Microsoft Word'de Köprüler Nasıl Biçimlendirilir
Çeşitli / / March 03, 2022
Bir Microsoft Word belgesindeki metne baktığınızda, köprüleri belirlemek kolaydır. Köprüler, gömülü oldukları kelime veya kelime öbeği ile ilgili ek bilgiler sağlar. Metinde altı çizili mavi yazı tipi göreceksiniz; bu, bağlantının tıklanmadığı anlamına gelir veya altı çizili mor bir yazı tipi, yani tıklandığı anlamına gelir.
Rağmen mavi veya mor yazı tipleri köprüleri temsil eder, kullanıcıların tercihlerine göre ayarlanabilirler. Örneğin, belgenizdeki köprülerin italik veya kırmızı yazı tipiyle yazılmasını tercih ederseniz, Word'de bunu yapmanıza izin veren özellikler vardır. İşte nasıl çalıştığı:
Köprünün Rengini Değiştirme
Bir köprünün varsayılan renkleri mavi veya mor olduğunda, farklı bir renge geçme adımları aşağıda verilmiştir.
Aşama 1: Köprüyü içeren Word belgesini başlatın.

Adım 2: Bir iletişim penceresi başlatmak için Ana Sayfa sekmesinde, Stiller altındaki açılır simgeye tıklayın.

Aşama 3: Stiller iletişim penceresini aşağı kaydırın ve Köprü'nün yanındaki açılır listeye tıklayın.

4. Adım:
Açılır menüden Değiştir'e tıklayın. Değiştir seçeneği yalnızca belge köprüler içeriyorsa görünecektir.
Adım 5: Stili Değiştir iletişim penceresinde, Altı Çizme özelliğinin yanındaki açılır listeye tıklayın. Bu açılır menü yazı tipi renklerini içerir.
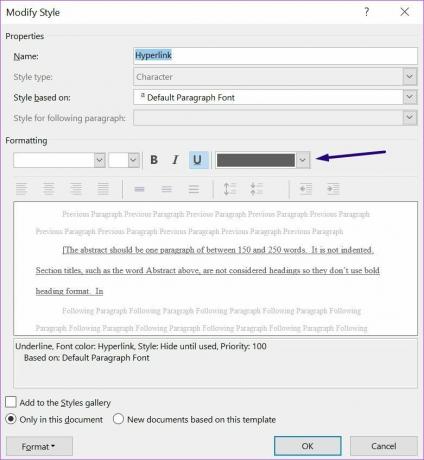
6. Adım: Tercih ettiğiniz renk seçeneğine tıklayın.

7. Adım: Değişikliğinizi uygulamak için Tamam'a tıklayın ve köprünüz yeni rengi yansıtmalıdır.

Bir Word belgesindeki köprülerin renginin nasıl değiştirileceği bu kadar. Köprülerin rengini değiştirdikten sonra alt çizginin hala mevcut olacağını unutmayın. Microsoft Word'deki köprülerinizden alt çizgileri nasıl kaldıracağınızı öğrenmek için sonraki bölüme bakın.
Alt Çizgiyi Köprüden Kaldırma
Metninizin bir bölümünün hiper bağlantı olduğunun işaretlerinden biri, altı çizili olmasıdır. Metnin rengini değiştirdiğinizde, alt çizginin rengi değişir, ancak kaybolmaz. Alt çizgiyi köprülerinizden kaldırmak için yapmanız gerekenler:
Aşama 1: Köprüyü içeren Word belgesini başlatın.

Adım 2: Bir iletişim penceresi başlatmak için Ana Sayfa sekmesinde, Stiller altındaki açılır simgeye tıklayın.

Aşama 3: Stiller iletişim penceresini aşağı kaydırın ve Köprü'nün yanındaki açılır listeye tıklayın.

4. Adım: Açılır menüden Değiştir'e tıklayın. Değiştir seçeneği yalnızca belge köprüler içeriyorsa görünecektir.

Adım 5: Stili Değiştir iletişim penceresinde, Alt Çizgi özelliğine tıklayın.
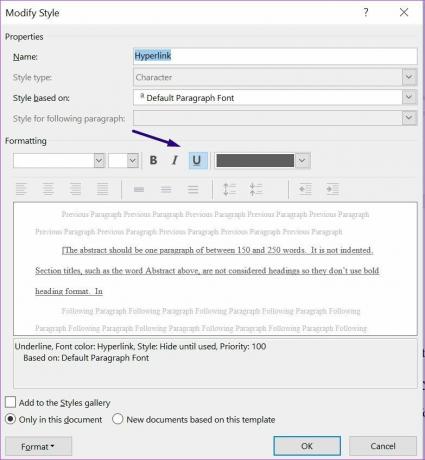
6. Adım: Değişikliğinizi uygulamak için Tamam'a tıklayın.

7. Adım: Stiller iletişim penceresini kapatın ve köprülerinizdeki tüm alt çizgilerin kaybolduğunu görmelisiniz.
Bir Köprünün Stil Adını Değiştirme
Köprü stili yazı tipi, yazı tipi rengi ve yazı tipi boyutunu içerir. Yukarıdaki adımlar, köprünüzün rengini nasıl değiştireceğinizi ve alt çizgileri nasıl kaldıracağınızı zaten açıklamaktadır. Köprülerin stil adını değiştirme işlemi, köprü türüne bağlı olarak biraz farklıdır. Bu bölümde, takip edilen ve takip edilmeyen iki tür köprüye bakacağız.
İzlenen Köprü
İzlenen köprüler, bir Word belgesi kullanıcısının tıkladığı veya seçtiği bağlantılardır. Varsayılan olarak genellikle mordurlar. Microsoft Word'de izlenen bir köprünün stilini şu şekilde biçimlendirebilirsiniz:
Aşama 1: Köprüyü içeren Word belgesini başlatın.

Adım 2: Bir iletişim penceresi başlatmak için Ana Sayfa sekmesinde, Stiller altındaki açılır simgeye tıklayın.

Aşama 3: Stiller iletişim penceresinin altındaki Stilleri Yönet'e tıklayın.

Aşama 3: Sıralama düzeni menüsüne gidin ve Alfabetik'i seçin.

4. Adım: Listeyi düzenlemek için Bir stil seçin altındaki FollowedHyperlink'e tıklayın ve Değiştir'e tıklayın.
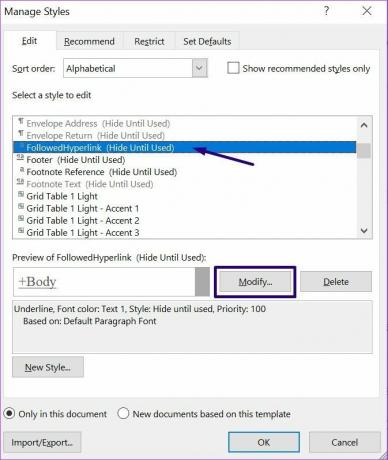
6. Adım: 'Stil temelli' seçeneğinin yanındaki açılır menüyü tıklayın ve köprü için tercih edilen stili seçin.

7. Adım: Değişiklikleri kaydetmek için Tamam'a tıklayın.
Takip edilmeyen Köprü
Takip edilmeyen köprüler, bir Word belgesi kullanıcısının tıklamadığı veya seçmediği bağlantılardır. Bu tür köprüler mavidir ve alt çizgileri vardır. Microsoft Word'de takip edilmeyen bir köprünün stilini şu şekilde biçimlendirebilirsiniz:
Aşama 1: Köprüyü içeren Word belgesini başlatın.

Adım 2: İmlecinizi takip edilmeyen bir köprünün üzerine getirin.

Aşama 3: Bir iletişim penceresi başlatmak için Ana Sayfa sekmesinde, Stiller altındaki açılır simgeye tıklayın.

4. Adım: Stiller iletişim penceresini aşağı kaydırın ve Köprü'nün yanındaki açılır listeye tıklayın.

Adım 5: Açılır menüden Değiştir'e tıklayın.

6. Adım: Stili Değiştir iletişim penceresinde, Biçimlendirme'ye giderek yazı tipini değiştirin ve tercihlerinize bağlı olarak yazı tipi türünü, boyutunu ve rengini değiştirin.

7. Adım: Değişikliğinizi uygulamak için Tamam'a tıklayın.
Microsoft Word'de Hypering'i Yönetin
Köprüler, ek bir referans kaynağına bağlanmanıza ve kullanıcıları bu web sayfasına yönlendirmenize yardımcı olur. bundan farklı yer imi ekleme. Köprüleri yönetebilir ve diğer okuyucular için kolayca anlaşılabilir görünmesini sağlayabilirsiniz.
Son güncelleme 24 Şubat 2022
Yukarıdaki makale, Guiding Tech'i desteklemeye yardımcı olan bağlı kuruluş bağlantıları içerebilir. Ancak, editoryal bütünlüğümüzü etkilemez. İçerik tarafsız ve özgün kalır.
BİLİYOR MUSUN
Verimlilik uygulaması olan Notion, 2013 yılında kuruldu.



