Dizüstü Bilgisayar Termal Kısmasını Düzeltin
Çeşitli / / March 05, 2022

Bir dizüstü bilgisayarın ısı üretmesinin normal olduğunu hepiniz biliyorsunuz. Ancak ağır yük nedeniyle daha fazla ısı çıkardıklarında performansı etkiler ve bilgisayarı yavaşlatır. Bazen aşırı ısınma, aşağıdaki gibi bileşenlerde kalıcı hasara neden olabilir. GPU, CPU, bellek modülleri ve diğer donanımlar. PC adı verilen bir güvenlik mekanizmasına sahiptir. termal kısma Windows PC'yi aşırı ısıdan korumak için Microsoft tarafından tasarlanmıştır. Dizüstü bilgisayarların termal olarak daraltılması konusunda endişeleriniz varsa, bir termal kısma testi yapmak ve dizüstü bilgisayarın termal kısmasını düzeltmek için bu kılavuzu okuyun.

İçindekiler
- Dizüstü Bilgisayar Termal Daralması Nasıl Onarılır
- Ön Adımlar
- Yöntem 1: En İyi Performans Modunu Etkinleştir
- Yöntem 2: Güç Planı Ayarlarını Düzenle
- Yöntem 3: Kayıt Defteri Düzenleyicisini Değiştir
- Yöntem 4: Termal Macun Kullanın
- Termal Kısma Testi nasıl yapılır
- Seçenek 1: Kaynak İzleme Aracı Aracılığıyla
- Seçenek 2: Görev Yöneticisi aracılığıyla
- Seçenek 3: Üçüncü Taraf Aracı-HWiNFO aracılığıyla
Dizüstü Bilgisayar Termal Daralması Nasıl Onarılır
bu İşlemci neredeyse kritik bir sıcaklığa sahip 80 santigrat derece. Bir Windows PC yüksek bir sıcaklığa ulaştığında, aşırı ısının birikmesini durdurmak ve soğumaya başlamak için performansı düşer.
- Genel olarak, bir mikroişlemcinin hızını otomatik olarak ayarlayarak ve dahili ısıyı ve bileşenlerin zarar görmesini önleyerek güç kullanımını optimize eder.
- Öncelikle, çok fazla yük ve ağır yük aldığında CPU veya GPU tarafından üretilen aşırı ısınmadan kaynaklanır. yoğun bir oyun oynarken meydana gelen kullanım, zayıf hava akışı, uzun süreli dizüstü bilgisayar kullanımı ve hız aşırtma.
- Termal kısma sorununu gözden kaçırır ve düzeltirseniz, dizüstü bilgisayarınız kalıcı olarak hasar görebilir.
Bu nedenle, kullanımını sık sık kontrol etmek ve daha erken bir aşamada çözmek çok önemlidir.
Not: Kritik sıcaklık, işlemcinin üreticisine ve modeline göre değişir.
Ön Adımlar
Aşağıda, termal kısmayı önlemek için temel düzeltmeler verilmiştir.
- emin olun yoktoz dizüstü bilgisayarın dahili bileşenlerinde, kompakt yapısı nedeniyle hava akışını engelleyebilir ve tıkayabilir ve yeterli soğutma için yer bırakmaz, bu da neden olur. aşırı ısınma.
- deneyin küçültmekdizüstü bilgisayarkullanım çünkü bilgisayar ağır bir iş yüküyle uzun süre kullanıldığında termal kısma meydana gelebilir.
- Azaltmak en Grafik kalitesi Oyun oynarken ayarlar.
- Rol yapmak izleme yazılımı düzenli olarak kontrol eder, bu da tespit etmekdizüstü bilgisayartermal kısma.
- Saat hızının artırılması, işlemcinin normal hızdan daha hızlı çalışmasını sağlayarak sıcaklığı önemli ölçüde artırır. deneyin azaltmak en saat ayarıhız.
- A soğutma pedi hatta bir soğuk mat dizüstü bilgisayarın genel sıcaklığını düşük tutmanıza yardımcı olabilir. Bu nedenle dizüstü bilgisayarın altına bir ped veya mat yerleştirin ve kullanın.
Ayrıca Okuyun:Ntoskrnl.exe Yüksek CPU Kullanımını Düzeltin
Yöntem 1: En İyi Performans Modunu Etkinleştir
Ara sıra, batarya koruyucu modu, termal kısma sorununun arkasındaki neden olabilir. Burada güç tasarrufu, dizüstü bilgisayarın sürekli tüketimi sırasında sıcaklığı artırabilecek hedeftir. Performans modunuzu değiştirmek için aşağıda verilen adımları uygulayınız.
1. Tip Kontrol Paneli üzerinde Windows arama çubuğu ve seçin Açık gosterildigi gibi.
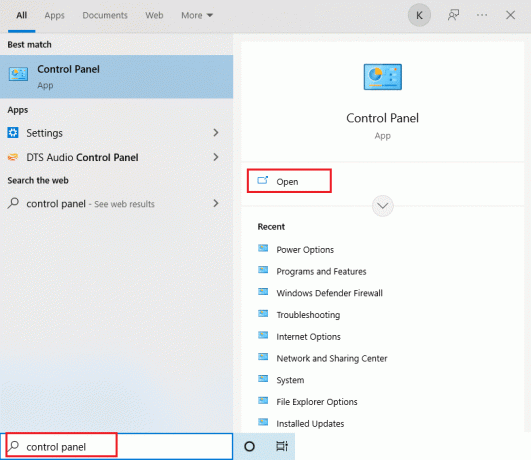
2. Ayarlamak Görüntüleme ölçütü olarak Büyüksimgeler. Ardından, bulun Güç seçenekleri düğmesine basın ve seçin.

3. Ardından, değiştirin güç planı ile Yüksek performans modu gösterildiği gibi
Not: Seçeneğiniz yoksa, tıklayın Bir güç planı oluşturun sol bölmede ve öğesini seçin Yüksek performans seçenek.

Not: Bu seçeneği bulamazsanız. Ardından, üzerine tıklayın pil simgesi içinde Sistem tepsisi. Kaydırıcıyı şuraya taşıyın: En iyi performans.
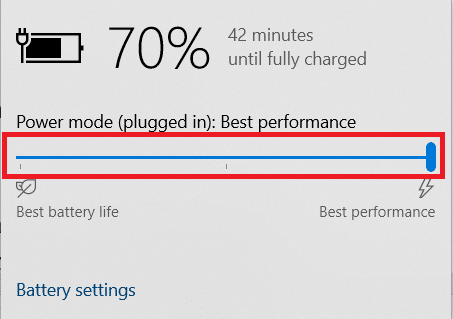
Gelecekteki termal daralma sorunlarını önlemek için dizüstü bilgisayarınızın güç planını her zaman yüksek veya en iyi performans modu olarak tutun. Bu yöntem, termal kısma sorununu çözebilir ve önleyici bir önlem olarak kabul edilebilir.
Yöntem 2: Güç Planı Ayarlarını Düzenle
Termal kısmayı kontrol etmenin başka bir yolu da güç planlarını düzenlemek ve değiştirmektir. Burada minimum ve maksimum işlemci sayısını 100'de tutmanız gerekiyor. 100'ün altındaysa, dizüstü bilgisayarın yüksek kullanımda boğulmasına neden olur. Bu durumları 100 olarak tutmak için aşağıda verilen adımları takip ediniz.
1. Tip Kontrol Paneli üzerinde Windows arama çubuğu ve seçin Açık gosterildigi gibi.

2. Ayarlamak Görüntüleme ölçütü olarak Büyüksimgeler. Ardından, bulun Güç seçenekleri düğmesine basın ve seçin.

3. Burada, seçin Plan ayarlarını değiştir gosterildigi gibi.

4. Ardından, tıklayın Gelişmiş güç ayarlarını değiştirin üzerinde Plan Ayarlarını Düzenle sayfa vurgulandığı gibi.
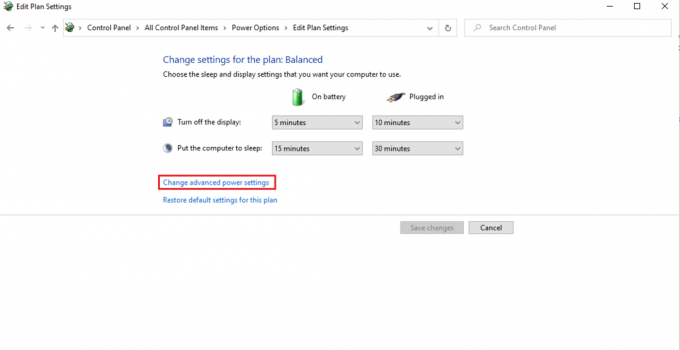
5. Üzerinde Güç seçenekleri pencere, yerini belirle İşlemci güç yönetimi seçeneğini belirleyin ve gösterildiği gibi genişletin.

6. Seçin ve genişletin Maksimum işlemci hızı seçeneği gösterildiği gibi Değiştirmek Pilde ve Fişe takılı seçenekler 100%.
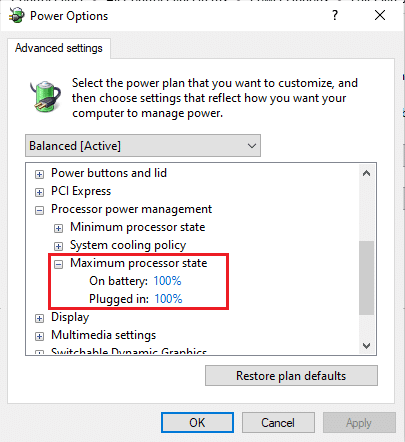
7. Şimdi, seçin Minimum işlemci durumu seçenek ve ayar Pilde ve Fişe takılı seçenekler 100% gosterildigi gibi.
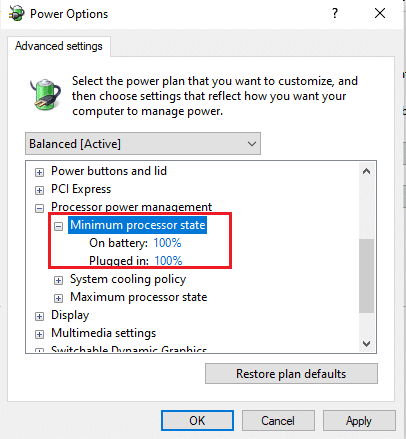
8. Son olarak, seçin Uygulamak ve ardından tıklayın Tamam değişiklikleri kaydetmek için
9. Tekrar başlatsenin bilgisayarın Değişikliklerin ayarlar üzerinde etkili olması için bir kez.
Ayrıca Okuyun:CPU Fanının Dönmemesini Düzeltmenin 7 Yolu
Yöntem 3: Kayıt Defteri Düzenleyicisini Değiştir
Kayıt Defteri Düzenleyicisi aracılığıyla termal azaltmayı devre dışı bırakmak güvenli olmayabilir ve bilgisayarınızdaki tüm verileri kaybetmeniz mümkündür. Bu nedenle, tüm dizüstü bilgisayar için bir yedekleme yaptığınızdan emin olun. Ayrıca, bu yöntem dizüstü bilgisayarın Termal Kısmasını önleyecektir. Devre dışı bırakmak için aşağıda verilen adımları izleyin.
1. basmak Windows + R tuşları birlikte açın ve Koşmak iletişim kutusu.
2. Tip regedit gösterildiği gibi iletişim kutusunda ve Giriş anahtarı.
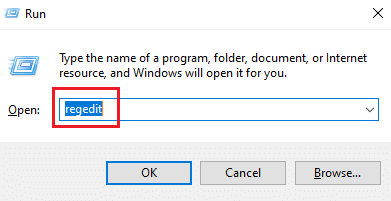
3. Tıklamak Evet içinde Kullanıcı Hesap Denetimi Komut istemi.
4. Kayıt Defteri Düzenleyicisi penceresinde, yol:
Bilgisayar\HKEY_LOCAL_MACHINE\SYSTEM\CurrentControlSet\Kontrol
5. bulun Güç sol bölmede klasör ve sağ tıklayın.
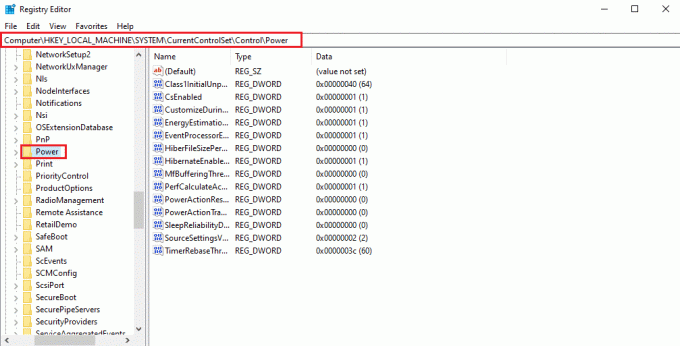
6. Seçme Yeni ve ardından Anahtar gösterildiği gibi alt menüdeki seçenek.
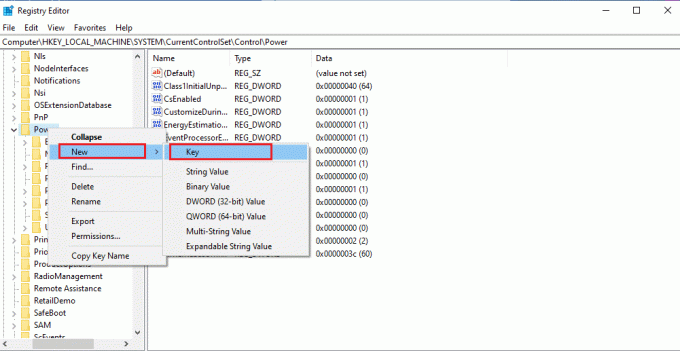
7. adlandırın yeniAnahtar olarak klasör Güç Kısma gosterildigi gibi.
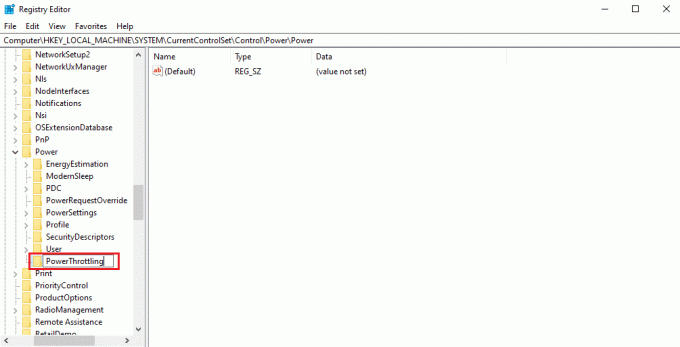
8. üzerine sağ tıklayın boş alan sağ bölmede. Seçme Yeni ve daha sonra DWORD (32-bit) Değeri.
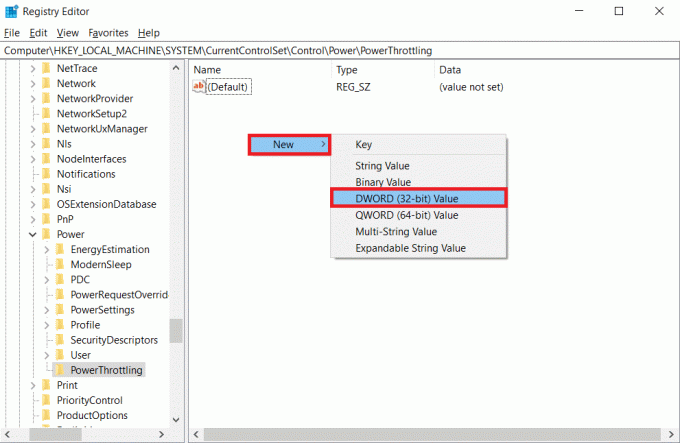
9. Yeni oluşturulan anahtarı şu şekilde adlandırın: Güç KısmaKapalı ve vur Giriş.
10. çift tıklayın PowerThrottlingoff sicim.
11. Yı kur Değer verisi olarak 1 itibaren 0 ve tıklayın Tamam değişiklikleri sonuçlandırmak için.

Not: Daha sonra etkinleştirmek istiyorsanız, izleyin Adım 1-4 bu yöntemde. bulun Güç Kısma anahtar Güç klasörünü seçin ve üzerine sağ tıklayın. Ardından, seçin Silmek güç kısmayı etkinleştirme seçeneği.
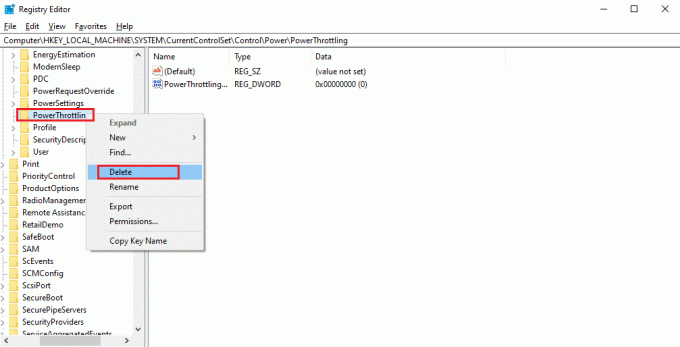
Yöntem 4: Termal Macun Kullanın
Termal macun uygulamak, termal daralan dizüstü bilgisayarlar için bir çözüm olabilir. Tüm bilgisayarlarda CPU'yu bağlayan küçük bir termal sistem bulunur. Kompakt yapısı nedeniyle aralarında hava yoktur. Yine de, bu boşluklar arasına biraz hava girebilir.
- Havanın kötü bir ısı iletkeni olduğunun farkındasınız. Dolayısıyla CPU ısındığında, mevcut hava nedeniyle termal iletkenlik düşer ve bu da CPU'nun aşırı ısısının dışarı çıkmasına izin vermez.
- Ayrıca CPU'nun soğuma sürecini de engeller ve dolayısıyla termal kısılmaya yol açar.
- Aralığa termal macun sürülmesi havayı bloke eder ve termal sistemin daha iyi ısı iletkenliği ile soğumasını sağlar.

Termal Kısma Testi nasıl yapılır
PC'nizin kısıldığından şüpheleniyorsanız, dizüstü bilgisayar termal kısma testini sık sık gerçekleştirdiğinizden emin olun. Bu test, donanım bileşenlerinin zarar görmesine karşı koruma sağlayabilecek şekilde dizüstü bilgisayarınızın işlemcisine göz kulak olur.
Seçenek 1: Kaynak İzleme Aracı Aracılığıyla
1. basmak Windows + R tuşları birlikte açın ve Koşmak iletişim kutusu.
2. Tip perfmon.exe / res ve vur Giriş anahtarı.
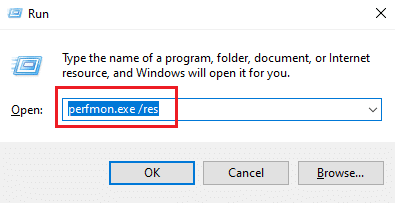
3. bulabilirsin Kaynak İzleme aracı gösterildiği gibi ekranınızda
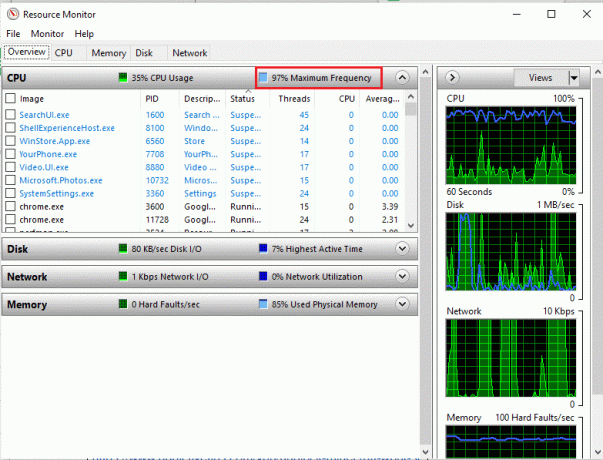
4. Dizüstü bilgisayarınızı öncekiyle aynı şekilde kullanın. bu Maksimum Frekans vurgulanan değer, CPU'nuzun mevcut güç tüketimini açıklar. Burada eğer değer belirli bir noktanın üzerine çıkmıyorsa laptopunuz boğuluyor demektir.
Seçenek 2: Görev Yöneticisi aracılığıyla
Görev Yöneticisi'ni kullanarak dizüstü bilgisayar termal kısma testi de yapabilirsiniz. Aşağıdaki adımları izleyin.
1. basmak Ctrl + Shift + Esc tuşları aynı anda açmak Görev Yöneticisi.
2. şuraya git Detaylar sekme.
3. herhangi birine sağ tıklayın sütun başlıkları.
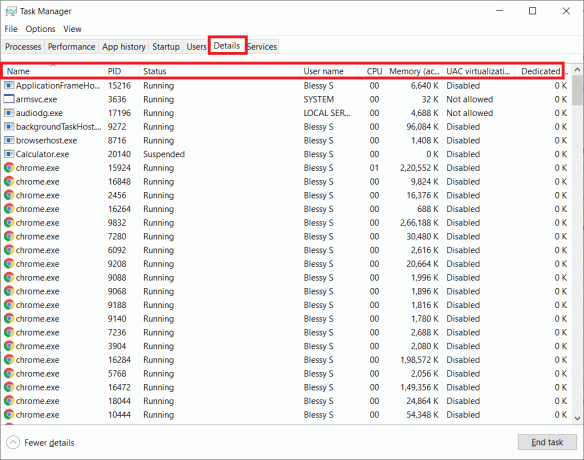
4. Seç Sütunları seçin seçenek.
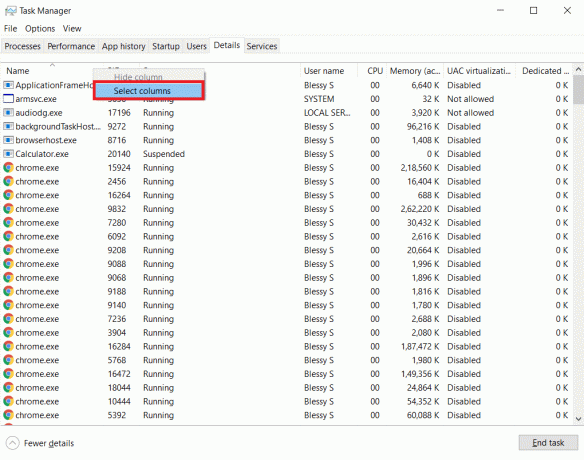
5. Aşağı kaydırın ve seçin Güç kısma. Tıklamak Tamam.
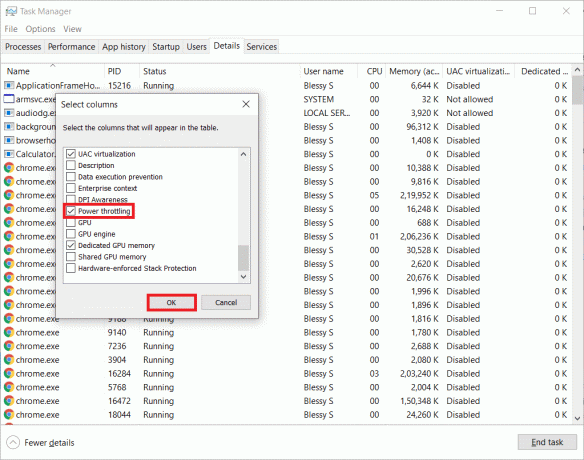
Tüm işlemler ise Engelli, sisteminiz en iyi performansta.
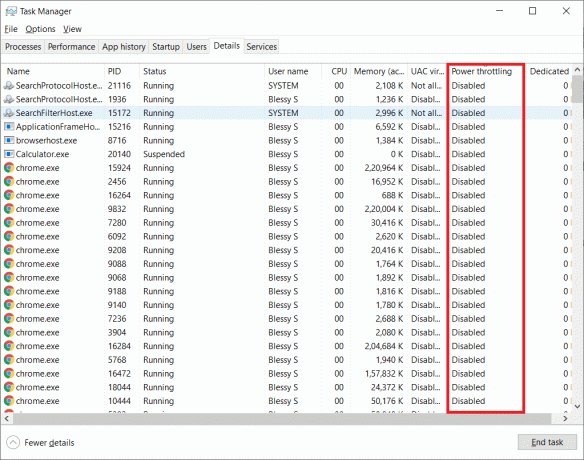
Ayrıca Okuyun:Windows 10'da CPU Sıcaklığını Kontrol Etme
Seçenek 3: Üçüncü Taraf Aracı-HWiNFO aracılığıyla
Bu dizüstü bilgisayar Termal azaltma testini üçüncü taraf bir araçla gerçekleştirmek için bir HWiNFO dizüstü bilgisayarınızda uygulama. Bunun için aşağıda verilen adımları uygulayınız.
1. İndir HWiNFO sisteminizde uygulama.
2. Tıklamak İndirmek yüklemek [v7.16] HWiNFO Beta sürümü.
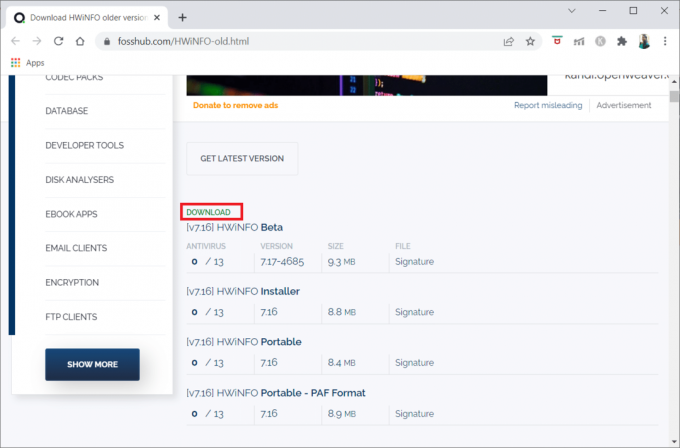
3. Tıkla indirilen yükleyici dosyası.

4. çift tıklayın kurulum dosyası. Tıklamak Tümünü çıkar açılır pencerede.

5. seçin yer ve tıklayın Çıkarmak.
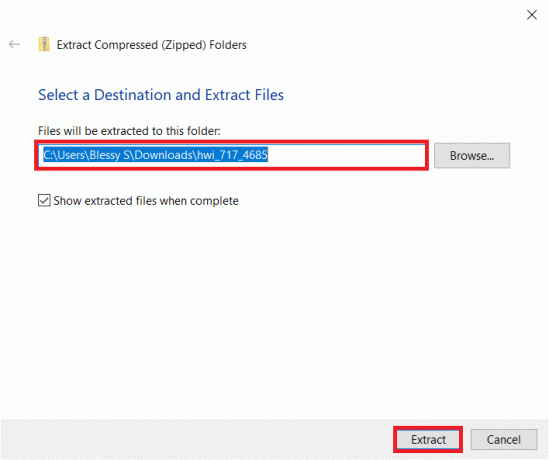
6. Şimdi, çift tıklayın başvuru başlatmak için.
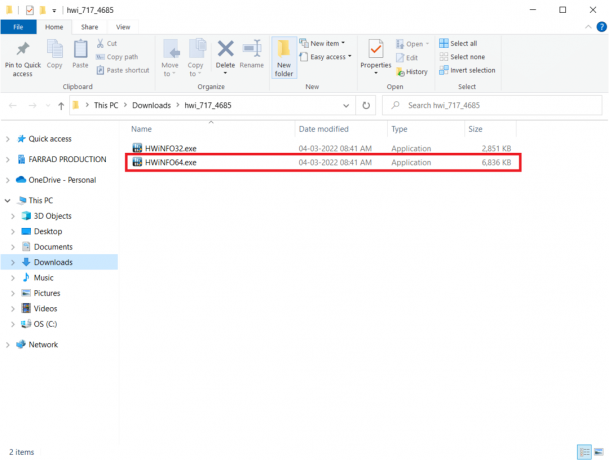
7. Tıklamak Evet içinde Kullanıcı Hesap Denetimi Komut istemi.
8. seçin Yalnızca sensörler seçeneğini tıklayın ve Başlama yükleme işlemini başlatmak için gösterildiği gibi düğmesine basın.
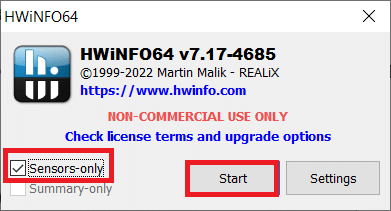
9. Aşağı kaydırın ve sıcaklık değerini kontrol edin. DTS bölümü işlemcinin
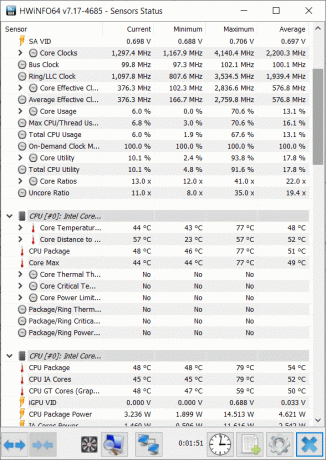
Burada sıcaklık değerlerini not edin. Değerler normalden çok yüksekse ve dizüstü bilgisayarınızdaki işlemci çok ısınıyorsa kısılacaktır.
Önerilen:
- Windows 10'da Dosya İzinleri Nasıl Değiştirilir
- Android'de Pil Sağlığı Nasıl Kontrol Edilir
- Ntoskrnl.exe Yüksek Disk Kullanımını Düzeltin
- Senkronizasyonu Ayarlamak için Ana Bilgisayar İşlemini Düzeltin
Bu kılavuzun yardımcı olduğunu ve düzeltmeyi öğrenebildiğinizi umarız dizüstü bilgisayar Termal kısma. Herhangi bir sorunuz veya öneriniz varsa, lütfen bunları yorumlar bölümüne bırakın. Daha sonra ne öğrenmek istediğinizi bize bildirin.



