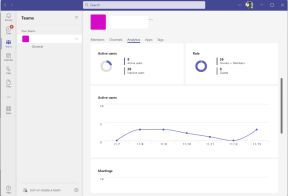Windows 10'da Dosya İzinleri Nasıl Değiştirilir
Çeşitli / / March 05, 2022
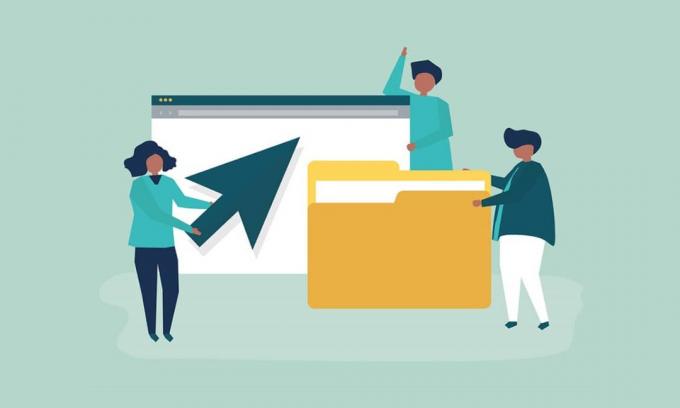
Çeşitli nedenlerle bilgisayarınızı birçok kişiyle paylaşmanız gerekebilir. Windows 10, tüm dosya izinlerini sistem düzeyinde sunar ve yönetir. Verilerinizi diğer kullanıcılardan korur. Windows 10 PC'de, kullanıcılar tarafından oluşturulan dosyalara varsayılan olarak kolayca erişilebilir. Diğer kullanıcıların yalnızca dosyalarını düzenlemelerini kısıtlayacak bir yöneticiyseniz, Windows 10 dosya izinlerini değiştirebilirsiniz. Dosyaların izinleri kolayca değiştirilebilir. Bu makalede, Windows 10'da dosya izinlerini nasıl değiştireceğinizi öğretecek faydalı bir kılavuz sunuyoruz.
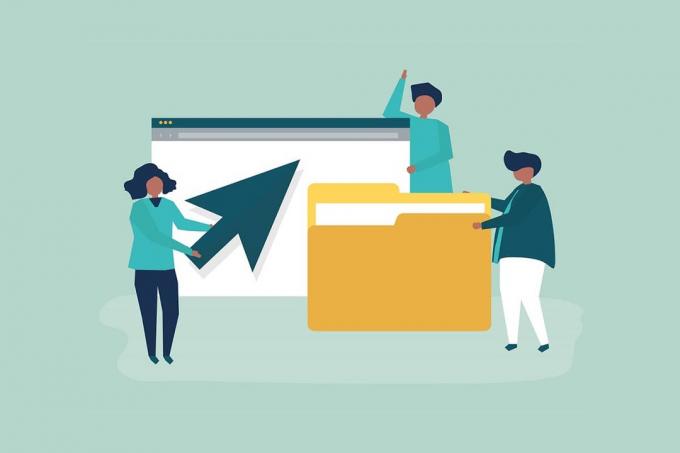
İçindekiler
- Windows 10'da Dosya İzinleri Nasıl Değiştirilir
- Dosya İzinleri ve Dosya Nitelikleri Farklı mı?
- Akılda Tutulması Gerekenler
- Yöntem 1: Klasör Güvenliği Özelliklerinde Kullanıcı Profilini Düzenle
- Yöntem 2: Tüm Alt Nesne İzin Girişlerini Değiştir
- Yöntem 3: Yeni Yönetici Profili Ekle
- Yöntem 4: Sahipliği Yönetici Olarak Değiştir
Windows 10'da Dosya İzinleri Nasıl Değiştirilir
İçinde Windows 10, aşağıdaki senaryolarda dosya izni sorunu yaşayabilirsiniz:
- Diğer kullanıcılar sahip olduğunda dosyalar için belirtilen izinler paylaşılan bir bilgisayarda görüntülemenize izin verilmez.
- değiştirmek istiyorsun sistem dosyaları sistem dosyalarının düzenlenmesi beklenmeyen sorunlara yol açacağından önerilmez.
- PC'nizde değiştirmek istediğiniz bir USB'den veya harici olarak indirdiğiniz korumalı veriler.
- Başkalarından aktarılan dosyalarda değişiklik yapmak istiyorsunuz. işletim sistemleri macOS gibi.
- Belirli paylaşılan dosyaları görüntülemelerini önlemek için diğer kullanıcıların yetkilerini kaldırmak istiyorsunuz.
Dosya İzinleri ve Dosya Nitelikleri Farklı mı?
Windows 10 dosya izinlerinin nasıl değiştirileceğini öğrenmeden önce dosya izni ve öznitelikler arasındaki farkı anlamak önemlidir.
- Dosya öznitelikleri – Bir dosyanın özellikleridir. Örneğin, salt okunur olup olmadığı. nitelikler aynı kalsa bile dosya kopyalandı, yüklendi, indirildi veya postalandı. Genellikle, niteliklerin değiştirilmesi için yönetici hakları gerekmez.
- Dosya izinleri – Normalde bir PC'ye özeldirler, yani dosya başka bir PC'de açılırsa izinler değişebilir. Dosyalara ve içeriklerine kimlerin erişebileceğini kontrol ederler.
Akılda Tutulması Gerekenler
Windows 10 izinlerini nasıl değiştirebileceğinize geçmeden önce, Windows 10'da dosya izinlerini değiştirmek için gereken kullanıcı hakları düzeyini bilmelisiniz.
- Sistem dosyaları ve klasörleri: Dosya izinlerini değiştirmek için yönetici kullanıcı haklarına ihtiyacınız vardır.
- Kullanıcı dosyaları: Kullanıcının Windows hesabı için yönetici ayrıcalıklarına veya kimlik bilgilerine ihtiyacınız var.
- TrustedInstaller'ın sahip olduğu dosyalar: TrustedInstaller tarafından kontrol edilen bir dosya veya klasörde değişiklik yapmak için yönetici kullanıcı hakları gereklidir.
Yöntem 1: Klasör Güvenliği Özelliklerinde Kullanıcı Profilini Düzenle
Bu yöntem tüm kullanıcılar için geçerlidir. Genel olarak, sahip olduğunuz dosya ve klasörleri kullanmak sorun değildir. Ancak, insanlar sahip oldukları veya oluşturdukları dosyaları değiştiremediklerini bildirdi. Sağ ile giriş yaptıktan sonra Kullanıcı hesabı, Windows 10'da dosya izinlerini değiştirmek için bu adımları izleyin.
1. Açık Dosya Gezgini basarak Win + E tuşları eşzamanlı.
2. şuraya gidin: dosya izinlerini değiştirmek istediğiniz
3. Üzerine sağ tıklayın ve seçin Özellikleri bağlam menüsünden.

4. Çevirmek Güvenlik sekmesine tıklayın ve tıklayın Düzenlemek.

Aşağıdaki pencerede listelenen her kullanıcı veya grup için izinleri inceleyebilir ve değiştirebilirsiniz.
5. Seçin kullanıcı veya bir grup.
6. Her kullanıcı için farklı alabilirsiniz izinler. örneğin, eğer Tam kontrol Reddet sütununun altındaki onay kutusu işaretlenirse seçilen kullanıcı dosyayı açamaz.

7. Aşağıdaki seçenekleri göreceksiniz:
- Tam kontrol – Dosya kullanıcı tarafından okunabilir, yazılabilir, değiştirilebilir veya silinebilir.
- değiştir – Dosya kullanıcı tarafından okunabilir, yazılabilir ve değiştirilebilir.
- Oku ve yürüt – Dosya okunabilir veya seçilen dosya çalıştırılabilir.
- Klasör içeriğini listele – Dosya seçilen klasörde görüntülenebilir.
- Okumak – Dosya kullanıcı tarafından açılabilir.
- Yazı yazmak – Dosya kullanıcı tarafından düzenlenebilir veya oluşturulabilir.
Gereksinimlerinize göre izin kutularını işaretleyin. Tıklamak Uygulamak>Tamam.
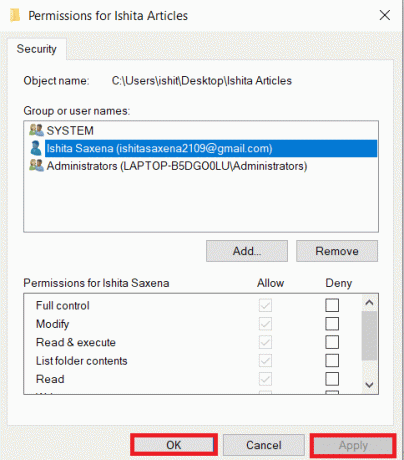
Ayrıca Okuyun:Windows 10'da Yanıt Vermeyen Dosya Gezgini'ni Düzeltin
Yöntem 2: Tüm Alt Nesne İzin Girişlerini Değiştir
Bazı durumlarda izin değiştirilemez. altındaki izinler İzin vermek sütun grileşir ve seçilemez. Gelişmiş ayarlara giderek bunu değiştirebilirsiniz, işte bunu nasıl yapacağınız.
1. 1, 2 ve 3 numaralı adımları izleyin. Yöntem 1 Klasörü açmak için Özellikleri.
2. git Güvenlik sekmesine tıklayın ve tıklayın Gelişmiş.
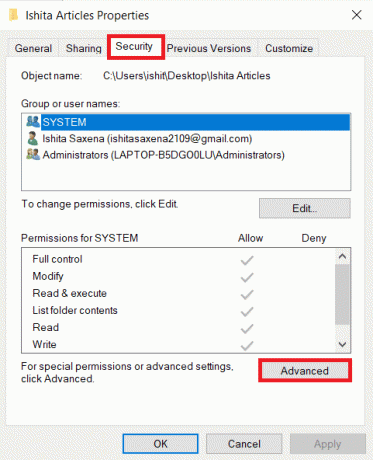
3. yazan kutuyu işaretleyin, Tüm alt nesne izin girişlerini bu nesneden devralınabilen izin girişleriyle değiştir ve hesabınızı kullanıcı olarak seçin.
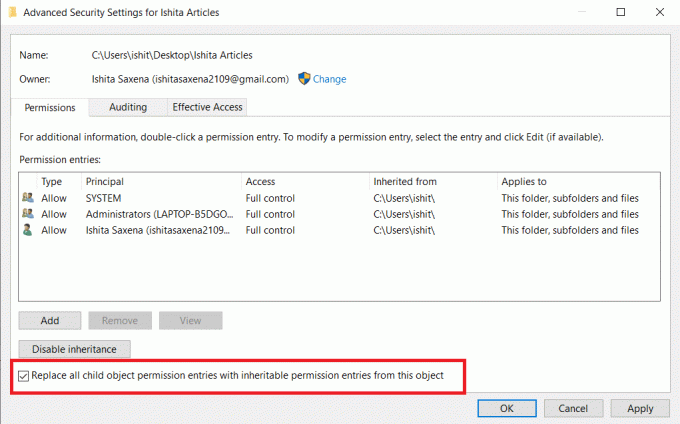
4. Tıkla Uygulamak. Bundan sonra bir onay istemi görünecek, tıklayın Evet üstünde.
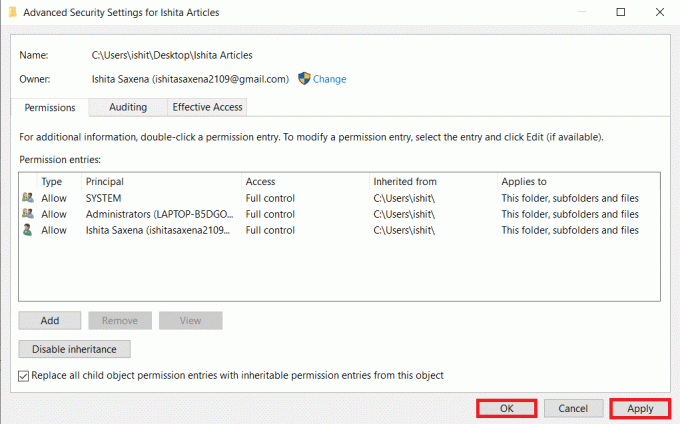
Seçilen klasör veya dosyaların izinlerini görüntüleyebilmeli ve değiştirebilmeli ve Windows 10'da dosya izinlerinin nasıl değiştirileceğini anlayabilmelisiniz.
Yöntem 3: Yeni Yönetici Profili Ekle
Bazen kullanıcılar veya gruplar kutusunda bir kullanıcıdan hiç bahsedilmez. Kullanıcıya izin vermeden önce bu senaryoda kullanıcıyı manuel olarak eklemelisiniz. Aksi takdirde, kullanıcı listesinde olmadıkları için dosyalara erişemeyeceklerdir. Bir kullanıcı eklemek ve dosya izinlerine izin vermek için bu adımları izleyin.
1. Sağ tık klasör dosyası paylaşmak ve seçmek istediğiniz Özellikleri menüden.

2. Çevirmek Güvenlik sekmesi ve Seç Düzenlemek.
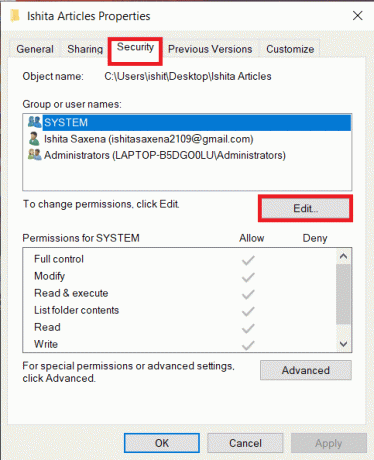
3. Tıklamak Ekle.

4. İçinde Seçmek için nesne adını girin bilgi istemi penceresinin kutusuna şunu yazın Kullanıcı adı erişim izni vermek istediğiniz kişi. Tıklamak İsimleri Kontrol Et. Kullanıcı adını otomatik olarak seçecek ve doğrulayacaktır. Tıklamak Tamam.
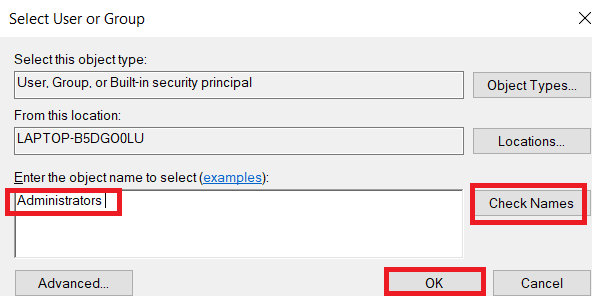
5. Kullanıcı adı şimdi altındaki güvenlik sekmesinde görünecektir. Grup veya kullanıcı adları.
6. Kullanıcı adını seçin ve tercih ettiği şekilde onlara izin verin. Tıklamak Uygula > Tamam.
Ayrıca Okuyun:Windows 10'da Dosyayı Silmeyi Zorlama
Yöntem 4: Sahipliği Yönetici Olarak Değiştir
Bir dosyanın sahipliğini alarak izinlerini kolayca değiştirebilirsiniz. Bir dosyayı değiştirmenin en basit yoludur. Sahipliğini alarak bir dosyanın tam kontrolünü almak için aşağıdaki talimatları izleyin.
Seçenek I: Sahipliği Gelişmiş Güvenlik Ayarından Değiştir
1. Adım 1 ve 2'yi izleyin. Yöntem 2 gitmek için Gelişmiş Güvenlik Ayarları.
2. Tıklamak Değiştirmek yanında Mal sahibi sayfanın üst kısmındaki bölüm.
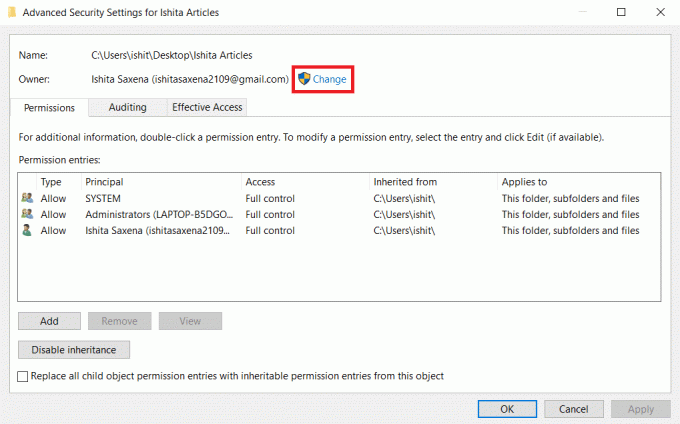
3. Bir pop-up penceresi açılacaktır. Girin Kullanıcı adı içinde Seçmek için nesne adını girin. Seçme İsimleri Kontrol Et ve doğrulanana kadar bekleyin. Tıklamak Tamam değişiklikleri kaydetmek için

4. Sahip bölümü şimdi güncellenecektir. Değişiklikleri kaydetmek için kontrol edin Alt kapsayıcılarda ve nesnelerde sahibi değiştir, ardından tıklayın Uygulamak ve Tamam.

Not: Bazı uzmanlar tarafından önerildiği gibi tüm alt nesne izin girişlerini değiştir seçeneğini işaretleyebilirsiniz.
Seçenek II: Dosya İzinlerini Manuel Olarak Sağlayın
Nadir durumlarda, hesabınıza dosya izinlerine manuel olarak erişim sağlamanız gerekebilir. Bunu yapmak için aşağıdaki adımları uygulamanız yeterlidir:
1. Şu yöne rotayı ayarla Gelişmiş Güvenlik Ayarları.
2. Gösterilen tüm kullanıcıların bir listesi olacaktır. Tıkla Ekle kullanıcı hesabınız görüntülenmiyorsa düğmesine basın.
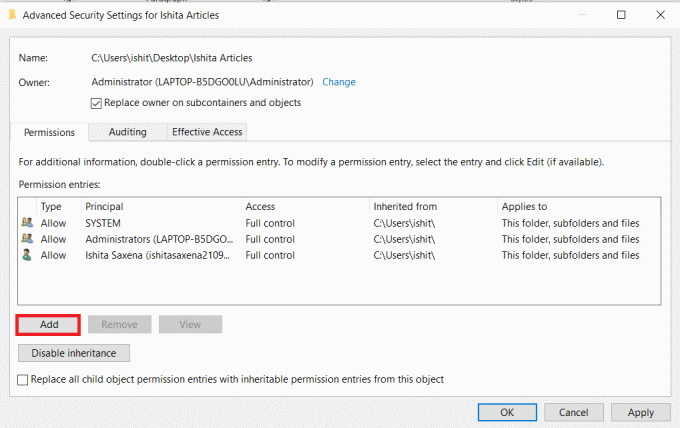
3. Tıklamak Bir müdür seçin.

4. Şimdi kullanıcınızı koyun hesap adı Yöntem 4'ün 3. Adımında gösterildiği gibi bilgi istemi kutusuna.
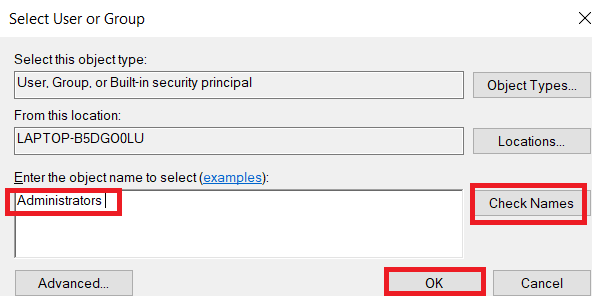
5. Seçme Tam kontrol. Tür'de seçin İzin vermek ve Seçim için Geçerlidir Bu Klasör, Alt Klasörler ve Dosyalar. Tıklamak Tamam.

Artık seçilen dosyaya tam erişiminiz var.
Ayrıca Okuyun:Windows 10'da Sayfa Dosyası Nasıl Açılır
Seçenek III: Komut İstemi Yoluyla
Hala bir dosyanın sahipliğini alamıyorsanız, kullanabilirsiniz. Komut istemi bu, dosya özelliklerini doğrudan değiştirecektir. Komut İstemi'ni kullanarak Windows 10'da dosya izinlerini nasıl değiştireceğiniz aşağıda açıklanmıştır.
1. I vur Windows tuşu, tip Komut istemi ve üzerine tıklayın Yönetici olarak çalıştır.

2. Aşağıdakini yazın emretmek ve bas Giriş anahtarı.
ele geçirme /f path_to_folder /r /d y
Not: Yer değiştirmek path_to_folder sahipliğini almak istediğiniz klasör/dosya yolu ile.

3. Şimdi aşağıdakini yazın emretmek ve Giriş anahtarı.
icacls path_to_folder / hibe yöneticileri: F /T
Not: Yer değiştirmek yöneticiler hesabınız/kullanıcı adınızla.

Bu iki komutu gerçekleştirdikten sonra artık seçili klasöre/dosyaya tam erişiminiz olmalıdır.
Sık Sorulan Sorular (SSS)
Q. Windows 10'da izinler nelerdir?
Cevap: için izinler uygulamalar erişmelerine izin verir konumunuzu belirlemek için GPS gibi donanım gibi cihazınızın belirli bileşenleri veya kamera gibi yazılımlar. Hangi programların hangi izinleri kullandığını anlamak çok önemlidir.
Önerilen:
- 5003 Hata Kodu Bağlanamıyor Yakınlaştırma Düzeltme
- Windows 10'da Firefox'ta Ses Yok'u Düzeltin
- Windows 10 için WGET Nasıl İndirilir, Kurulur ve Kullanılır
- Windows için 28 En İyi Dosya Kopyalama Yazılımı
Bu kılavuzun yardımcı olduğunu ve öğrenebildiğinizi umuyoruz. Windows 10'da dosya izinleri nasıl değiştirilir. Hangi yöntemin sizin için en iyi sonucu verdiğini bize bildirin. Herhangi bir sorunuz veya öneriniz varsa, bunları yorumlar bölümüne bırakmaktan çekinmeyin.