5003 Hata Kodu Bağlanamıyor Yakınlaştırma Düzeltme
Çeşitli / / March 05, 2022
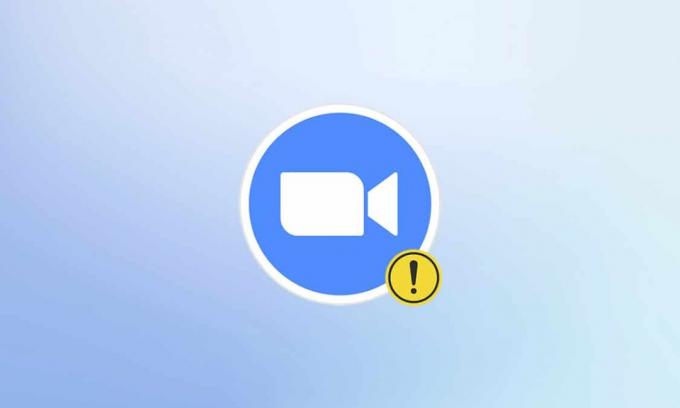
Günümüzde pandemi salgını nedeniyle öğrenme ve çalışma tarzı sanal hale geldi. Geliştiriciler sunucuyu ve özellikleri geliştirmede harika bir iş çıkardığından, çok sayıda kullanıcı Zoom'u her gün kullanmaktan keyif alıyor. Diğer video konferans uygulamaları gibi Zoom da 5003 hata kodu gibi bazı hatalarla karşılaşıyor. Bu Zoom hata kodu 5003, yalnızca masaüstü uygulamalarında gerçekleşir ve Zoom'un web sürümlerinde oluşmaz. Siz de aynı hata koduyla karşılaşıyorsanız doğru yerdesiniz! 5003 Zoom hata kodunu düzeltmenize yardımcı olacak mükemmel bir kılavuz getiriyoruz.
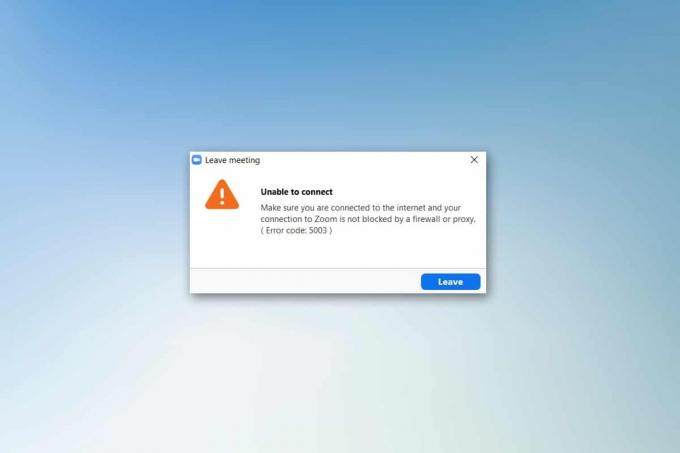
İçindekiler
- 5003 Hata Kodu Bağlanamıyor Zoom Nasıl Onarılır
- Ön Kontroller
- Yöntem 1: Yakınlaştırmayı Yeniden Başlatın
- Yöntem 2: İnternet Bağlantıları Sorun Gidericisini Çalıştırın
- Yöntem 3: Yakınlaştırmayı Güvenilir Site Olarak Ekle
- Yöntem 4: VPN'yi Devre Dışı Bırak
- Yöntem 5: Yakınlaştırmayı Güncelle
- Yöntem 6: Antivirüsü Devre Dışı Bırak (Geçici Olarak)
- Yöntem 7: Güvenlik Duvarını Beyaz Liste Yakınlaştır
- Yöntem 8: Ağ Bağdaştırıcı Ayarlarını Sıfırla
- Yöntem 9: Ağ Sürücülerini Güncelleyin veya Yeniden Yükleyin
- Yöntem 10: DNS Adreslerini Değiştir
- Yöntem 11: LAN Ayarlarını Sıfırla
- Yöntem 12: Yakınlaştırmayı Yeniden Yükle
- Yöntem 13: Yakınlaştırma Desteğiyle İletişime Geçin
5003 Hata Kodu Bağlanamıyor Zoom Nasıl Onarılır
Zoom'a giriş yapmaya çalıştığınızda aşağıdaki istemle karşılaşabilirsiniz. İnternete bağlı olduğunuzdan ve Zoom bağlantınızın bir güvenlik duvarı veya proxy tarafından engellenmediğinden emin olun. Çoğu basit durumda, Zoom hatası 5003 herhangi bir dahili sunucu hatasından, ağla ilgili sorundan veya Zoom'un bilgisayarınızda başlatılamamasından kaynaklanır. Bunun dışında, tartışılan hataya başka nedenler de katkıda bulunur. Aşağıdaki gibi listelenirler.
- İnternet bağlantı hatası.
- Bakım veya başka nedenlerle sunucu kapalı.
- Güvenlik duvarı veya antivirüs programı Zoom'u engelliyor.
- Eski Yakınlaştırma istemcisi ve güncel olmayan ağ sürücüleri.
- uyumsuz Ağ adaptörü ayarlar.
- VPN/ Proxy sunucu Zoom istemcisi ile uyumlu değil.
Ön Kontroller
İnternet bağlantısı Zoom gereksinimlerini karşılamadığında 5003 hata koduyla karşılaşabilirsiniz.
- bir çalıştırabilirsiniz Hız testi doğru bağlantı için gereken optimum ağ hızı seviyesini bilmek. Ayrıca yeni bir daha hızlı internet paketini tercih edebilir ve şebeke sağlayıcınızdan satın alabilirsiniz.
- Wi-Fi bağlantısı kullanıyorsanız yönlendiricinizi yeniden başlatın veya gerekirse sıfırlayın. Kablolu bir bağlantıya geçmek akıllıca bir seçim olacaktır.
- Sunucular kapalıyken Zoom hatası 5003 ile karşılaşabilirsiniz. Herhangi bir teknik aksaklık veya yoğun trafik, sunucunun arızalanmasına ve dolayısıyla Zoom'un bağlanamıyor hatası vermesine neden olabilir. Sunucu durumunu kontrol edebilir ve sosyal medyada başkalarının da aynı sorunla karşılaşıp karşılaşmadığına bakabilirsiniz.
1. Favori tarayıcınızı başlatın ve şuraya gidin: Yakınlaştırma Hizmet Durumu sayfa.
2. görüp görmediğinizi kontrol edin. Tüm Sistemler Operasyonel mesajı ve bir bakım faaliyeti görürseniz, beklemekten başka şansınız kalmaz.
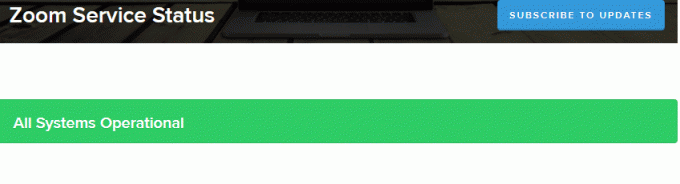
3. Sunucular geri döndüyse, tekrar bağlanmayı deneyin ve hatayla karşılaşıp karşılaşmadığınızı kontrol edin.
İşte 5003 Zoom hatasını düzeltmenize yardımcı olacak bazı etkili sorun giderme yöntemleri. Mükemmel sonuçlara ulaşmak için yöntemleri aynı sırayla izleyin.
Yöntem 1: Yakınlaştırmayı Yeniden Başlatın
Bilgisayarınızı yeniden başlatmak, her türlü geçici hatayı çözmenize yardımcı olabilir. Bir çok internet sorunu ve cihazın uzun süreli kullanımından kaynaklanan hafıza sorunları PC yeniden başlatılarak çözülebilir. Alternatif olarak bilgisayarınızı kapatabilir ve birkaç dakika sonra yeniden başlatabilirsiniz. Bilgisayarı yeniden başlatmak size bir düzeltme sağlamıyorsa, aşağıda tartışıldığı gibi Zoom'u yeniden başlatmayı deneyebilirsiniz.
1. Başlatmak Görev Yöneticisi içinde arayarak pencerelerarama çubuğu.
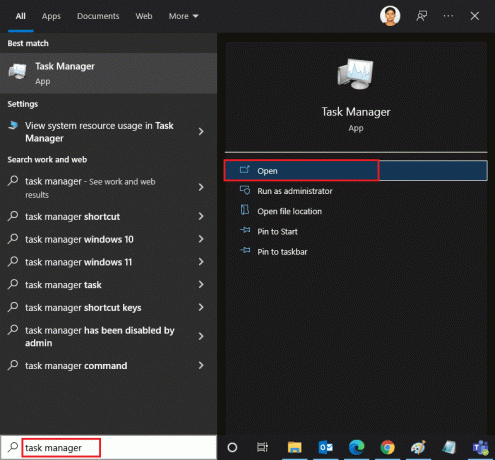
2. Görev Yöneticisi penceresinde, simgesine tıklayın. süreçler sekme.
3. Arayın ve seçin yakınlaştır arka planda çalışan görevler ve seçin Görevi bitir

4. yeniden başlat yakınlaştır Tekrar.
Yöntem 2: İnternet Bağlantıları Sorun Gidericisini Çalıştırın
Ağ bağlantısında ve bileşenlerinde herhangi bir aksaklık veya hata varsa, Zoom bağlanamıyor hatasıyla karşılaşabilirsiniz, sorun giderme aynı sorunu çözmenize yardımcı olacaktır. Yöntemi aşağıda belirtildiği gibi izleyin:
1. basmak Windows + I tuşları başlatmak için aynı anda Ayarlar.
2. Tıkla Güncelleme ve Güvenlik fayans, gösterildiği gibi.

3. git sorun giderme sol bölmeden menü.
4. Seçme İnternet Bağlantıları ve üzerine tıklayın Sorun gidericiyi çalıştırın düğmesini aşağıda vurgulandığı gibi

5. Seç İnternet bağlantımla ilgili sorunları giderin seçenek.

6. Sorun gidericinin çalışmasını bekleyin sorunları tespit etmek.

7. Takip etmek ekran talimatları. İşlem tamamlandıktan sonra, tekrar başlatsenin bilgisayarın.
Ayrıca Okuyun:Zoom Toplantısında Video Yerine Profil Resmini Göster
Yöntem 3: Yakınlaştırmayı Güvenilir Site Olarak Ekle
Bazen, Windows 10 PC'niz gizlilik ve güvenliği sağlamak için bazı web sitelerini güvensiz siteler olarak görebilir. Bunu çözmek için Zoom'u aşağıda belirtildiği gibi bilgisayarınızda güvenilir bir site olarak ekleyin.
1. I vur Windows tuşu ve yazın Kontrol Paneli ve Açık.
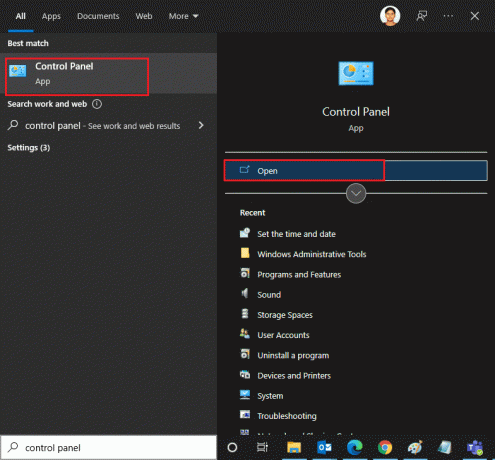
2. Yı kur Görüntüleme ölçütü seçeneği Büyük ikonlar ve üzerine tıklayın İnternet Seçenekleri.
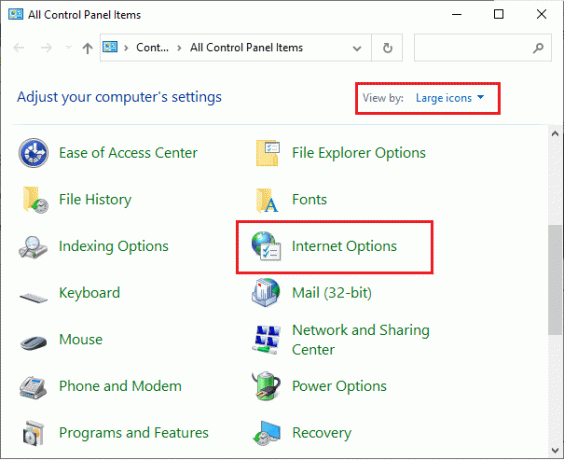
3. seçin Güvenlik sekmesine tıklayın ve Güvenilir siteler ardından gelen sembol Siteler ve tıklayın Tamam.
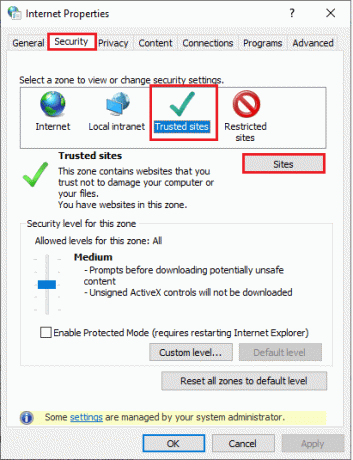
4. Bir sonraki pencerede, ekleyebilirsiniz https://zoom.us/ ve diğer yakınlaştırma sayfaları Bu web sitesini bölgeye ekleyin: alanını kullanarak Ekle seçenek.
Not: Bulunamadı Ekle buton, kontrol et neden?
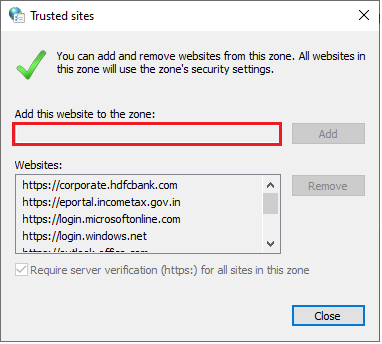
5. Kapat en Güvenilir siteler pencere ve tıklayın Uygulamak ve Tamam içinde İnternet Özellikleri değişiklikleri kaydetmek için pencere.
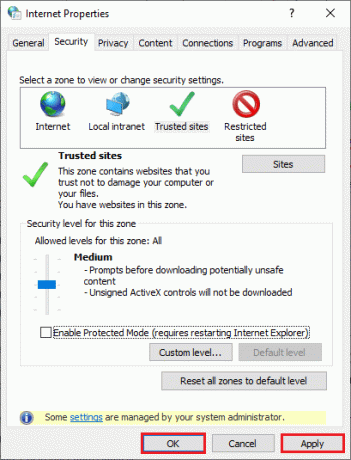
Yöntem 4: VPN'yi Devre Dışı Bırak
VPN gizlilik amacıyla tercih edilse de internet hızını daha sık yavaşlatabilir. Yavaş bir VPN sunucusuna bağlıysanız, bağlantınız çok yavaş olacak ve 5003 Zoom hatasıyla karşılaşacaksınız.
1. çıkış yakınlaştır ve Görev Yöneticisi'nden tüm Yakınlaştırma programlarını kapattığınızdan emin olun.
2. basın pencereler düğme ve arama vekil ve Açık
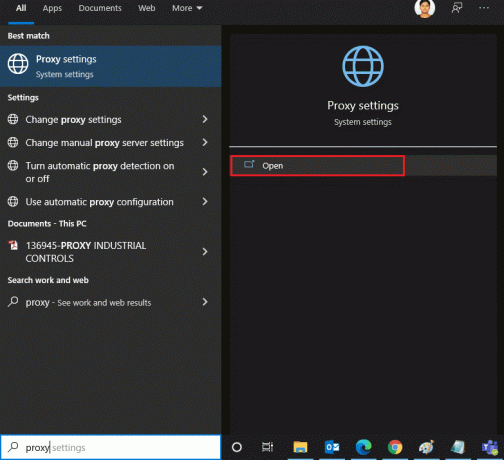
3. Burada, aşağıdaki ayarları KAPALI konuma getirin.
- Otomatik olarak ayarları sapta
- Kurulum komut dosyasını kullan
- Bir proxy sunucusu kullanın

4. Google Chrome'u tekrar başlatın ve Zoom'u hatasız başlatıp başlatamayacağınızı deneyin.
5. Değilse, bilgisayarınızı aşağıdaki gibi başka bir ağa bağlamayı deneyin. Wifi veya bir mobil erişim noktası.
Ayrıca Okuyun:Zoom Toplantısı Ekran Görüntüsü Nasıl Alınır
Yöntem 5: Yakınlaştırmayı Güncelle
Uygulamanın güncellenmiş bir sürümünü kullanmak, cihazınızı her türlü hatadan uzak tutacaktır. En son sürüm tüm hataları ve hataları düzeltecektir ve Zoom'un eski bir sürümünü kullanıyorsanız, aşağıda belirtildiği gibi güncelleyin.
1. Başlatmak yakınlaştır ve üzerine tıklayın Profil.
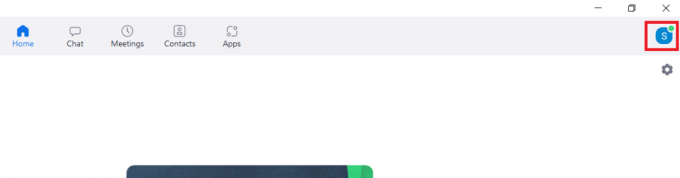
2. seçin Güncellemeleri kontrol et seçenek.
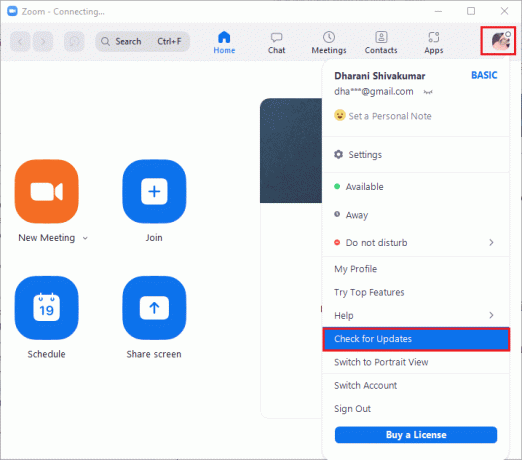
3. İstemi aldığınızdan emin olun, Gündemdesin. Eylemde bekleyen herhangi bir güncelleme varsa, güncellemek için ekrandaki talimatları izleyin.
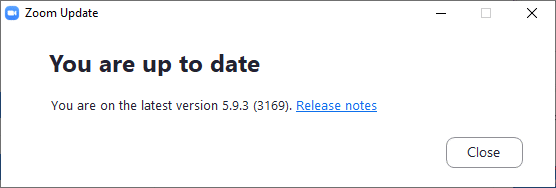
Not: Ayrıca, aşağıdakileri kontrol ederek otomatik Yakınlaştırma güncellemelerini etkinleştirebilirsiniz. Zoom masaüstü istemcisini otomatik olarak güncel tutun seçeneği Ayarlar.
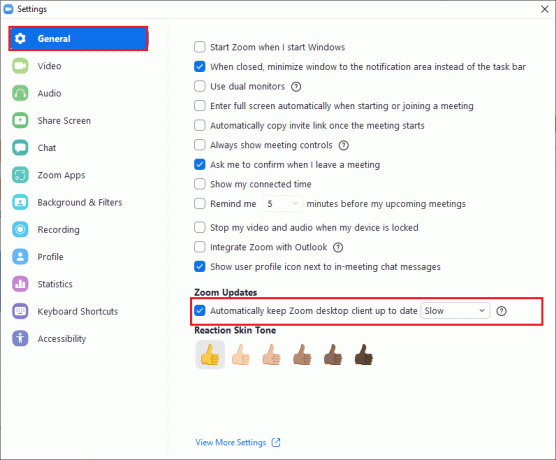
Yöntem 6: Antivirüsü Devre Dışı Bırak (Geçici Olarak)
Antivirüs koruma paketi, Windows 10 PC'nizde çok ihtiyaç duyulan bir program/uygulamadır. Bilgisayarınızı kötü amaçlı yazılım saldırılarından ve tehditlerinden uzak tutar. Yine de bazı programlar, birkaç uygulamayı veya siteyi tehdit olarak kabul eder ve onları engeller, böylece özelliklerine erişmenizi engeller. Yakınlaştırma bir dışlama değildir. Daha güvenli bir taraf için, Zoom'u virüsten koruma programında bir dışlama olarak ekleyin veya aşırı bir durumsa geçici olarak devre dışı bırakın.
Seçenek I: Antivirüste Beyaz Liste Yakınlaştırma
1. Arama menüsüne gidin, yazın dur ve üzerine tıklayın Menü seçeneği gösterildiği gibi sağ üst köşede.
Not: Benim durumumda kullandığınız antivirüs programını avast olarak arayabilirsiniz.

2. Tıklamak Ayarlar.
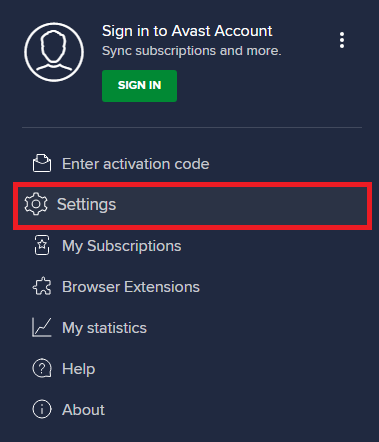
3. İçinde Genel sekmesi, geçiş yapmak Engellenen ve İzin Verilen uygulamalar sekmesine tıklayın ve tıklayın UYGULAMAYA İZİN VER altında İzin verilen uygulamaların listesi alan.
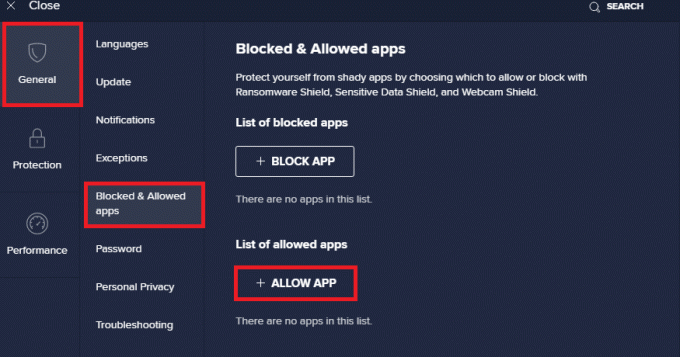
4. Tıklamak EKLE karşılık gelen seçenek yakınlaştır Uygulamayı beyaz listeye eklemek için
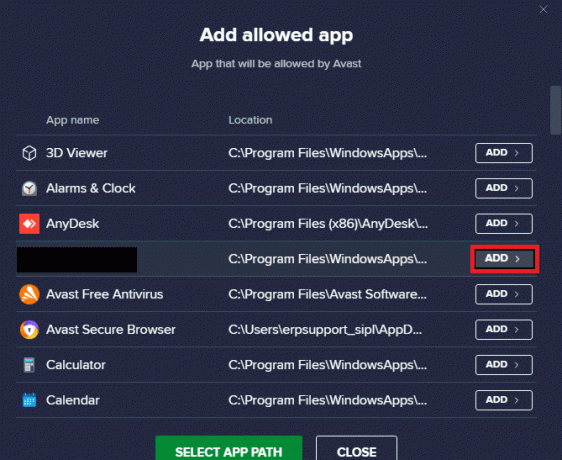
Not: öğesini seçerek de uygulama yoluna göz atabilirsiniz. UYGULAMA YOLU SEÇ seçenek.
4. Son olarak, tıklayın EKLE İstemi onaylamak için uygulamanızı veya programınızı Avast Beyaz Listesine eklediniz.
5. Uygulamayı/programı Avast beyaz listesinden kaldırmak istiyorsanız, üzerine tıklayın. üç noktalı simge ana Ayarlar penceresinde. Burada iki seçenek göreceksiniz.
- İzin verilen özellikleri değiştir – Bu seçenek, programı beyaz listeye eklerken etkinleştirdiğiniz özellikleri değiştirmenize olanak tanır.
- Kaldırmak - Bu seçenek, programı Avast beyaz listesinden kaldıracaktır.
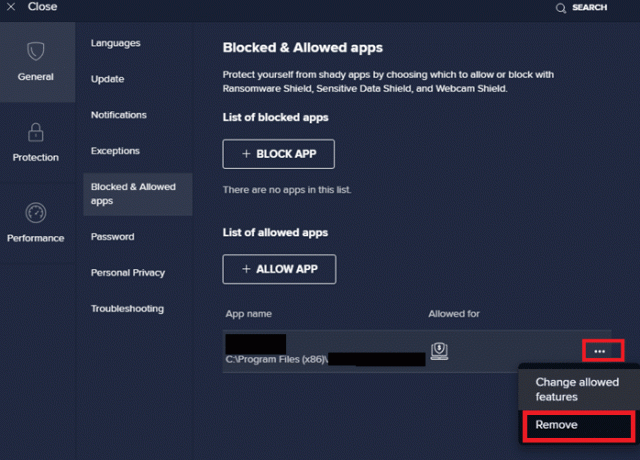
6. Bilgisayarınızı yeniden başlatın ve hatayla tekrar karşılaşıp karşılaşmadığınızı kontrol edin. Yine de, herhangi bir düzeltme almadıysanız, programı aşağıda belirtildiği gibi bilgisayarınızdan devre dışı bırakın.
Seçenek II: Antivirüsü Devre Dışı Bırak
1. Görev Çubuğundaki Antivirüs simgesine gidin ve sağ tık üstünde.
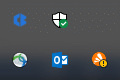
2. Şimdi, seçin Avast kalkan kontrolü seçeneğini belirleyin ve aşağıdaki seçenekleri kullanarak Avast'ı geçici olarak devre dışı bırakabilirsiniz:
- 10 dakika devre dışı bırak
- 1 saat devre dışı bırak
- Bilgisayar yeniden başlatılana kadar devre dışı bırak
- Kalıcı olarak devre dışı bırak
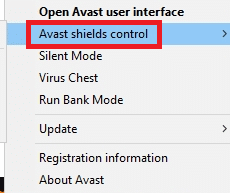
3. Size uygun olan seçeneği seçin ve ekranda görüntülenen istemi onaylayın.
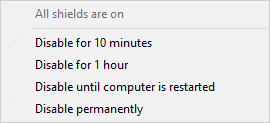
4. Şimdi ana pencereye geri dönün. Burada, Avast'tan gelen tüm kalkanları kapattınız. Ayarları etkinleştirmek için, üzerine tıklayın. AÇ.
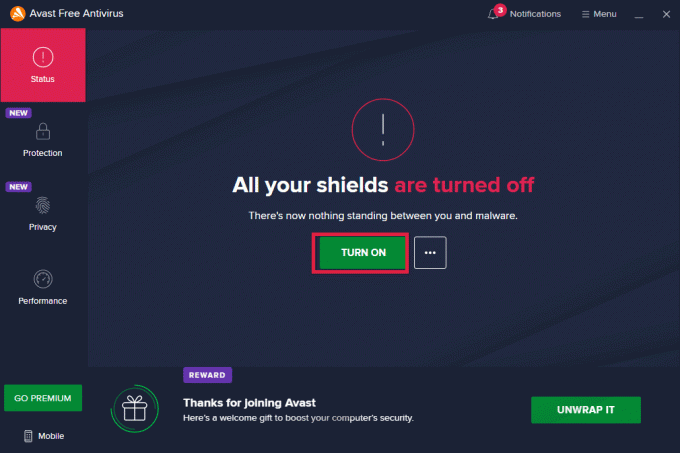
Ayrıca Okuyun:Outburst Zoom'da Nasıl Oynanır?
Yöntem 7: Güvenlik Duvarını Beyaz Liste Yakınlaştır
Benzer şekilde, Windows Defender Güvenlik Duvarı uygulamayı engelleyerek 5003 hata koduna neden olabilir. Windows Defender Güvenlik Duvarı'nda Yakınlaştırmayı beyaz listeye almak için birkaç adım.
1. basın Windows tuşu ve yazın Windows Defender Güvenlik Duvarı ve Açık.
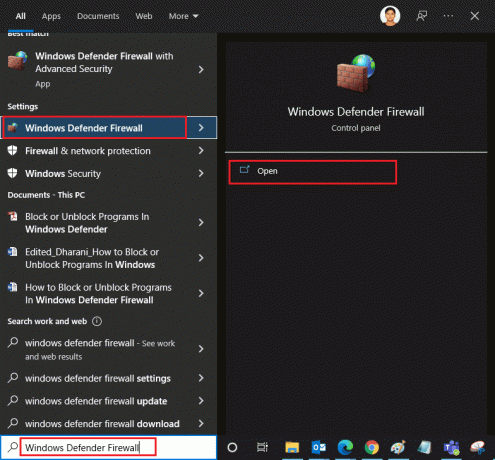
2. Açılan pencerede, üzerine tıklayın Windows Defender Güvenlik Duvarı aracılığıyla bir uygulamaya veya özelliğe izin verin.
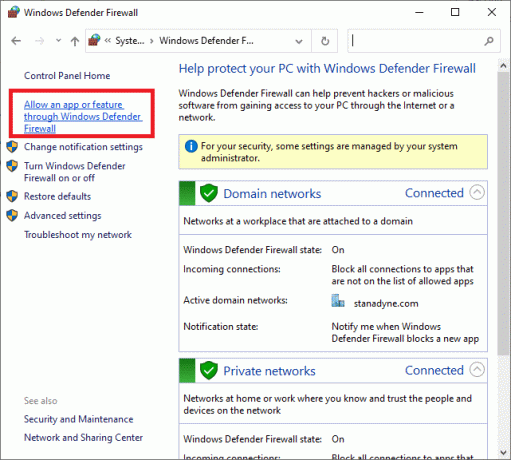
3. Tıklamak Ayarları değiştir. Son olarak, kontrol edin yakınlaştır Güvenlik Duvarı üzerinden izin vermek için.
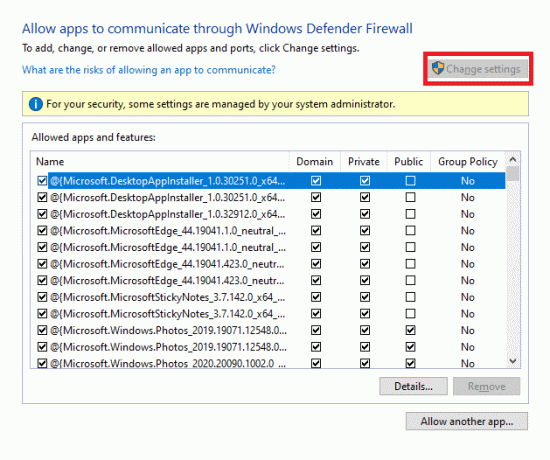
Kullanabilirsiniz Başka bir uygulamaya izin ver… Listede Zoom yoksa Programınıza göz atmak için
4. Son olarak, tıklayın Tamam değişiklikleri kaydetmek için Zoom'un bağlanamaması sorununu çözüp çözmediğinizi kontrol edin.
Yöntem 8: Ağ Bağdaştırıcı Ayarlarını Sıfırla
Ağ bağlantısı sorunlarını çözmek için ağ bağdaştırıcısı ayarlarını aşağıda belirtildiği gibi sıfırlayın.
1. basın Windows tuşu, tip cmd veya Komut istemi ve olarak aç Yönetici olarak çalıştır.
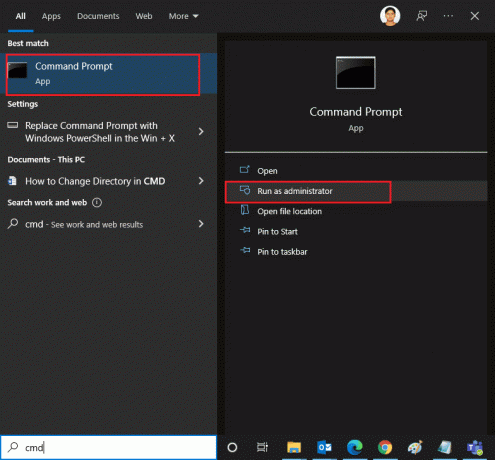
2. Şimdi, aşağıdakini yazın komutlar tek tek vur Giriş anahtarı her komuttan sonra.
ipconfig /flushdnsnetsh winsock sıfırlama
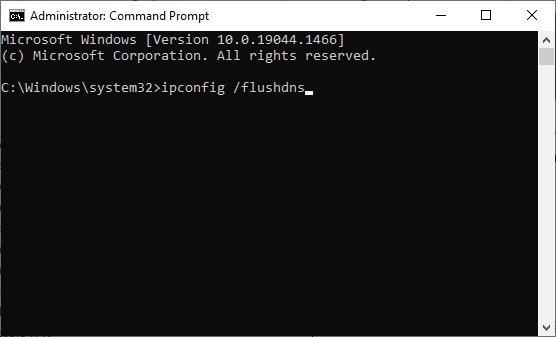
3. Komutların yürütülmesini bekleyin ve PC'nizi yeniden başlatın tamamlandıktan sonra.
Ayrıca Okuyun:Fix Zoom Bir Kamerayı Algılayamıyor
Yöntem 9: Ağ Sürücülerini Güncelleyin veya Yeniden Yükleyin
Bilgisayarınızdaki eski veya uyumsuz ağ sürücüleri daha sık olarak 5003 Zoom hata koduna yol açacaktır. Bunları en son sürüme güncellemeyi veya gerekirse yeniden yüklemeyi deneyin.
Seçenek I: Sürücüleri Güncelleyin
1. Tip Aygıt Yöneticisi içinde Windows arama çubuğu ve Açık.

2. Tıkla Ağ bağdaştırıcıları ana panelde ve çift tıklayın.
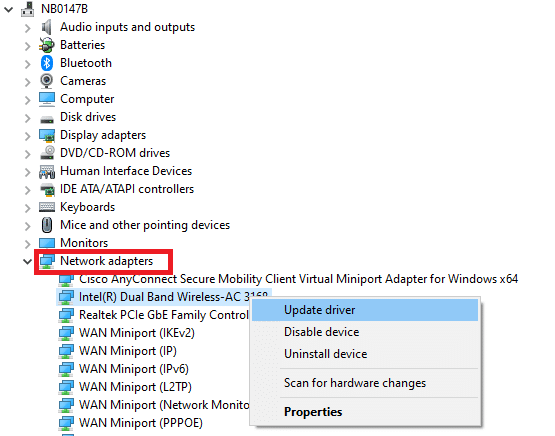
3. sağ tıklayın senin şoförün (Örneğin Intel (R) Çift Bantlı Kablosuz-AC 3168) ve tıklayın Sürücüyü güncelle.

4. Tıklamak Sürücüler için bilgisayarıma göz atın Bir sürücüyü manuel olarak bulmak ve yüklemek için.
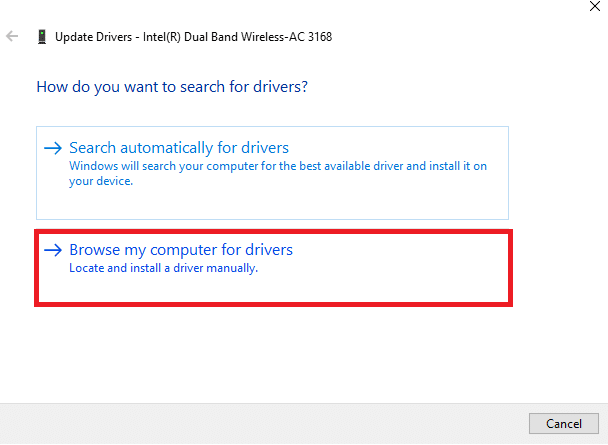
5. Tıkla Araştır… herhangi bir dizini seçmek için düğmesine ve ardından Sonraki

5A. Şimdi, güncellenmedikleri takdirde sürücüler en son sürüme güncellenecektir.
5B. Halihazırda güncellenmiş bir aşamadalarsa, ekranda aşağıdaki mesaj görüntülenir, Cihazınız için en iyi sürücüler zaten yüklü.
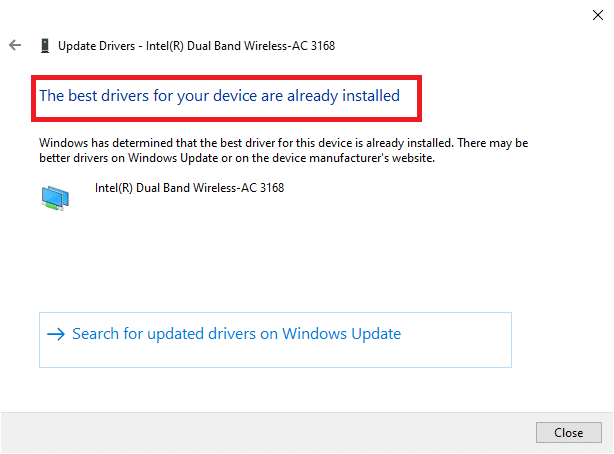
6. Tıklamak Kapat pencereden çıkmak için.
Seçenek II: Sürücüleri Yeniden Yükleyin
1. Başlat Aygıt Yöneticisi ve genişlet Ağ bağdaştırıcıları bölümünde belirtildiği gibi üzerine çift tıklayarak Yöntem 11A.
2. üzerine sağ tıklayın sürücü ve seçin Cihazı kaldır.
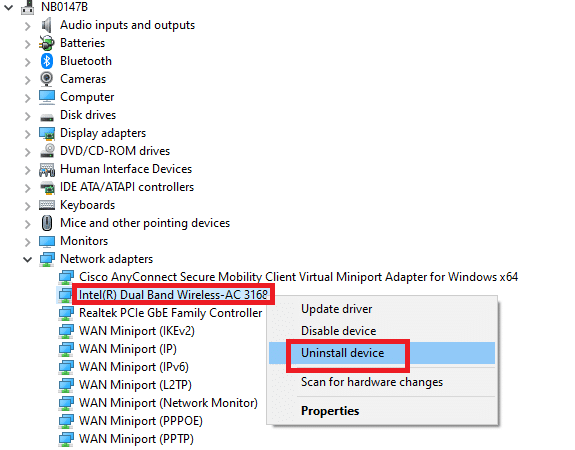
3. Ekranda bir uyarı istemi görüntülenecektir. Kutuyu kontrol et "Bu aygıtın sürücü yazılımını silin” ve tıklayarak istemi onaylayın Kaldır.
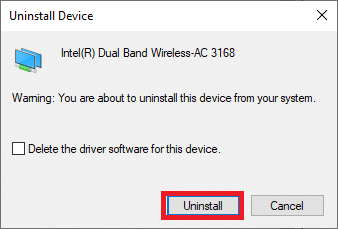
4. Üreticinin web sitesini ziyaret edin (örn. Intel) sürücüyü manuel olarak indirmek için.

5. İndirdikten sonra, üzerine çift tıklayın indirilmiş dosya ve yüklemek için verilen talimatları izleyin.
Yöntem 10: DNS Adreslerini Değiştir
Birkaç kullanıcı, İnternet Servis Sağlayıcınız tarafından sağlanan DNS adresini değiştirerek Zoom hata kodu 5003'ün düzeltileceğini bildirdi. Sorunu çözmek için Google DNS adresini kullanabilirsiniz ve burada bilgisayarınızın DNS adresini değiştirmek için birkaç talimat verilmiştir.
1. Başlat Koşmak düğmesine basarak iletişim kutusu Windows + R tuşları bir arada.
2. Tip ncpa.cpl ve vur Giriş anahtarı.
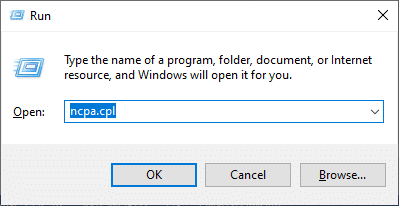
3. Etkinliğinize sağ tıklayın Ağ adaptörü ve üzerine tıklayın Özellikleri.
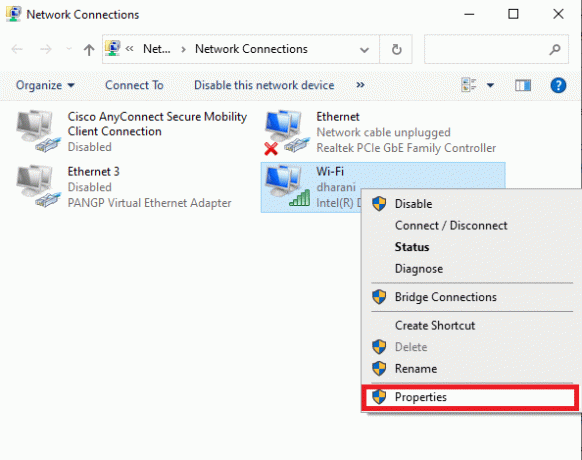
4. Wi-Fi Özellikleri penceresi açılacaktır. Tıklamak İnternet Protokolü Sürüm 4(TCP/IPv4) ve üzerine tıklayın Özellikleri.
Not: Açmak için İnternet Protokolü Sürüm 4'e (TCP/IPv4) çift tıklayabilirsiniz. Özellikleri pencere.
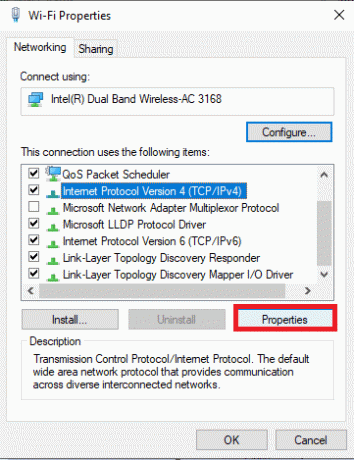
5. Seçme Aşağıdaki DNS sunucusunu kullanınadresler seçenek. Ardından, aşağıda belirtilen değerleri alanına girin. Tercih edilen DNS sunucusu ve Alternatif DNS sunucusu sırasıyla.
8.8.8.8
8.8.4.4
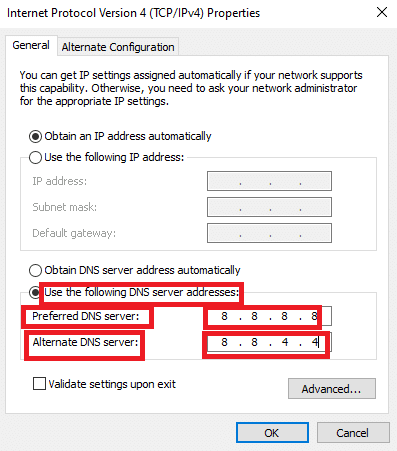
6. Seçme Çıkışta ayarları doğrula ve üzerine tıklayın Tamam.
7. Pencereyi kapatın ve bu yöntem Yasak 403 hatasını düzeltecektir.
Ayrıca Okuyun:Windows 10'da Çalışmayan Yakınlaştırma Sesini Düzeltme
Yöntem 11: LAN Ayarlarını Sıfırla
Birkaç ağ bağlantısı sorunu, Zoom'un bağlanamamasına neden olabilir ve bunları aşağıda tartışıldığı gibi yerel ağ ayarlarını sıfırlayarak düzeltebilirsiniz.
1. Açık Kontrol Paneli içine yazarak Windows arama çubuğu.
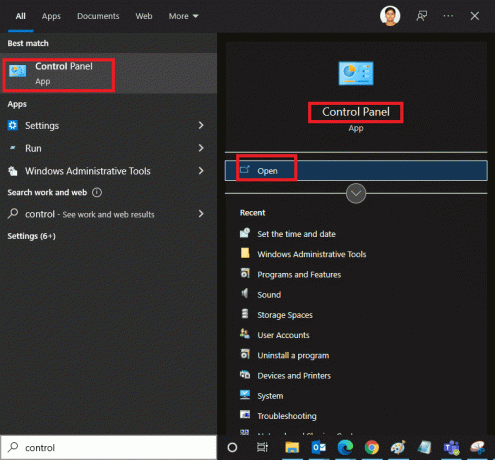
2. Yı kur Görüntüleme ölçütü seçeneği Kategori ve seçin Ağ ve Internet.
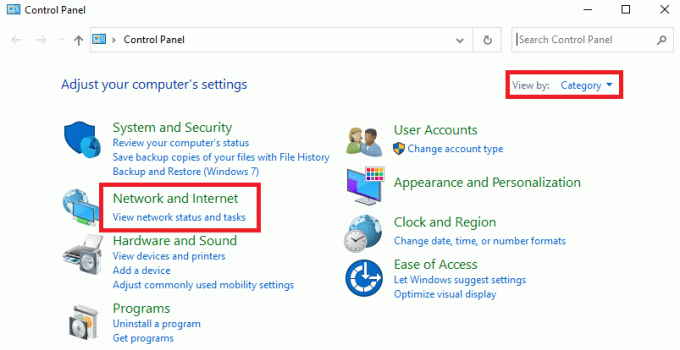
3. Tıklamak internet Seçenekleri.
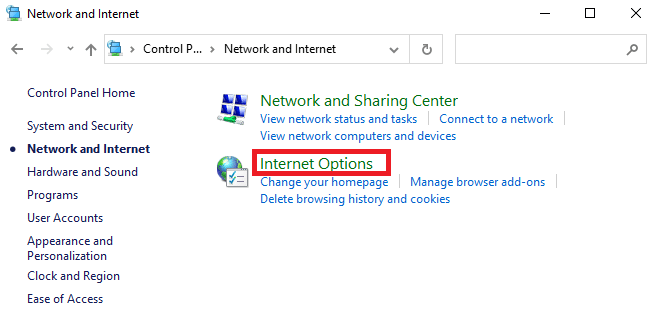
4. Şimdi, İnternet Özellikleri penceresinde, Bağlantılar sekmesini seçin ve seçin LAN ayarları.
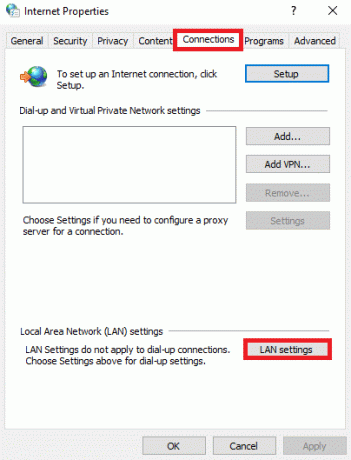
5. Kutuyu kontrol et Otomatik olarak ayarları sapta ve sağlamak LAN'ınız için bir proxy sunucusu kullanın kutusu işaretli değil (ihtiyacınız yoksa) ve tıklayın Tamam değişiklikleri kaydetmek için
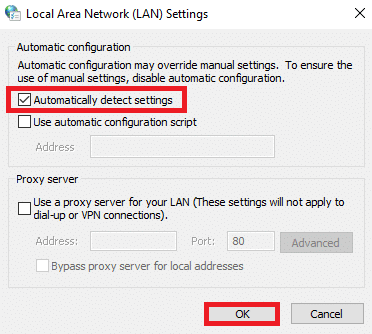
Ayrıca Okuyun:Zoom'da Kameramı Nasıl Kapatırım?
Yöntem 12: Yakınlaştırmayı Yeniden Yükle
Yöntemlerden hiçbiri size yardımcı olmadıysa, mümkünse yazılımı yeniden yüklemeyi deneyin. Zoom'u yeniden yüklediğinizde tüm ayarlar ve yapılandırma kurulumu yenilenecektir ve bu nedenle, sorununuz için bir düzeltme elde etme şansınız daha yüksektir.
1. basın Windows tuşu, tip Kontrol Paneli ve üzerine tıklayın Açık.

2. Şimdi, seçin Programlar ve Özellikler Seçenek vurgulandığı gibi.

3. Şimdi, listede tıklayın yakınlaştır ve seçin Kaldır seçenek.

4. Ardından, onaylayın Kaldır açılır pencere isteminde. Ardından, kaldırma işlemi tamamlandıktan sonra bilgisayarınızı yeniden başlatın.
5. İndirmek yakınlaştır itibaren resmi internet sitesi.

6. Şimdi, şuraya gidin: İndirmelerim ve başlat ZoomInstaller dosya.
7. Takip et ekran talimatları PC'nizdeki kurulumu tamamlamak için
Yöntem 13: Yakınlaştırma Desteğiyle İletişime Geçin
Bu işe yaramazsa, iletişim kurmayı deneyin Yakınlaştırma destek sayfası ve tekrar 5003 hatasıyla karşılaşıp karşılaşmadığınızı kontrol edin. Yine de, 5003 Zoom hatası için herhangi bir düzeltme almadıysanız, yardım istemek için İnternet Servis Sağlayıcınızla (ISS) iletişime geçmeniz daha iyi olur.
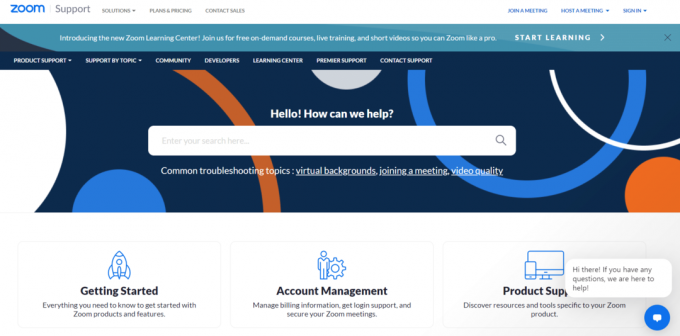
Önerilen:
- Dota 2 Disk Yazma Hatasını Düzeltmenin 17 Yolu
- Spotify Çalma Listesi Resmi Nasıl Değiştirilir
- Facebook Eki Kullanılamıyor Hatasını Düzeltin
- Yakınlaştırmada Arka Plan Nasıl Bulanıklaştırılır
Bu kılavuzun yardımcı olduğunu ve düzeltebileceğinizi umuyoruz Yakınlaştırma Bağlantı Kurulamıyor Hata Kodu 5003. Hangi yöntemin sizin için en iyi sonucu verdiğini bize bildirin. Ayrıca, bu makaleyle ilgili herhangi bir sorunuz / öneriniz varsa, bunları yorumlar bölümüne bırakmaktan çekinmeyin.


