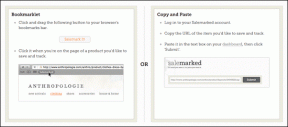Windows 11'de Bir Programdan Çıkmaya Zorlama
Çeşitli / / March 05, 2022
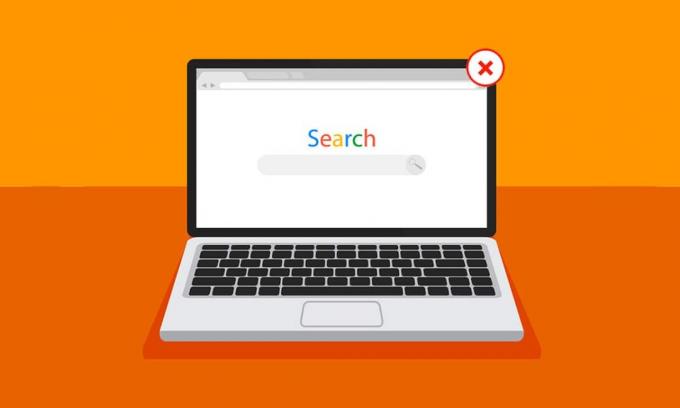
Rastgele bir günde PC veya dizüstü bilgisayar kullanırken en az bir kez ekran veya program donma sorunları yaşıyoruz. Sistem, görevlerimizin her birini uzun bir süre boyunca tutarken, bizden başka herhangi bir eylemi de kısıtlar. Bu, Windows 11'de bir programı önce fare veya dokunmatik yüzeyle, sonra da bildiğiniz kısayol tuşlarıyla veya klavye tuşlarına rastgele vurarak zorla kapatmaya çalıştığınız zamandır. Ofis saatlerinde veya Netflix'te eğlenceli bir film izlerken ürperirken gerçekten sinir bozucu bir deneyim. Bu sorundan bir an önce kurtulmak için, Windows 11 PC'de bir programdan çıkmaya zorlama konusunda size yeterli fikir verecek bazı yöntemleri derledik. Her yöntemi kapsamlı bir şekilde anlamak için okumaya devam edin.
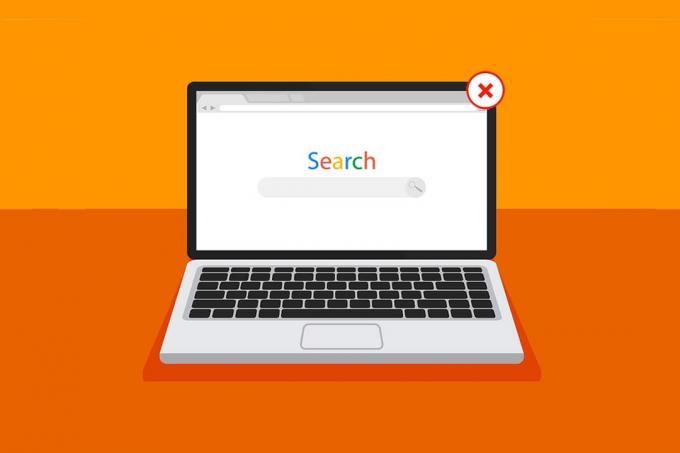
İçindekiler
- Windows 11'de Bir Programdan Çıkmaya/Kapatmaya Zorlama
- Yöntem 1: Görev Görünümü ile
- Yöntem 2: Görev Yöneticisi aracılığıyla
- Yöntem 3: Çalıştır İletişim Kutusu ile.
- Yöntem 4: Komut İstemi İle
- Yöntem 5: Windows 11 PC'yi yeniden başlatın.
- Profesyonel İpucu: Özelleştirilmiş Kısayol Nasıl Oluşturulur
Windows 11'de Bir Programdan Çıkmaya/Kapatmaya Zorlama
Yöntemlere geçmeden önce, Windows 11'de bir programı kapatmaya zorlamamıza neden olan bazı nedenleri öğrenmeliyiz:
- A program hatalı davranabilir ve donabilir düzgün çalışması için yeterli miktarda bellek almazsa.
- Ayrıca, sistem programları ve donanım arasında uyumsuz davranış olduğunda da olur ve bu da aşağıdakilere yol açar: yapılandırma sorunları.
- Windows ayrıca belirli bir programı dondurur kasten güvenliği ihlal ederse veya diğer önemli Windows işlemlerine aşırı yük bindirirse.
- Bozuk sistem dosyaları ve güncel olmayan sürücüler ayrıca Windows'ta programın donma sorununu besleyin.
Şimdi, bir programdan çıkmaya nasıl zorlayacağınızı göreceğiniz noktaya gelelim. pencereler 11 masaüstü/dizüstü bilgisayar.
Yöntem 1: Görev Görünümü ile
Windows 11 Görev Görünümü donmuş bir uygulamayı öldürmek için de kolayca kullanılabilir. Bunu yapmak için şu adımları izleyin:
1. basın Alt + Sekme tuşları açmak için klavyeden kombinasyon GörevGörünüm mevcut çalışan uygulamalarla.
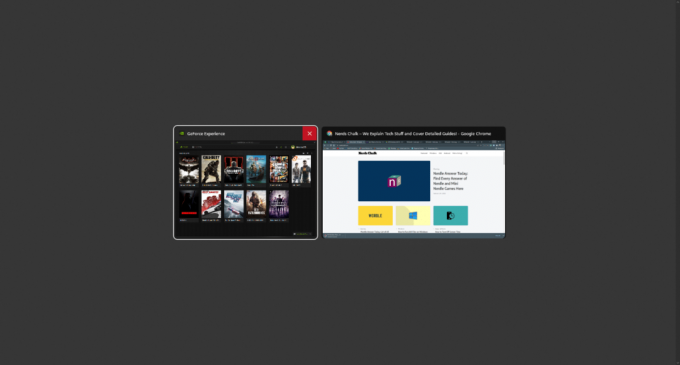
2. bulun yanıt vermeyen uygulama ve bulmak için fareyle sağ üst köşeye gelin Kızıl Haç simgesini ve uygulamayı ortadan kaldırmak için üzerine tıklayın.
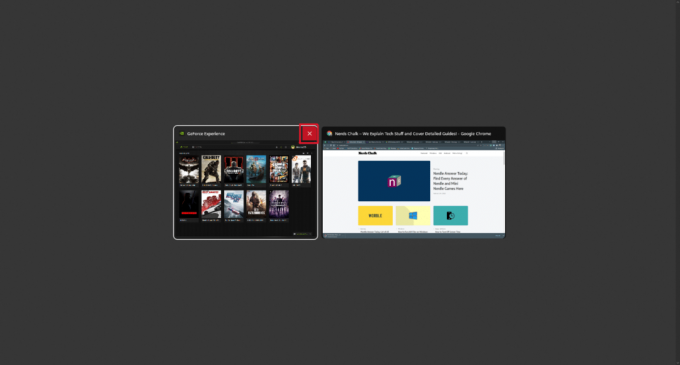
3. Uygulama o andan itibaren çalışmayı durduracaktır. Yeniden kullanmaya devam etmek için yeniden başlatın.
Ayrıca Okuyun:Windows 11 Çalıştırma Komutlarının Tam Listesi
Yöntem 2: Görev Yöneticisi aracılığıyla
Donmuş bir programı kapatmanın başka bir yolu da Görev Yöneticisi. Görev yöneticisi, kapatmak istediğiniz programı hemen seçmenize olanak tanır. Bu yöntem hakkında daha fazla bilgi edinmek için şu adımları izleyin:
1. Dondurulmuş program ekranından, Ctrl + Shift + Esc tuşları açmak için kombinasyon GörevYönetici.
2. seçin donmuş uygulama veya görev altında süreçler sekme.

3. Şimdi, tıklayın Görevi bitir Sorunlu uygulamadan çıkmak için sağ alt köşedeki seçenek.

Ayrıca Okuyun:Windows 11'de Compact OS Nasıl Etkinleştirilir veya Devre Dışı Bırakılır
Yöntem 3: Çalıştır İletişim Kutusu İle
Ayrıca Çalıştır komut penceresiyle donmuş bir uygulamadan da çıkabilirsiniz. Bununla, Windows 11'de bir programdan çıkmaya zorlamayı bileceksiniz. Bunu yapmak için şu adımları izleyin:
1. Donmuş ekranda tuş kombinasyonuna basın Windows + R tuşları açmak için Koşmak komut penceresi.
2. Tip Taskkill /im program.exe /t ve bas Giriş anahtarı Komutu çalıştırmak için klavyede.
Not: değiştirmek zorundasın program.exe Kapatmaya zorlamak istediğiniz program adıyla. biz kullandık Kelime illüstrasyon için başvuru. Bu nedenle, komut Taskkill /im word.exe /t aşağıda gösterilmiştir.
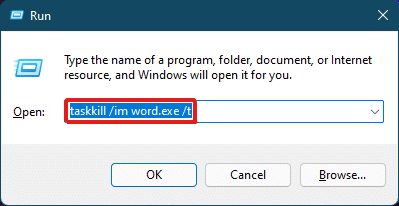
3. Komutu çalıştırdıktan sonra donmuş program kapanacaktır. Bu, Windows 11'de bir programı anında kapatmaya zorlamanın yoludur.
Ayrıca Okuyun:Windows 11'de Ses Buzzing Nasıl Onarılır
Yöntem 4: Komut İstemi İle
Komut istemi, Windows 11'de bir programı kapatmaya zorlamak için kapsamlı bir yaklaşım benimser. Çalışan görevleri izlemek ve ilk etapta donmaya neden olan şey buysa, daha az RAM kullanmasını durdurmak hızlı ve kolay bir çözümdür.
1. Ara ve aç Komut istemi pencereden geçmek Arama çubuğu aşağıda gösterildiği gibi.
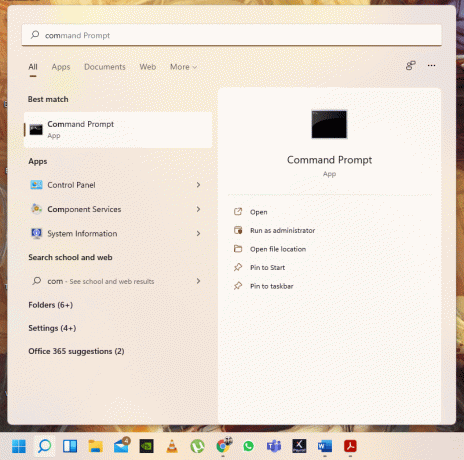
2. Tip görev listesi Komut İstemi penceresinde ve tuşuna basın Girişanahtar Çalıştırmak için klavyede.
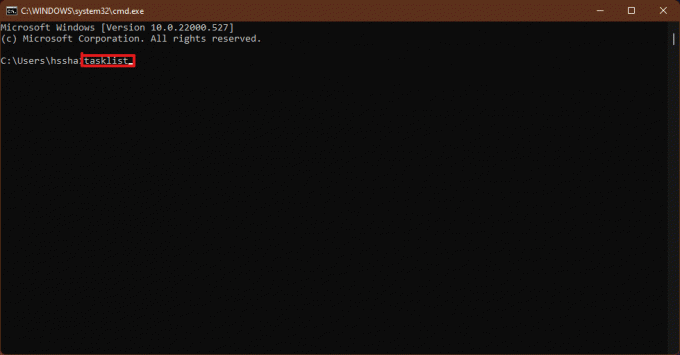
3. PC'de çalışan görevlerin bir listesi görünecektir. Kaydırın ve bulun yanıt vermeyen uygulama görev ve adını kopyalayın.
Not: biz düşündük WINWORD.exe aşağıda gösterildiği gibi çizim için görev. Lütfen sisteminizde donmuş görev adını bulun ve seçin.
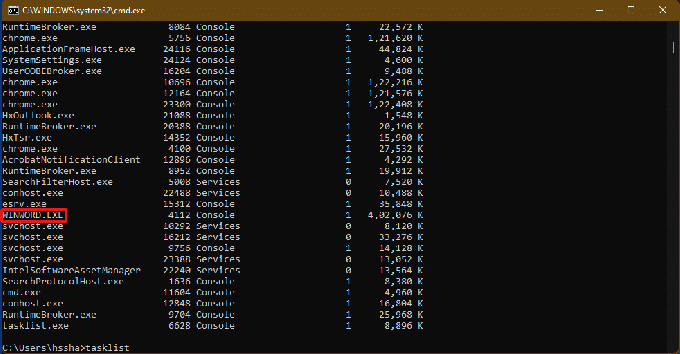
4. Bu listenin en altına şunu yazın Taskkill/im winword.exe ve bas Giriş anahtarı komutu yürütmek için.
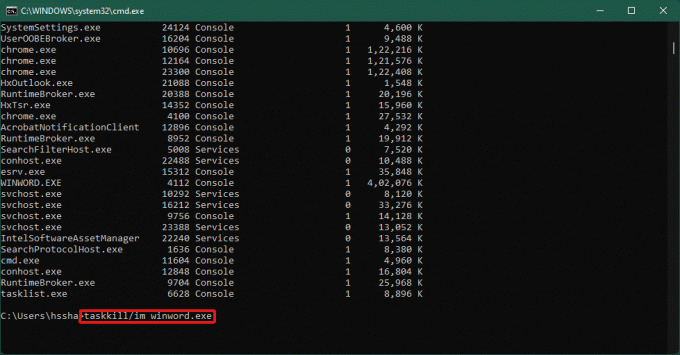
Ayrıca Okuyun:Windows 11'de Mobil Erişim Noktası Nasıl Etkinleştirilir veya Devre Dışı Bırakılır
Yöntem 5: Windows 11 PC'yi Yeniden Başlatın
Yukarıdakilerin hiçbiri işe yaramazsa ve Windows 11 sorusunda bir programdan çıkmaya nasıl zorlanacağına cevap vermiyorsa, sonunda yeniden başlatmaya gitmelisiniz.
Not: PC'nizi yeniden başlatarak, sisteminizde o sırada çalışan diğer önemli programları da kapatabileceğinizi unutmayın.
1. basın Alt + F4 anahtarlar sormak için klavyede Windows'u Kapatın aniden belirmek.
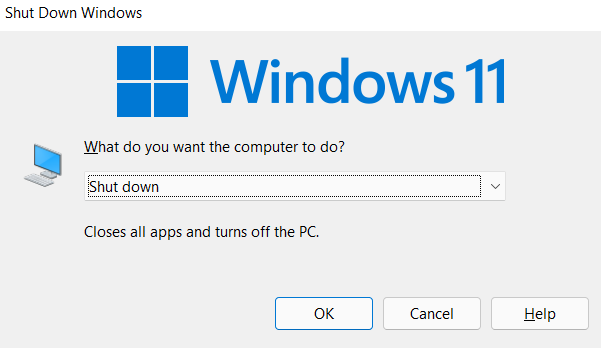
2. seçin Tekrar başlat seçenek.
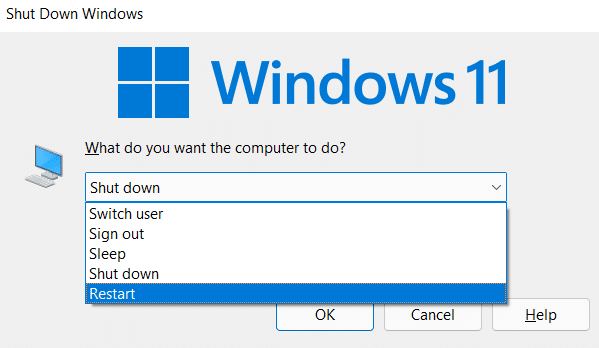
3. Tıkla Tamam seçeneği ve sisteminiz birkaç saniye içinde yeniden başlayacaktır.

Ayrıca Okuyun:Windows 11'de Masaüstü Kısayolları Nasıl Oluşturulur
Profesyonel İpucu: Özelleştirilmiş Kısayol Nasıl Oluşturulur
Masaüstünüzde bir görev öldürücü olabilecek bir kısayol oluşturabilir ve bunu Windows 11 probleminde bir programdan çıkmaya zorlamayı çözmek için kullanabilirsiniz. Bunu yapmak için şu adımları izleyin:
1. üzerindeki boş alanda herhangi bir yere sağ tıklayın. masaüstü. Tıklamak Yeni > Kısayol seçeneği gösterildiği gibi

2. İçinde YaratmakKısayol pencere, tip Taskkill /f /fi "durum eq yanıt vermiyor içinde Öğe alanının konumunu yazın ve üzerine tıklayın Sonraki aşağıda gösterildiği gibi.
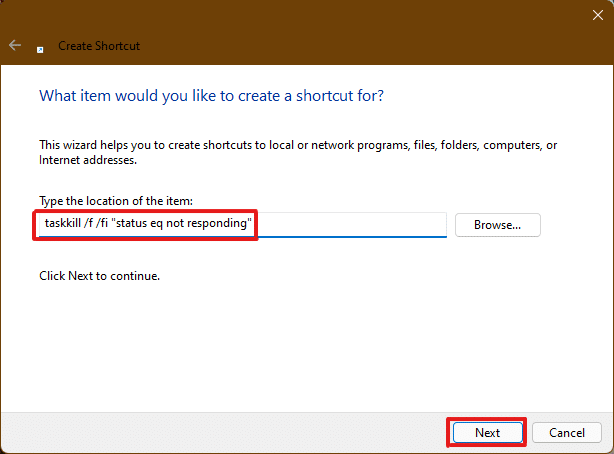
3. Ardından, tercih ettiğiniz bir isim verin (örn. görev öldürme) bu kısayola gidin ve tıklayın Bitiş masaüstü kısayolu oluşturmak için.
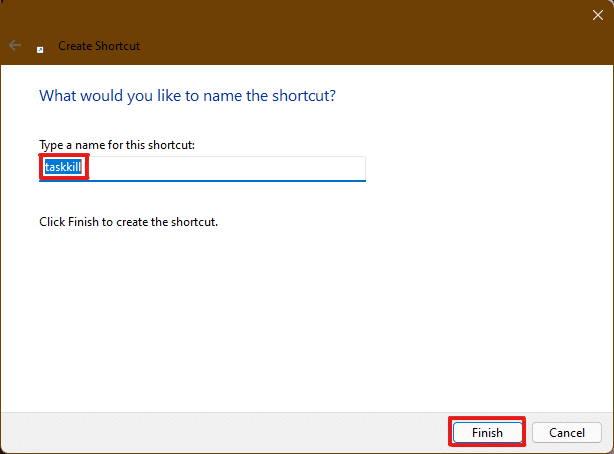
4. Kısayol masaüstünde oluşturulacaktır. Şimdi, üzerine sağ tıklayın ve üzerine tıklayın. Özellikleri seçenek.
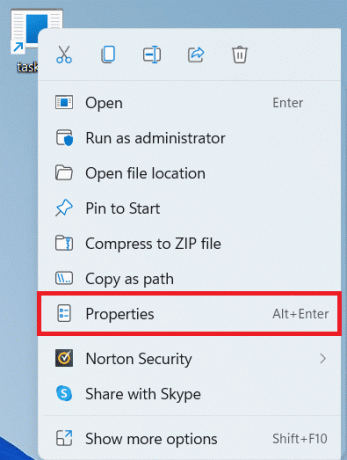
5. Tip Ctrl + Alt + T içinde Kısayol tuşu aşağıda gösterildiği gibi seçenek kutusu.
Not 1: Başka herhangi bir işlev için sisteminize henüz atanmamış kısayol tuşunu girdiğinizden emin olun.
Not 2: Kullandık T için anahtar görev öldürme kısayol. Bunun yerine istediğiniz herhangi bir tuşu kullanabilirsiniz. T. Örneğin, kullanmak istiyorsanız Q tuşuna basın, ardından yazın Ctrl + Alt + Q içinde Kısayol tuşu Kutu.

6. Bununla işiniz bittiğinde, üzerine tıklayın Uygulamak ve daha sonra Tamam kısayolu ayarlamak için
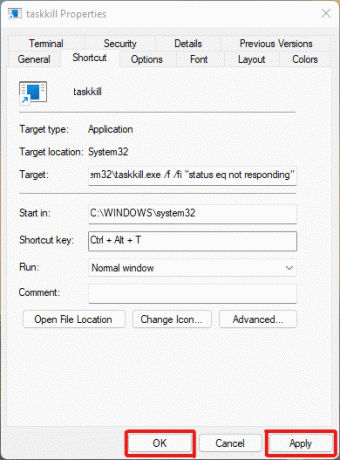
Önerilen:
- Dizüstü Bilgisayar Termal Kısmasını Düzeltin
- Windows 11 için Google Haritalar Nasıl İndirilir
- Görev Çubuğunda Windows 11 Boş Alan Nasıl Kullanılır
- Windows 11'de Çalışan İşlemler Nasıl Görüntülenir
Bu yazımızla bu konudaki şüphelerinize cevap vermeye çalıştık. Windows 11'de bir programı kapatmaya veya kapatmaya zorlama ve umarım size bir yardımı dokunmuştur. Sorunu çözen sizin için yeni olan yöntemleri yazın. Bizim için herhangi bir öneriniz varsa bize ulaşın, bunları aşağıdaki yorumlar bölümüne koyun.