Windows Update 0x8007000d Hatasını Düzeltin
Çeşitli / / March 05, 2022

Siber saldırılara karşı korumak için Windows PC'nizi düzenli olarak güncellemeniz önerilir. Ancak bazen Windows 10 bilgisayarınızı güncellemeye çalıştığınızda, sizden Windows güncellemesi 0x8007000d hata. 0x8007000d Windows güncelleme hatası, güncelleme işlemini durdurur ve genellikle hasarlı dosyalar, bozuk programlar vb. nedeniyle oluşur. Çok az kullanıcı, Windows 11'e yükseltmenin, bozuk bir yükleme dosyası hatası nedeniyle kurulumun devam edememesine neden olduğuyla karşılaşıyor. Yine de bu makaleyi bulduğunuz için şanslısınız. Bu kılavuz, 0x8007000d Windows 10 hatalarının nasıl düzeltileceğini anlamanıza yardımcı olacaktır. Çözümler için makaleyi okumaya devam edin.
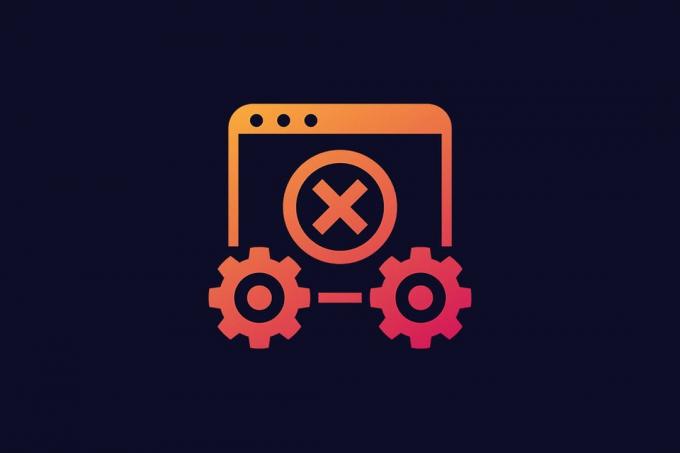
İçindekiler
- Windows Update 0x8007000d Hatası Nasıl Onarılır
- Yöntem 1: Disk Alanını Temizle
- Yöntem 2: Kötü Amaçlı Yazılım Taramasını Çalıştırın
- Yöntem 3: Windows Update Sorun Gidericisini Çalıştırın
- Yöntem 4: Bozuk Dosyaları Onar
- Yöntem 5: Komut İstemini Kullan
- Yöntem 6: Windows Update Hizmetini Etkinleştir
- Yöntem 7: Windows Update Hizmetini Yeniden Başlatın
- Yöntem 8: Yazılım Dağıtım Dosyalarını Güvenli Modda Sil
- Yöntem 9: Güncelleme Bileşenlerini Sıfırla
- Yöntem 10: Antivirüsü Devre Dışı Bırak (Geçici Olarak)
- Yöntem 11: Bilgisayarı Sıfırla
- Yöntem 12: Windows 10 Güncelleme Yardımcısı'nı kullanın
- Yöntem 13: Güncellemeleri El İle İndirin
Windows Update 0x8007000d Hatası Nasıl Onarılır
Birkaç karşılaşabilirsiniz güncelleme sırasında hata kodları senin bilgisayarın. Windows 7 dışında, Windows 10 PC'de de olur. Birçok kullanıcı, özellikle Windows 10'un KB3124200, KB4586853, KB4592438 sürümlerini yükleyemediklerini bildirdi. İşte 0x8007000d'ye neden olan bazı nedenler Windows güncelleme hatası. Doğru yöntemi seçerek sorunu hızla çözebilmek için sorununuzun arkasındaki nedeni analiz edin.
- Eksik veya hasarlı PC'deki dosyalar.
- Yozlaşmış programlar.
- Virüs veya kötü amaçlı yazılım PC'de saldırı.
- Eksik veya Eski PC'de Windows Update Bileşenleri.
- Diğer arka plan programları güncelleme işlemine müdahale eder.
- antivirüs program müdahalesi ve kararsız internet bağlantısı ilave olarak.
Bu bölümde, 0x8007000d'yi düzeltmenize veya bozuk bir yükleme dosyası hatası nedeniyle kuruluma devam edememenize yardımcı olacak etkili sorun giderme yöntemlerinin bir listesini derledik. Mükemmel sonuçlara ulaşmak için yöntemleri aynı sırayla izleyin.
Yöntem 1: Disk Alanını Temizle
Bilgisayarınızda yeterli alan yoksa, Windows PC güncellemeleri yüklemeyebilir. Büyük gereksiz dosyaları kaldırma PC belleğinizi boşaltabilir ve genel sorunları çözebilir. Tüm geçici dosyaları, yükleme günlüklerini, önbelleği vb. silen disk alanını temizleyerek yapılabilir. Bozuk bir yükleme istemi Hatası nedeniyle kurulumun devam edemediğini düzeltebilir. Aşağıda belirtilen adımları izleyerek diskinizi temizlemeye başlayabilirsiniz.
1. basın ve basılı tutun Windows + I tuşları birlikte açmak Windows Ayarları.
2. Şimdi, tıklayın sistem Aşağıda gösterildiği gibi.
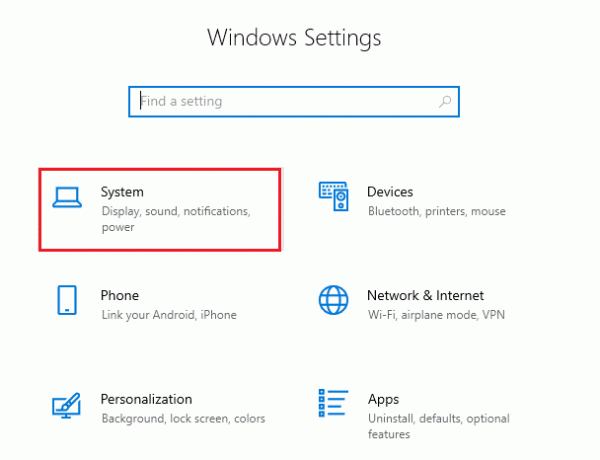
3. Sol bölmede, üzerine tıklayın Depolamak sekmesini seçin ve sağ bölmede Storage Sense'i yapılandırın veya şimdi çalıştırın vurgulandığı gibi bağlantı.
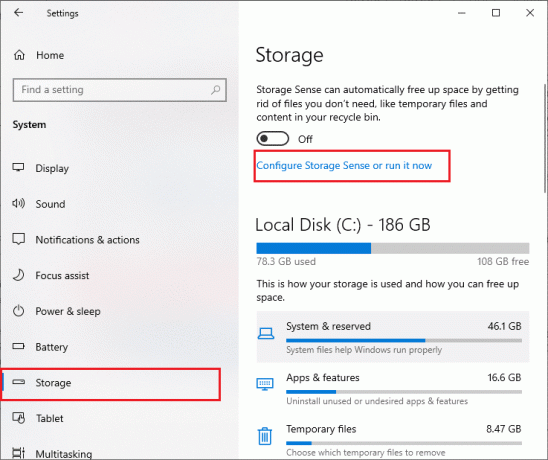
4. Bir sonraki pencerede, aşağı kaydırın Şimdi yer açın bölüm ve seçin Şimdi Temizle seçeneği gösterildiği gibi
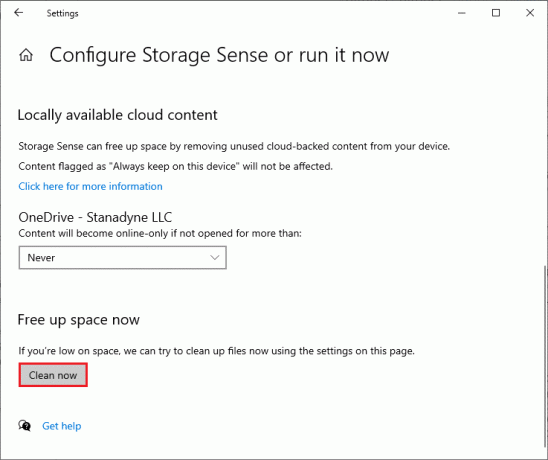
Şimdi tüm gereksiz dosyalar kaldırıldığında, Windows'u güncellemeyi deneyin ve sorunun çözülüp çözülmediğini kontrol edin.
Not: Bu yöntem bu makaleden kaldırılabilir. Konuyla ilgili hiçbir yerde bulamadım.
Yöntem 2: Kötü Amaçlı Yazılım Taramasını Çalıştırın
Çoğu zaman kurulum gibi hatalar, bozuk bir kurulum dosyası nedeniyle devam edemez, Virüsler ve Kötü Amaçlı Yazılımlardan kaynaklanır. Saldırıya uğramamak için bilgisayarınızın periyodik olarak tarandığını kontrol edin. İşte PC'nizde bir virüsten koruma taraması çalıştırma adımları.
1. basın Windows + I tuşları açmak için birlikte Ayarlar.
2. Tıklamak Güncelleme ve Güvenlik, gosterildigi gibi.
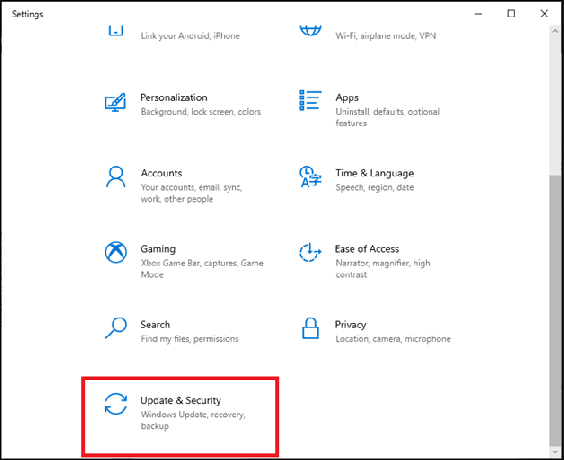
3. Tıklamak Windows Güvenliği sol bölmede.
4. Ardından, Virüs ve tehdit koruması altındaki seçenek Koruma alanları.
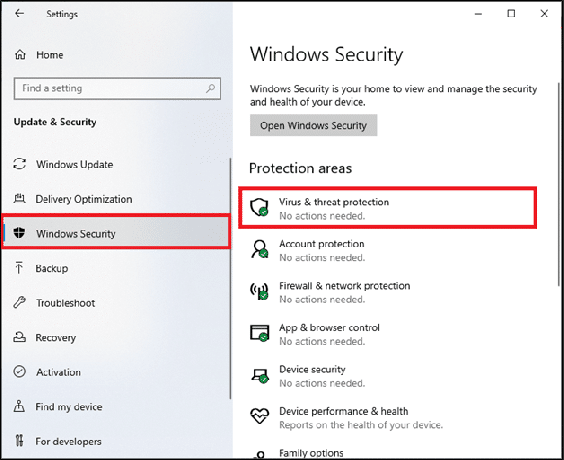
5. Tıklamak Tarama seçenekleri, gosterildigi gibi.
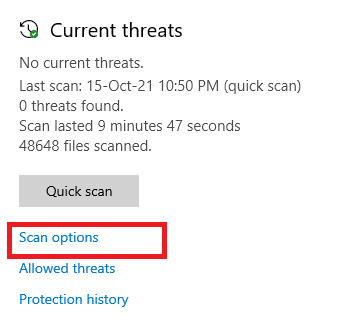
6. Seçmek Hızlı tarama veya Tam tarama tercihinize göre seçeneği seçin ve tıklayın Şimdi Tara.
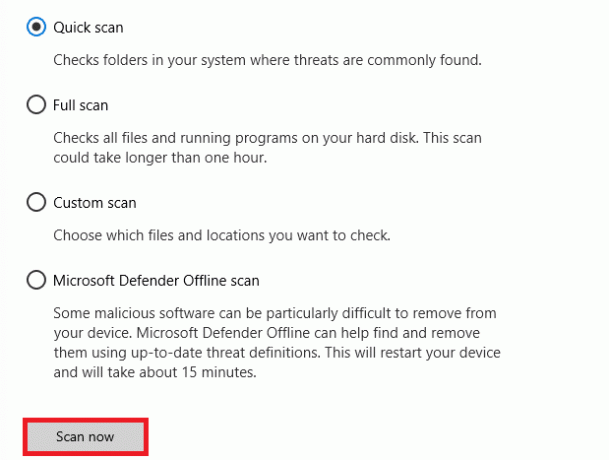
7A. Tarama tamamlandıktan sonra. Tüm tehditler kaydedilecek. Tıklamak Eylemleri Başlat altında Mevcut tehditler tehditleri kaldırmak veya onarmak için.
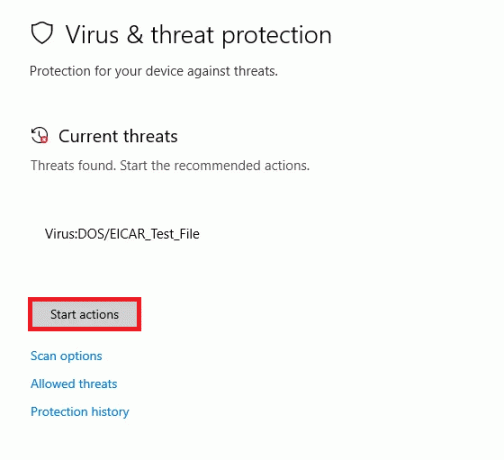
7B. Sisteminizde herhangi bir tehdit yoksa, Mevcut tehdit yok aşağıda vurgulandığı gibi gösterilecektir.

Windows Defender Güvenlik Duvarı, virüs ve kötü amaçlı yazılımla ilgili tüm sorunları çözecektir.
Ayrıca Okuyun:Windows Güncelleme Hatasını Düzeltin 0x800704c7
Yöntem 3: Windows Update Sorun Gidericisini Çalıştırın
Ayrıca çalıştırabilirsiniz Windows güncelleme Sorun giderici. için yapılmış yerleşik bir özelliktir. tüm güncelleme hatalarını düzelt. Windows Update ile ilgili geçici dosyaları ve hizmetleri onaracak ve Windows Update bileşenlerini sıfırlayacaktır. İşte Windows Update sorun gidericisini çalıştırma talimatları.
1. basmak Windows + I tuşları başlatmak için aynı anda Ayarlar.
2. Tıkla Güncelleme ve Güvenlik fayans, gösterildiği gibi.

3. git sorun giderme sol bölmedeki menü.
4. Seçme Windows güncelleme sorun giderici ve tıklayın Sorun gidericiyi çalıştırın aşağıda vurgulanmış olarak gösterilen düğme.

5. Sorun gidericinin sorunu algılamasını ve düzeltmesini bekleyin. İşlem tamamlandıktan sonra, tekrar başlatsenin bilgisayarın.
Not: Ayrıca çalıştırabilirsiniz Program Uyumluluğu Sorun Gidericisi Diğer sorunları bul ve düzelt altında listelenir. Bu, Windows sürümündeki eski programların uyumluluğuyla ilgili sorunları bulur ve giderir.

Yöntem 4: Bozuk Dosyaları Onar
Windows 0x8007000d güncellemesi görünüyorsa, bunun nedeni bilgisayarınızdaki bozuk dosyalar olabilir. Zararlı bozuk dosyaları taramak ve kaldırmak için SFC (Sistem Dosyası Denetleyicisi) ve DISM (Dağıtım Görüntüsü Hizmeti ve Yönetimi) gibi özellikleri kullanabilirsiniz. Bunları şu şekilde kullanabilirsiniz:
1. I vur Windows tuşu, tip Komut istemi ve üzerine tıklayın Yönetici olarak çalıştır.

2. Tıklamak Evet içinde Kullanıcı Hesap Denetimi Komut istemi.
3. Tip sfc /scannow ve bas Giriş anahtarı koşmak Sistem Dosyası Denetleyicisi tarama.

Not: Bir sistem taraması başlatılacak ve tamamlanması birkaç dakika sürecektir. Bu arada, diğer etkinlikleri gerçekleştirmeye devam edebilirsiniz ancak pencereyi yanlışlıkla kapatmamaya dikkat edin.
Taramayı tamamladıktan sonra, şu mesajlardan birini gösterecektir:
- Windows Kaynak Koruması herhangi bir bütünlük ihlali bulamadı.
- Windows Kaynak Koruması istenen işlemi gerçekleştiremedi.
- Windows Kaynak Koruması bozuk dosyalar buldu ve bunları başarıyla onardı.
- Windows Kaynak Koruması bozuk dosyalar buldu ancak bazılarını düzeltemedi.
4. Tarama bittiğinde, tekrar başlatsenin bilgisayarın.
5. Tekrar, fırlat Yönetici olarak Komut İstemi ve verilen komutları birbiri ardına yürütün:
dism.exe /Çevrimiçi /temizleme görüntüsü /scanhealthdism.exe /Çevrimiçi /temizleme görüntüsü /restorehealthdism.exe /Çevrimiçi /temizleme görüntüsü /startcomponentcleanup
Not: DISM komutlarını düzgün bir şekilde yürütmek için çalışan bir internet bağlantınız olmalıdır.

Ayrıca Okuyun:Windows Update Hatası 80072ee2 Nasıl Onarılır
Yöntem 5: Komut İstemini Kullan
0x8007000d Windows hatasını Komut İstemi'ni kullanarak da düzeltebilirsiniz. Etkili bir sorun giderme yöntemidir, verilen kodlar ile hatayı giderebilirsiniz.
1. Başlatmak Komut istemi yönetici olarak.
2. Komutu aşağıdaki komutları yazın birer birer ve vur giriş.
SC yapılandırma wuauserv start= otomatikSC yapılandırma bitleri başlangıç = otomatikSC config cryptsvc start= autoSC yapılandırma güvenilir kurulum başlatıcısı = otomatik

3. Komutlar yürütüldükten sonra, PC'nizi yeniden başlatın
Yöntem 6: Windows Update Hizmetini Etkinleştir
0x8007000d hatasını düzeltmek için Windows Update hizmetlerinin çalışıp çalışmadığını kontrol edin. Microsoft tarafından yayınlanan güncellemelerin dağıtımını yönetirler. İşte nasıl yapılacağı.
Seçenek I: Hizmetler Aracılığıyla
Hizmetler programı aracılığıyla Windows güncelleme hizmetlerini başlatmak için aşağıdaki adımları izleyin.
1. I vur Windows tuşu ve yazın Hizmetler ve üzerine tıklayın Yönetici olarak çalıştır.

2. Aşağı kaydırın ve Windows güncelleme hizmet.
3. sağ tıklayın Özellikleri aşağıdaki resimde gösterildiği gibi.
Not: Ayrıca çift tıklayabilirsiniz Windows Güncelleme Hizmetleri açmak için Özellikleri pencere.
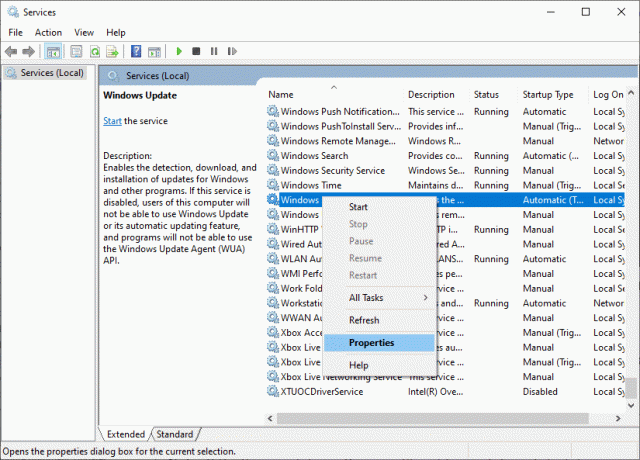
4. Yı kur başlangıç türü ile Otomatik, Aşağıda gösterildiği gibi.
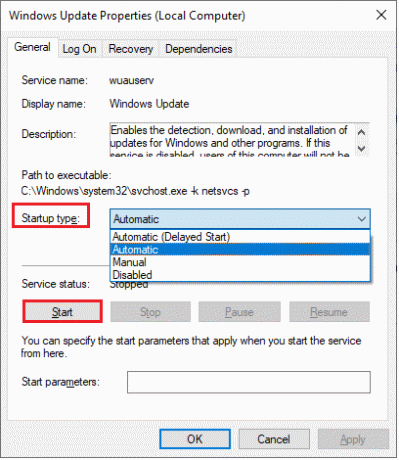
5. Tıklamak Uygula > Tamam değişiklikleri kaydetmek için
Ayrıca Okuyun:Erişim Reddedildi Windows 10 Nasıl Onarılır
Seçenek II: Yerel Grup İlkesi Düzenleyicisi aracılığıyla
Bilgisayarınızda Windows güncelleme bileşenleri devre dışı bırakıldığında kurulum gibi sorunlarla karşılaşacaksınız. Windows 0x8007000d güncellemesinin eşlik ettiği bozuk bir yükleme dosyası istemi nedeniyle devam edemiyor hata. Öncelikle Windows Update bileşenlerini etkinleştirip etkinleştirmediğinizi kontrol edin, değilse aşağıdaki adımları izleyerek etkinleştirebilirsiniz.
1. I vur Windows tuşu ve yazın gpedit.msc gosterildigi gibi. sonra, vur Giriş.

2. Şimdi, üzerine çift tıklayın Bilgisayar Yapılandırması > Yönetim Şablonları Tasvir edildiği gibi.

3. çift tıklayın sistem ve sağ bölmede aşağı kaydırın ve üzerine çift tıklayın. İsteğe bağlı bileşen kurulumu ve bileşen onarımı için ayarları belirtin Tasvir edildiği gibi.
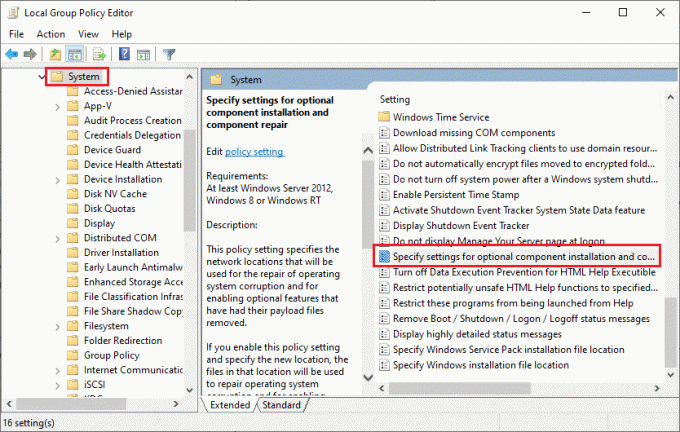
4. Bir sonraki açılır pencerede, Seç Etkinleştirilmiş Tasvir edildiği gibi.

5. Son olarak, tıklayın Uygula > Tamam değişiklikleri kaydetmek için
Ayrıca Okuyun:Zaman Verisi Kullanılamadığı İçin Bilgisayarın Yeniden Eşitlenmediğini Onar
Yöntem 7: Windows Update Hizmetini Yeniden Başlatın
Bazen, Windows Update Hizmetini manuel olarak yeniden başlatarak, bozuk bir yükleme dosyası hatası nedeniyle kurulumun devam edememesini düzeltebilirsiniz. Aynısını uygulamak için aşağıdaki talimatları izleyin.
1. Başlat Koşmak vurarak iletişim kutusu Windows + R tuşları bir arada.
2. Tip services.msc ve tıklayın Tamam çalıştırmak Hizmetler pencere.

3. Ekranı aşağı kaydırın ve sağ tık üzerinde Windows güncelleme.
Not: Mevcut durum değilse Koşma, aşağıdaki adımı atlayabilirsiniz.
4. İşte, tıklayın Durmak mevcut durum görüntülenirse Koşma.

5. Bir istem alacaksınız, Windows, Yerel Bilgisayarda aşağıdaki hizmeti durdurmaya çalışıyor… İstemin tamamlanmasını bekleyin. Yaklaşık 3 ila 5 saniye sürecektir.
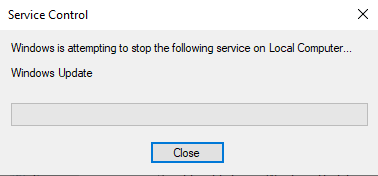
6. Aç Dosya Gezgini tıklayarak Windows + E tuşları bir arada. Şimdi, aşağıdaki yola gidin.
C:\Windows\SoftwareDistribution\DataStore
7. tuşuna basarak tüm dosya ve klasörleri seçin. Kontrol + A anahtarlar birlikte ve sağ tık boş alan üzerinde.
8. Seçme Silmek DataStore konumundan tüm dosya ve klasörleri kaldırma seçeneği.
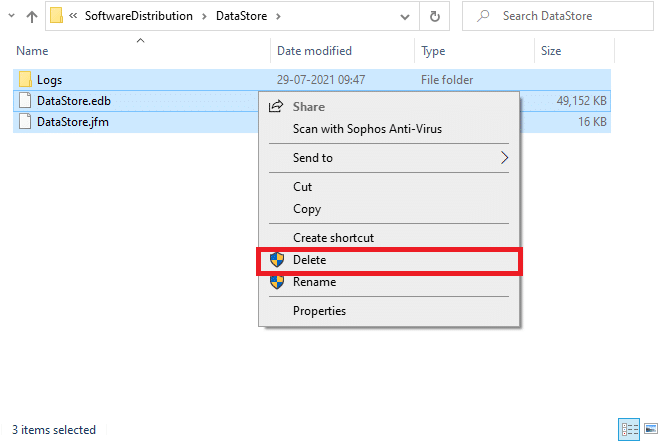
9. Şimdi, yola gidin, C:\Windows\YazılımDağıtımı\İndir, ve Silmek önceki adımda belirtildiği gibi İndirilenler konumundaki tüm dosyalar.

10. geri dön Hizmetler pencere ve sağ tık üzerinde Windows güncelleme.
11. seçin Başlama Aşağıdaki resimde gösterildiği gibi seçenek.

12. Bir istem alacaksınız, Windows, Yerel Bilgisayarda aşağıdaki hizmeti başlatmaya çalışıyor… 3 ila 5 saniye bekleyin ve Hizmetler penceresini kapatın.

Yöntem 8: Yazılım Dağıtım Dosyalarını Güvenli Modda Sil
Yazılım Dağıtım Klasörünün bileşenlerini manuel olarak silerek sorun çözülmediyse veya dosyaları kaldırırken herhangi bir hatayla karşılaştıysanız, aşağıdaki adımları izleyin. Bu talimatlar, bilgisayarınızı kurtarma modunda başlatacak ve böylece herhangi bir sorun yaşamadan silebilirsiniz.
1. I vur Windows tuşu ve yazın Kurtarma seçenekleri gosterildigi gibi. En iyi sonuçları açın.

2. İçinde Ayarlar pencere, tıklayın Şimdi yeniden başlat altındaki seçenek Gelişmiş başlatma gosterildigi gibi.
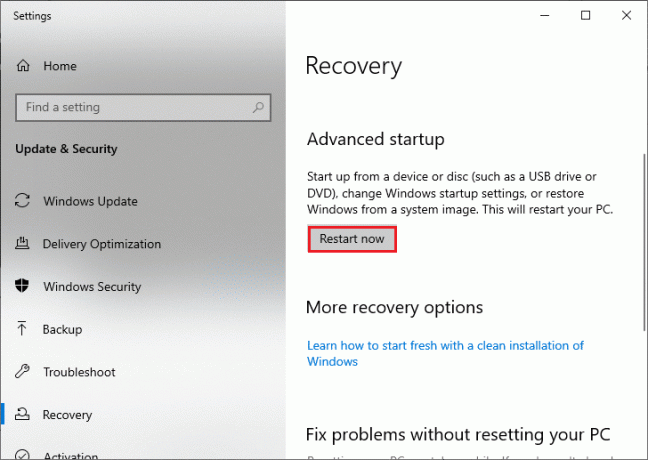
3. Tıklamak sorun giderme içinde Bir seçenek belirleyin pencere.

4. Tıklamak Gelişmiş seçenekler gosterildigi gibi.
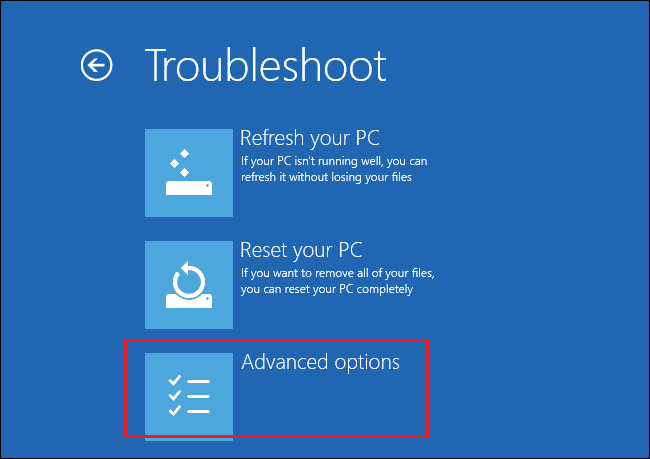
5. Tıklamak Başlangıç Ayarları vurgulandığı gibi.
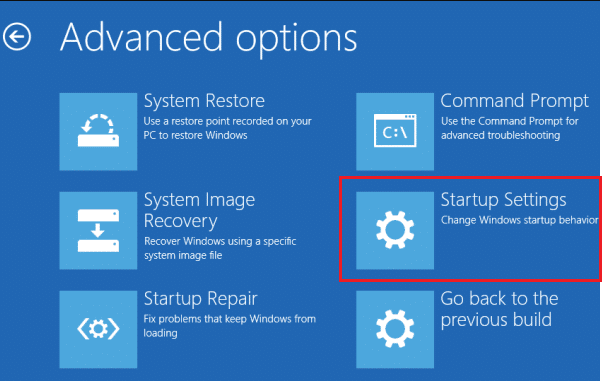
6. İçinde Başlangıç Ayarları pencere, üzerine tıklayın Tekrar başlat.
7. Bilgisayarınız yeniden başladığında aşağıdaki ekranı göreceksiniz. İşte, vur F5 klavyenizdeki tuşa Ağ ile Güvenli Modu Etkinleştir seçenek.

8. basın ve basılı tutun Windows + E tuşları birlikte açmak Dosya Gezgini. Aşağıdaki konuma gidin.
C:\Windows\YazılımDağıtım
9. Software Distribution klasöründeki tüm dosyaları seçin ve Silmek onlara.

10. O zamanlar, PC'nizi yeniden başlatın ve Windows Update'i güncellemeyi deneyin.
Ayrıca Okuyun:Windows 10'da iaStorA.sys BSOD Hatasını Düzeltmenin 7 Yolu
Yöntem 9: Güncelleme Bileşenlerini Sıfırla
Güncellemeyle ilgili tüm sorunları çözmek için başka bir etkili sorun giderme yöntemi vardır: Windows Update bileşenlerini sıfırlama. BITS'i onarır, Cryptographic, MSI Installer, Windows Update hizmetleri ve SoftwareDistribution ve Catroot2 gibi güncellemeler klasörleri. Windows Update bileşenlerini sıfırlamak için bazı talimatlar.
1. 4A'daki 1. adımları izleyin.
2. Komutu aşağıdaki komutları yazın birer birer ve vur giriş.
net durdurma wuauservnet stop cryptSvcnet durdurma bitlerinet stop msserverren C:\Windows\SoftwareDistribution SoftwareDistribution.old ren C:\Windows\System32\catroot2 Catroot2.old net başlangıç wuauservnet start cryptSvcnet başlangıç bitleri net start msserver
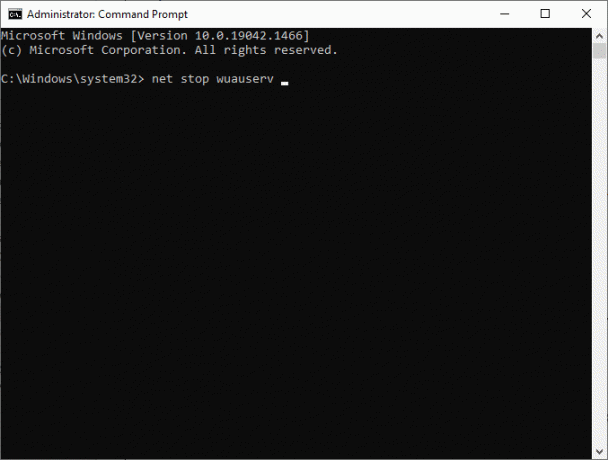
Komutların yürütülmesini bekleyin ve 0x8007000d Windows 10 hatasının düzeltilip düzeltilmediğini kontrol edin.
Yöntem 10: Antivirüsü Devre Dışı Bırak (Geçici Olarak)
Bazen, aşırı agresif bir virüsten koruma paketi, 0x8007000d Windows 10 güncelleme hatasına neden olarak güncelleme sürecini engelleyebilir veya bozuk bir yükleme hatası nedeniyle kurulum devam edemez. Bu nedenle, üçüncü taraf bir virüsten koruma yazılımı kullanıyorsanız, geçici olarak devre dışı bırakın ve sorunu çözüp çözmediğinizi kontrol edin. Virüslere karşı koruma için sorununuzu çözdükten sonra tekrar etkinleştirmeniz önemlidir.
Not: Farklı Antivirüs programlarının bu yöntem için farklı ayarları olacaktır. Örnek olarak Avast Free Antivirus kullanıyoruz.
1. şuraya gidin: antivirüs Görev Çubuğundaki simge ve sağ tık üstünde.
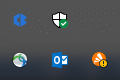
2. Seçme Avast kalkan kontrolü seçeneği ve aşağıdaki seçenekleri kullanarak Avast'ı geçici olarak devre dışı bırakabilirsiniz:
- 10 dakika devre dışı bırak
- 1 saat devre dışı bırak
- Bilgisayar yeniden başlatılana kadar devre dışı bırak
- Kalıcı olarak devre dışı bırak
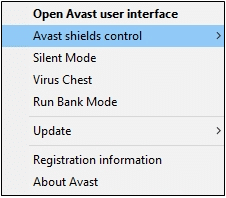
3. Size uygun olan seçeneği seçin ve ekranda görüntülenen istemi onaylayın.
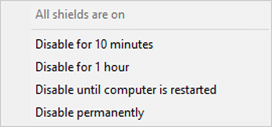
4. Ana pencerede notu göreceksiniz Tüm kalkanlarınız kapalı antivirüsü devre dışı bıraktığınızı belirtir. Tekrar etkinleştirmek için üzerine tıklayın. AÇ.
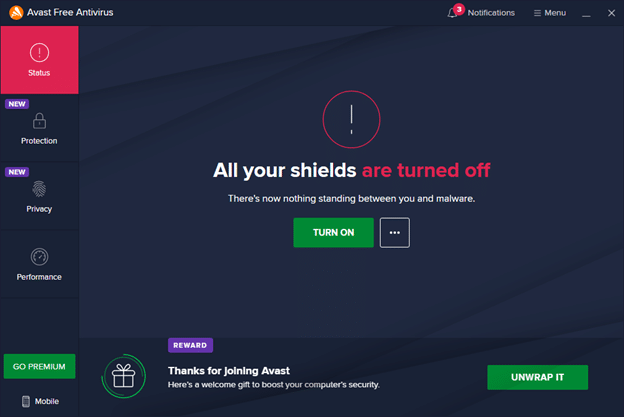
Yöntem 11: Bilgisayarı Sıfırla
Yukarıdaki yöntemlerden hiçbiri sizin için işe yaramazsa, bu son çaredir. Sonunda bu hatayı düzeltmek için PC'nizi sıfırlayabilirsiniz. İşte nasıl yapılacağı.
1. Windows'a gidin Ayarlar ve seçin Güncelleme ve Güvenlik.
2. seçin İyileşmek sol bölmeden seçeneği ve tıklayın Başlamak sağ bölmede.

3. Şimdi, bir seçenek seçin Bu bilgisayarı sıfırla pencere.
- dosyalarımı sakla seçeneği, uygulamaları ve ayarları kaldıracak, ancak kişisel dosyalarınızı koruyacaktır.
- Her şeyi kaldır seçeneği tüm kişisel dosyalarınızı, uygulamalarınızı ve ayarlarınızı kaldıracaktır.
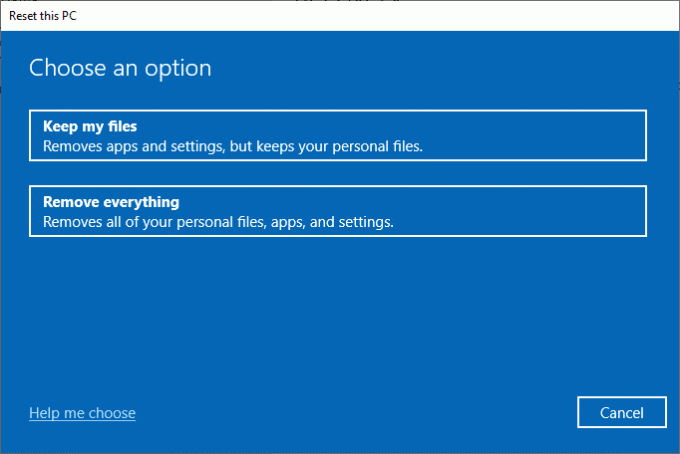
4. Son olarak, sıfırlama işlemini tamamlamak için ekrandaki talimatları izleyin.
Windows güncelleme 0x8007000d hatasını düzeltemiyorsanız, Windows 10 PC'nizi güncellemek için birkaç alternatif aşağıda verilmiştir.
Ayrıca Okuyun:Windows 10'da Win Kurulum Dosyaları Nasıl Silinir
Yöntem 12: Windows 10 Güncelleme Yardımcısı'nı kullanın
Önceki sürümlerle ilgili herhangi bir sorununuz varsa, Windows 10 PC'yi güncellemenin alternatif bir yolunu deneyebilirsiniz. İlk olarak, olası son güncellemeleri kaldırın ve 0x8007000d Windows 10 hatasını düzeltmek için aşağıda belirtildiği gibi Windows 10 Güncelleme Yardımcısı'nı kullanın.
1. basın ve basılı tutun Windows + R tuşları açmak için birlikte Koşmak iletişim kutusu.
2. Şimdi, yazın appwiz.cpl gösterildiği gibi ve vur Giriş.
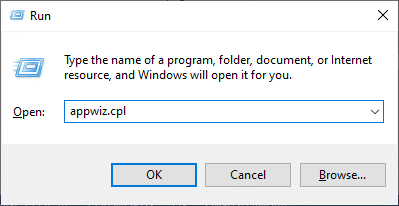
3. Tıklamak Yüklenmiş güncellemeleri görüntüle burada gösterildiği gibi sol bölmede.

4. Şimdi, en son sorunlu güncellemeyi seçin ve tıklayın. Kaldır seçeneği aşağıda gösterildiği gibidir.

5. Varsa, istemi onaylayın. Şimdi, basılı tutun Windows + E tuşları birlikte açmak Dosya Gezgini. Aşağıdaki yola gidin.
C:/windows/yazılım dağıtımı/indirme
6. Yoldaki tüm dosya ve klasörleri silin. Tüm dosyaları seçin ve üzerine tıklayın. Silmek gösterildiği gibi simge.
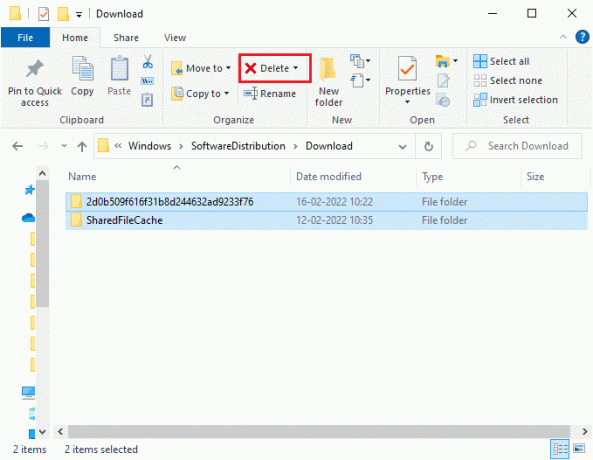
7. ziyaret edin Windows 10 Güncelleme indirme sayfası. Tıkla Şimdi güncelle seçeneği gösterildiği gibi

8. Güncelleme, işlemin %60-85'inde yavaşlayabilir. Güncelleme işlemi başarılı olana kadar bekleyin ve PC'nizi yeniden başlatın.
9. basın Windows + benanahtarlar birlikte açmak Ayarlar sisteminizde.
10. Seçme Güncelleme ve Güvenlik.

11. Seçme Güncellemeleri kontrol et sağ panelden. ile istendiğinden emin olun. güncelsin resimdeki gibi mesaj

Not: Eğer kullanırsan Karma Gerçeklik PC'nizdeki yazılım, lütfen kaldırın. Bu yazılım, Windows Update işlemine müdahale eder ve Windows güncelleme 0x8007000d hatasına neden olur.
Ayrıca Okuyun:Düzeltme 0x80004002: Windows 10'da Böyle Bir Arayüz Desteklenmez
Yöntem 13: Güncellemeleri El İle İndirin
Bilgisayarınızda herhangi bir bozuk dosya, kötü amaçlı program ve gerekli tüm dosyalar olmadığını onayladıysanız, hizmetler çalışıyor ve hala hata çözülmedi, ardından güncellemeleri manuel olarak indirebilirsiniz. aşağıda talimat verilmiştir. Bunu yapmadan önce, tanımlamanız gerekir. KB numarası 0x8007000d Windows 10 hatasıyla ortaya çıkan PC'nizin.
1. basın Windows + benanahtarlar birlikte açmak Ayarlar sisteminizde.
2. Şimdi, seçin Güncelleme ve Güvenlik.

3. Tıkla Güncelleme geçmişini görüntüle seçeneği aşağıda vurgulandığı gibidir.

4. Listede, not edin KB numarası olan güncellemenin yükleme başarısız hata mesajı nedeniyle.

5. Yaz KB numarası içinde Microsoft Güncelleme Kataloğu arama çubuğu.
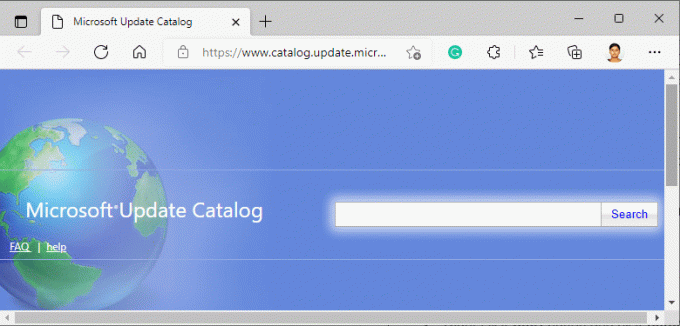
6. Sisteminizle uyumlu güncellemeyi bulun ve tıklayın. EKLE güncellemeyi manuel olarak indirmek ve yüklemek için
Önerilen:
- Windows 11'de Bir Programdan Çıkmaya Zorlama
- Düzeltme 0xC00D36D5 Windows 10'da Hiçbir Kamera Eklenmedi
- Windows'un Yeni Güncellemeleri Arayamadığını Onar
- Windows 10 Güncelleme Hatasını Düzeltin 0x80070103
Bu kılavuzun yardımcı olduğunu ve düzelttiğinizi umuyoruz Windows 10 güncellemesi 0x8007000d hata. Hangi yöntemin sizin için en iyi sonucu verdiğini bize bildirin. Ayrıca, bu makaleyle ilgili herhangi bir sorunuz / öneriniz varsa, bunları yorumlar bölümüne bırakmaktan çekinmeyin.



