Microsoft Word Belgesinin Parçaları Nasıl Kilitlenir
Çeşitli / / March 05, 2022
İle birlikte çevrimiçi işbirliği Yeni normal haline gelmek için belge paylaşımında yeterli güvenlik önlemlerinin alınması önemlidir. Belge gizli ve önemliyse, kimsenin belgede değişiklik yapmasını istemeyebilirsiniz. Bunu önlemek için bir Microsoft Word belgesinin bölümlerini kilitleyebilirsiniz.

Bir belgenin bölümlerini kilitlemek, ona kızabilecek değişiklikleri kısıtlamanıza izin verir. Microsoft Word'de, geliştirici sekmesindeki kısıtlama düzenleme özelliğini veya içerik denetimi seçeneğini kullanarak bunu gerçekleştirmenin iki yolu vardır. Her iki yöntemi de nasıl kullanacağınız aşağıda açıklanmıştır:
Düzenleme Özelliğini Kısıtla
Microsoft Word'deki kısıtlama düzenleme özelliği, kullanıcıların bir belgeyi kilitlemeden önce bölüm sonları oluşturmasına olanak tanır. Belgenin belirli bölümleri düzenlenebilirken, diğer bölümlerde herhangi bir değişiklik yapmanın bir yolu yoktur. Aşağıdaki adımlar süreç boyunca size rehberlik edecektir:
Aşama 1: Başlat menüsüne tıklayın, yazın kelime, ve parçaları kilitlemek istediğiniz Word belgesini başlatın.

Adım 2: Şeritte, Gözden Geçir sekmesine tıklayın ve Koru seçeneğinin altındaki açılır listeye tıklayın.

Aşama 3: Açılır menüden Düzenlemeyi Kısıtla'yı tıklayın ve belgenizin sağ tarafında yeni bir Düzenlemeyi Kısıtla penceresi açılmalıdır.

4. Adım: Düzenleme Kısıtlamaları alanında, Belgede yalnızca bu tür düzenlemeye izin ver seçeneğinin yanındaki kutuyu işaretleyin.
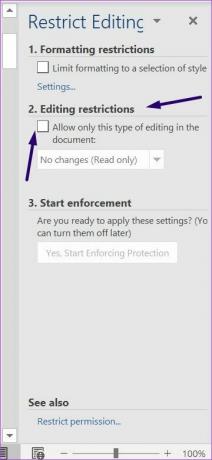
Adım 5: Açılır menüden Değişiklik yok (Salt okunur) öğesini seçin.

6. Adım: İmlecinizi Word belgesinin üzerine getirin ve diğer kullanıcıların düzenleyebileceği bölümleri seçin.

Not: Bir Word belgesinin farklı bölümlerini seçmek için Ctrl tuşunu basılı tutun.
7. Adım: Düzenlemeyi Kısıtla penceresine dönün, İstisnalar alanının altında, herkesin yanındaki kutuyu işaretleyin veya belgenin belirli bölümlerini düzenleyebilecek kişilerin adreslerini girmek için Daha fazla kullanıcı'yı seçin.

Adım 8: Zorlamayı başlat başlıklı alanın altında Evet, Korumayı Zorlamayı Başlat'a tıklayın.

9. Adım: Korumayı Zorlama Başlat iletişim kutusunda, Word belgesine erişimi kısıtlamak için Parola veya Kullanıcı kimlik doğrulaması kullanma arasında seçim yapın.

Adım 10: Parola seçeneğini seçerseniz, istediğiniz parolayı girin. Kullanıcı doğrulama seçeneğini belirlerseniz, Daha fazla kullanıcı istisnası alanında görünen bireysel kullanıcılar belgeyi düzenleyebilir.

11. Adım: Seçiminizi kaydetmek için Tamam'a tıklayın.

Adım 1/2: Belgeyi kaydedin. Bundan sonra Word, korumayı seçtiğiniz bölümleri kilitleyecektir.
Geliştirici sekmesi seçeneğinde içerik kontrolü
Bir Word belgesinin seçili bölümlerini kilitlemek için Geliştirici sekmesindeki içerik denetimi özelliğini kullanabilirsiniz. Bu yöntemi nasıl kullanacağınızı öğrenmek için aşağıdaki adımları kontrol edin:
Aşama 1: Başlat menüsüne tıklayın, yazın kelime, ve Word uygulamasını başlatmak için Enter'a basın.

Adım 2: İmlecinizi Word belgesinin üzerine getirin ve erişimi kısıtlamak istediğiniz bölümü seçin.

Not: Açıklanan ilk yöntemin aksine, düzenleme erişimini kısıtlamak için Word belgesinin birden çok bölümünü seçemezsiniz.
Aşama 3: Şeritte, Geliştirici sekmesine tıklayın ve Zengin Metin İçeriği Kontrolü seçeneğine tıklayın.

4. Adım: Yine Geliştirici sekmesinde Özellikler düğmesine tıklayın.

Adım 5: Başlatılan İçerik Denetimi Özellikleri iletişim kutusunda, içerik denetimi için bir ad sağlayın.

6. Adım: İçerik denetimi silinemez seçeneğinin yanındaki kutuyu işaretleyin.

7. Adım: 'İçerik düzenlenemez' seçeneğinin yanındaki kutuyu işaretleyin.

Adım 8: Tamam'ı tıklayın.

9. Adım: Geliştirici sekmesinde, Düzenlemeyi Kısıtla bölmesini başlatmak için Düzenlemeyi Kısıtla'ya tıklayın.

Adım 10: Düzenlemeyi Kısıtla bölmesinde, Biçimlendirmeyi bir stil seçimiyle sınırla'nın yanındaki kutuyu işaretleyin.

11. Adım: Evet, Korumayı Zorlamaya Başla'nın yanındaki kutuyu işaretleyin.

Adım 1/2: Korumayı Zorlama Başlat iletişim kutusunda, Word belgesine erişimi kısıtlamak için Parola veya Kullanıcı kimlik doğrulaması kullanma arasında seçim yapın.

13. Adım: Parola seçeneğini seçerseniz, istediğiniz parolayı girin. Kullanıcı doğrulama seçeneğini belirlerseniz, Daha fazla kullanıcı istisnaları alanında listelenen bireysel kullanıcılar, belgeyi düzenlemelerine izin verilmeden önce doğrulanır.

Adım 14: Seçiminizi kaydetmek için Tamam'a tıklayın.

Adım 15: Belgeyi kaydedin. Bundan sonra Word, diğerlerinden korumak için seçtiğiniz bölümleri kilitleyecektir.
Microsoft Word'de Görüntüleri Kilitleme
Microsoft Word belgenizin bölümlerini nasıl kilitleyeceğiniz bu kadar. Hem kısıtlama düzenleme hem de içerik kontrol özelliği Microsoft Word, görüntüleri kilitlemek için de kullanılabilir.
Son güncelleme 26 Şubat 2022
Yukarıdaki makale, Guiding Tech'i desteklemeye yardımcı olan bağlı kuruluş bağlantıları içerebilir. Ancak, editoryal bütünlüğümüzü etkilemez. İçerik tarafsız ve özgün kalır.



