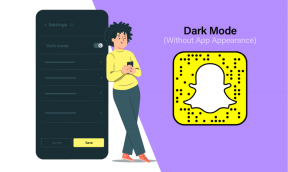Windows 11'de Ekran Dışı Olan Bir Pencere Nasıl Taşınır
Çeşitli / / March 07, 2022

Nadir olmakla birlikte, önemli belgelerimiz veya diğer uygulamalarımız üzerinde çalışırken, pencere aniden ekrandan çıkıp tıklanamaz hale geldiğinde bu çoğumuzun başına gelebilir. Bu şeyler genellikle birkaç Windows açılır penceresi nedeniyle meydana gelir ve bu da kısayol tuşlarının yanlışlıkla kullanılmasına veya yanlışlıkla kullanılmasına, komut yazmak için dikte etmesine vb. neden olur. Ve ekran dışı bir pencereyi ekrana geri getirme görevi daha da zorlaşıyor. Bugün, bu makalede, Windows 11'de ekran dışında olan bir pencereyi nasıl taşıyacağınız konusunda size yardımcı olacağız.
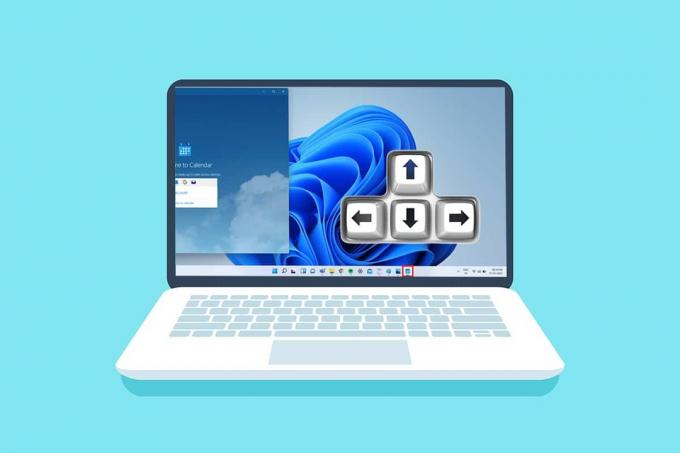
İçindekiler
- Windows 11'de Ekran Dışı Olan Bir Pencere Nasıl Taşınır
- Yöntem 1: Ekran Dışı Pencereden Küçük Resim
- Yöntem 2: Windows Çalışma Alanı Üzerinden
- Yöntem 3: Shift Tuş Kombinasyonunu Kullan
- Yöntem 4: Windows Anahtar Kombinasyonu ile
- Profesyonel İpucu: Ekran Çözünürlüğünü Değiştirin
Windows 11'de Ekran Dışı Olan Bir Pencere Nasıl Taşınır
Bir pencerenin ekran dışına çıkmasının birkaç olası nedeni vardır ve bunlardan birkaçı şunlardır:
- varsa bu sorun oluşabilir birden fazla monitör bağlı sisteminize. Ekranı ikinci veya daha fazla monitöre genişlettiğinizde bağlantı ve eşleştirme sorunları ortaya çıkacaktır.
- Bazen birçok uygulamalar da yanıt vermiyorve bu uygulama penceresini birden çok denemede taşıyamayabilirsiniz.
- Söz konusu sorun belirli bir zaman aralığında tetiklenebilir. kısayol tuşuna basılıyor kullanıcı tarafından.
- Aynı zamanda şu durumlarda da olabilir: monitör daha düşük bir çözünürlüğe ayarlanmış normalden daha.
Ve bu sorunla başa çıkmak için, ekran dışı bir pencereyi ekrana geri getirme yöntemleri hiç vakit kaybetmeden.
Yöntem 1: Üzerinden Ekran Dışı Pencere küçük resim
Pencere ekran dışındaysa ve görev çubuğunda hala görünüyorsa, küçük resmini kullanmak onu kurtarmanıza ve masaüstüne geri taşımanıza yardımcı olabilir. Ekran dışı bir pencereyi ekrana geri getirmek için şu adımları izleyin:
1. üzerine gelin fare imleci içindeki pencerede görev çubuğu üzerinde görünen küçük bir küçük resim penceresi bulmak için.

2. üzerine sağ tıklayın küçük resim küçük bir menü açmak için tıklayın ve Hareket seçenek.
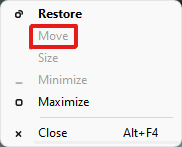
3 A. basmak sol veyaSağ ok tuşları Pencereyi seçiminize göre hareket ettirmek için klavyede masaüstü.
3B. Veya, üzerine tıklayın maksimize etmek Tam ekranda görmek için pencerenin sağ üst köşesindeki seçeneğini seçin.

Ayrıca Okuyun:Windows 11'de Geri Yükleme Noktası Bağlam Menüsü Oluştur Nasıl Eklenir
Yöntem 2: Windows Çalışma Alanı Üzerinden
Windows Çalışma Alanı, çalışan tüm pencereleri tek bir yerde basamaklandırmanın en iyi yolu olabilir ve ekran dışındaki bir Pencereyi nasıl taşıyacağınızı bileceksiniz. Bunu yapmak için şu adımları izleyin:
1. basın Alt + Sekmeanahtar açmak için klavyeden kombinasyon pencerelerçalışma alanı.
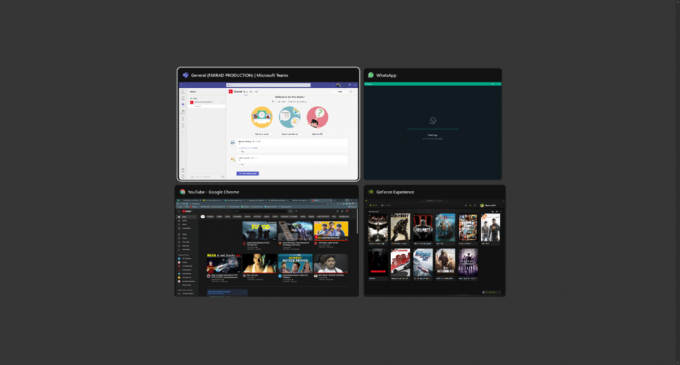
2. Çalışma Alanı grubunda ekran dışı pencereyi bulacaksınız. Tıkla belirli ekran dışı pencere Ekranınıza geri getirmek için.
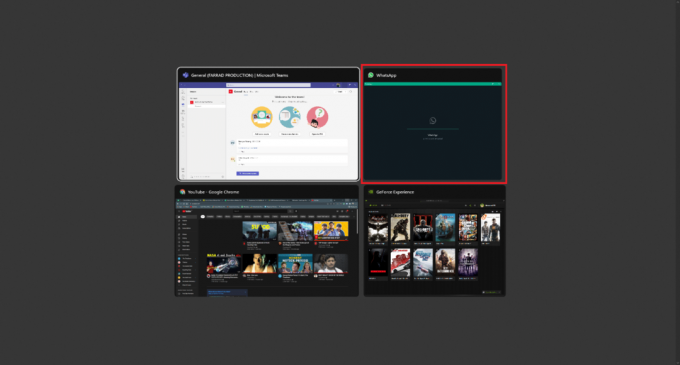
Ayrıca Okuyun:Windows 11'de Kullanıcı Hesabı Denetimi Nasıl Etkinleştirilir veya Devre Dışı Bırakılır
Yöntem 3: Shift Tuş Kombinasyonunu Kullan
Pencereniz hala Görev Çubuğunda görünüyorsa, bu yöntem verimli olabilir. Ekran dışındaki bir pencerenin nasıl taşınacağını anlamak için şu adımları izleyin:
1. tıklayın ve basılı tutun Vardiya klavyedeki düğmesine tıklayın ve sağ tıklayın istenilen pencere görev çubuğunda.
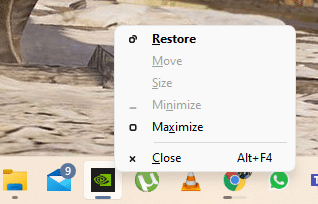
2. Tıkla Hareket pencereyi ekranda görünür yapma seçeneği.
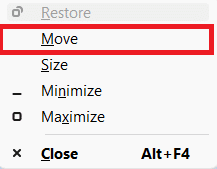
3. Yine, kullanın Sol veya Sağ ok tuşları Masaüstündeki ekran dışı pencereyi tamamen kaydırmak için klavyede.
Ayrıca Okuyun:Windows 11 Çalıştırma Komutlarının Tam Listesi
Yöntem 4: Windows Anahtar Kombinasyonu ile
Bu yöntem, hala ekran dışında olan bir pencereyi nasıl taşıyacağınızı merak ediyorsanız işe yarayabilir. Windows 11 pencere hala Görev Çubuğunda görünüyorsa. Bunu yapmak için şu adımları izleyin:
1. Tıkla ekran dışı uygulama penceresi içinde görev çubuğu seçmek için
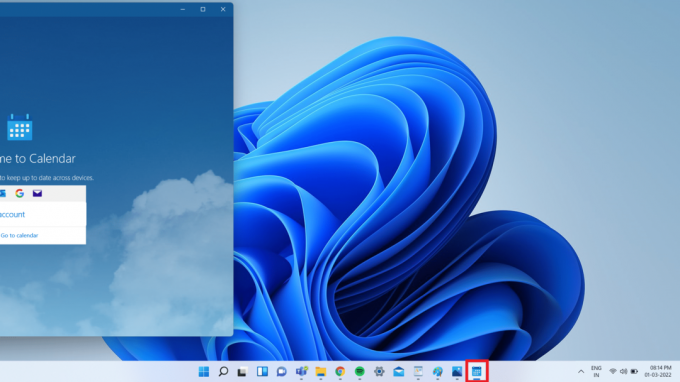
2. basın Windows +Sol ok tuşları aynı anda. Pencere kendini ekranın sol kısmına yerleştirecektir.
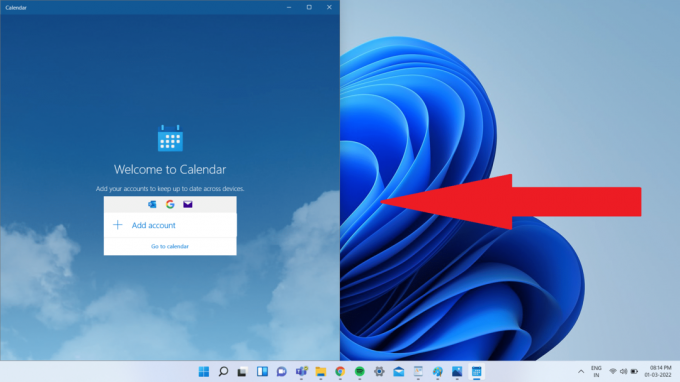
3. Şimdi, basın Windows +Yukarı ok Ekranın sol köşesindeki pencereyi kaydırmak için klavyedeki tuşlar.
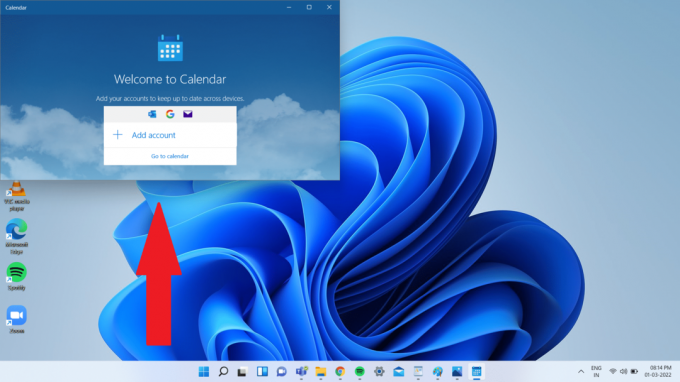
4. Son olarak, düğmesine basın Windows + Yukarı ok tam ekran modunda belirli bir pencereye sahip olmak için tekrar tuşlarına basın. Şimdi tamamen ekranınızda size görünür olacak.

Ayrıca Okuyun:Windows 11'de Compact OS Nasıl Etkinleştirilir veya Devre Dışı Bırakılır
Profesyonel İpucu: Ekran Çözünürlüğünü Değiştirin
Bazen bilgisayarınızın çalıştığı masaüstü çözünürlüğü bazı program pencereleri için sorunlu olabilir. Bu nedenle, pencereyi kurtarmak için önerilen çözünürlüğe geri dönmek bu sorunu çözecektir. Ekran dışı sorgu penceresinin nasıl taşınacağını yanıtlamak için şu adımları izleyin:
Not: Bu, PC'nizin çözünürlüğünü değiştirmenin varsayılan yöntemidir. Ancak, bilgisayarınızda grafik konsollu bir grafik kartı varsa uygulama yüklendi, çözünürlük ayarlarını kontrol edin.
1. Boş alana sağ tıklayın masaüstü ve üzerine tıklayın Görüntü ayarları gosterildigi gibi.
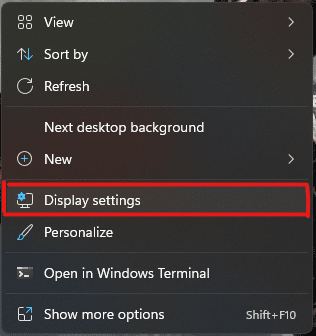
2. Şimdi, tıklayın Ekran çözünürlüğü Sisteminiz tarafından desteklenen mevcut çözünürlüklerin listesini açmak için açılır menü seçeneği.
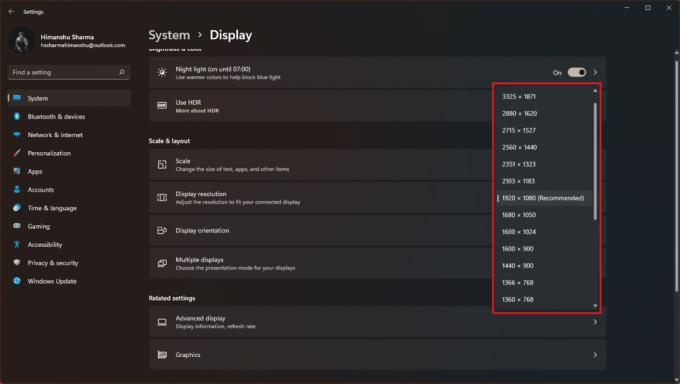
3. olan seçeneği seçin. (Önerilen) etiketi ona eklendi.
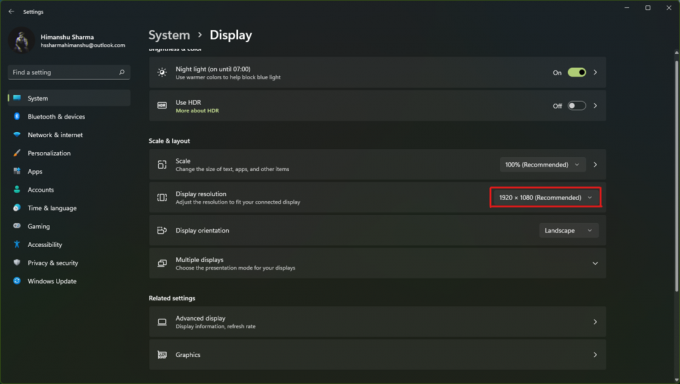
4. Değişiklikleri uygulayın ve pencerenin görünmesini bekleyin ve masaüstünde ortada ayarlayın. Bunu yaptıktan sonra, yukarıda yapılan değişiklikleri geri alabilirsiniz.
Önerilen:
- Ağ Bağlantısı Hatasını Düzeltin 0x00028002
- Windows 11'de Bir Programdan Çıkmaya Nasıl Zorlanır
- Windows 11 için Google Haritalar Nasıl İndirilir
- Windows 11'de Masaüstü Kısayolları Nasıl Oluşturulur
Umarım bu makale ile yardımcı olabilmişizdir ekran dışında olan bir pencere nasıl taşınırWindows 11'de. Bu tür sorunlar genellikle Windows 11'in piyasaya sürülmesiyle Microsoft tarafından düzeltilir, bu nedenle aşağıdaki yorum bölümünde sorunu çözmenize yardımcı olan yöntemle ilgili deneyimlerinizi belirtin. Ayrıca, gelecekte ele almamızı istediğiniz konu türleri hakkında bize daha fazla bilgi verin. eğer hala herhangi bir pencere ile sıkışmış PC'nizde ekran dışına çıkmak, doğrudan ulaşın!