Microsoft Teams'in Windows'ta Görüntü Görüntülememesini Düzeltmenin En İyi 8 Yolu
Çeşitli / / March 07, 2022
Microsoft Teams, aşağıdakiler gibi birçok işlevle dolu özelliklerle dolu olsa da beyaz tahta, birden fazla ekip oluşturma, ara odası ve daha fazlasını oluşturma yeteneği, uygulama genellikle aşağıdaki gibi temel özelliklerle hedefi kaçırır ekran paylaşımı ve görüntü önizlemeleri. Son zamanlarda, birçok kişi uygulamanın konuşmalarda resim ve gif göstermediğinden şikayet etti. Microsoft Teams'in Windows'ta görüntü göstermemesini şu şekilde düzeltebilirsiniz.

1. İnternet Bağlantısını Kontrol Edin
Microsoft Teams'de resimler almış olabilirsiniz, ancak bundan hemen sonra, eksik bir internet bağlantısı nedeniyle resim önizlemesini kontrol edemeyebilirsiniz.
Windows'ta aktif bir internet bağlantısıyla çalıştığınızdan emin olun. Windows Ayarları uygulamasına gidin (Windows + I tuşlarını kullanın) ve Ağ ve İnternet menüsüne gidin.

Bir Wi-Fi bağlantısına bağlanın veya bilgisayarınızda bir Ethernet bağlantısını keşfedin.
2. Microsoft Teams'den Çıkmaya Zorla
Microsoft Teams, bazı kullanıcılar için sabah açıp mesai saatlerinden sonra kapattıkları ilk uygulamadır. Kısacası, Teams yazılımı her zaman arka planda çalışır.
Bazen, aşağıdaki gibi küçük hataları düzeltmek için Teams uygulamasını yeniden başlatmak mantıklıdır. uygulama yanıt vermiyor veya resimleri/gifleri göstermiyor. Windows'ta Görev Yöneticisini kullanın ve Teams uygulamasından çıkın.
Aşama 1: Windows tuşuna sağ tıklayın ve Görev Yöneticisi uygulamasını açın.

Adım 2: Uygulamalar listesinden Microsoft Teams'i bulun ve tıklayın.
Aşama 3: En alttaki Görevi Sonlandır düğmesini seçin, Windows arka planda tüm Ekip işlemlerini askıya alacaktır.

Microsoft Teams uygulamasını yeniden açın ve kısa süre sonra uygulamada görüntü önizlemelerini fark etmeye başlayacaksınız.
3. Görüntü Dosyası Türünü Kontrol Edin
Microsoft Teams herhangi bir dosyayı gönderebilir/alabilirken, önizlemeyi göstermek için her görüntü türü desteklenmez. PNG veya JPG gibi standart görüntü dosyaları, görüntüleri sohbette kolayca sergileyebilir. Birisi webp dosyanızı gönderiyorsa, önizlemeyi kontrol etmeyeceksiniz.
Medyayı bilgisayara kaydetmek için resme sağ tıklayıp İndir'i seçmelisiniz. Artık dosyayı İndirilenler klasöründe bulabilir ve alınan görüntüyü kontrol edebilirsiniz.

4. Microsoft Teams Önbelleğini Temizle
Android uygulamaları gibi, Microsoft Teams gibi Windows uygulamaları da genel deneyimi iyileştirmek için arka planda önbellek toplar. Bazen, bu tür verilerin aşırı yüklenmesi, uygulamanın resimleri göstermemesi gibi sorunlara yol açabilir. Uygulama önbelleğini temizlemeniz ve tekrar denemeniz gerekir.
Aşama 1: Windows + R tuşlarına basın ve Windows Çalıştır menüsünü açın.
Adım 2: Tip %appdata%\Microsoft\Teams ve Enter tuşuna basın.
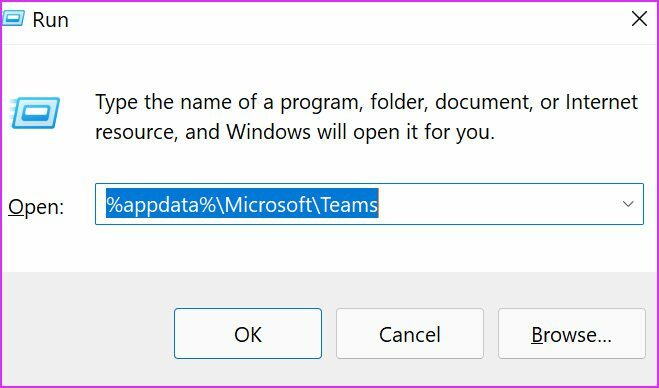
Aşama 3: Komut, tüm Teams önbellek klasörleriyle birlikte Dosya Gezgini menüsünü açacaktır.

Tüm klasörleri seçin (Ctrl + A tuşlarını kullanın) ve bilgisayardan silin. Bilgisayarınızı yeniden başlatın ve Teams uygulamasında görüntüleri tekrar kontrol etmeyi deneyin.
5. GPU Donanım Hızlandırmasını Devre Dışı Bırak
Microsoft Teams'de GPU hızlandırmayı devre dışı bırakmak, uygulamadaki görüntü sorununun üstesinden gelmenize yardımcı olabilir. İşte yapmanız gerekenler.
Aşama 1: Microsoft Teams'i açın ve üstteki üç noktalı menüyü tıklayın.
Adım 2: Ayarlar'a gidin ve Genel menüsünü açın.
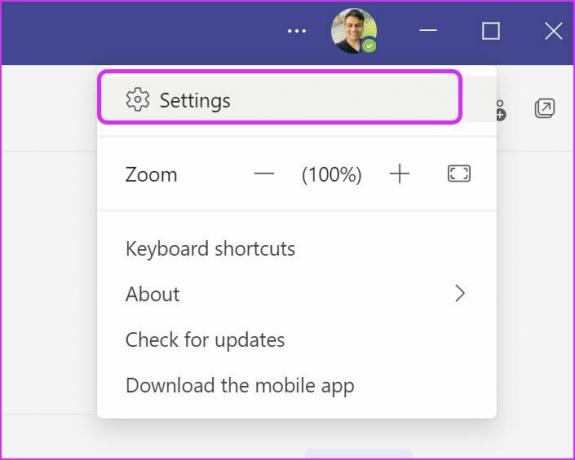
Aşama 3: GPU donanım hızlandırmasını devre dışı bırak'ı açın.
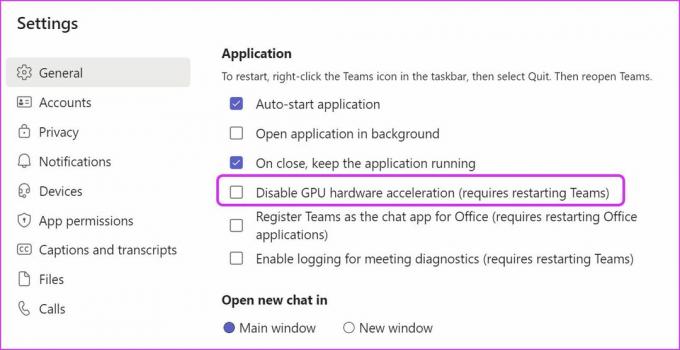
Teams'i yeniden başlatın ve görüntü önizlemelerini kontrol edin.
6. Takımları Güncelle
Eski bir Microsoft Teams uygulaması da görüntü önizlemelerinde hatalara neden olabilir. Uygulamayı en son sürüme güncelleyelim, olur mu?
Aşama 1: Windows'ta Microsoft Teams'i başlatın ve en üstteki üç noktalı menüyü seçin.
Adım 2: Güncellemeyi kontrol et'i seçin ve bilgisayara Teams'in en yeni sürümünü yükleyin.

7. Teams Web'i deneyin
Microsoft Teams ayrıca web'de de mevcuttur. Teams web sürümünü seçebilir ve hizmetin alınan görüntüleri gösterip göstermediğini görebilirsiniz.
Microsoft Teams web sitesini ziyaret edin
8. Kullanıcıdan Tekrar Resim Göndermesini İsteyin
Belki diğer kişi Teams üzerinden bozuk veya bozuk bir görüntü göndermiştir. Alıcıdan görüntü dosyasını kontrol etmesini ve tekrar göndermesini istemeniz gerekir.
Microsoft Teams'de Görüntü Önizlemelerini Kontrol Edin
Microsoft Teams'in resimleri ve GIF'leri göstermemesi, göz atmanız için sizi medya dosyasını indirmeye zorlar. Bu uygun değil. Yukarıdaki püf noktalarını kullanın; medya önizlemelerini doğrudan Teams kanallarında ve konuşmalarında görmeye başlayacaksınız.
Teams'in Windows'ta resim görüntülememesi sorununu gidermek için hangi numara işe yaradı? Bulgularınızı okuyucularımız için aşağıdaki yorumlarda paylaşın.
Son güncelleme 01 Mart 2022
Yukarıdaki makale, Guiding Tech'i desteklemeye yardımcı olan bağlı kuruluş bağlantıları içerebilir. Ancak, editoryal bütünlüğümüzü etkilemez. İçerik tarafsız ve özgün kalır.

Tarafından yazılmıştır
Parth daha önce EOTO.tech'te teknoloji haberlerini ele alarak çalışmıştı. Şu anda Guiding Tech'de uygulama karşılaştırması, öğreticiler, yazılım ipuçları ve püf noktaları hakkında yazı yazmakta ve iOS, Android, macOS ve Windows platformlarına derinlemesine dalmaktadır.



