Mac'te Bölünmüş Ekran Nasıl Kullanılır
Çeşitli / / March 07, 2022
İnsanların masaüstünde iş yapmayı tercih etmelerinin başlıca nedenlerinden biri ekran gayrimenkulüdür. Windows ve Mac üzerinde birden fazla uygulama çalıştırabilir ve bunlar arasında geleneksel bir tablet veya mobil cihazdan çok daha kolay geçiş yapabilirsiniz. Bunun da ötesinde, hem Windows hem de Mac'te yerleşik olarak kullanışlı bir bölünmüş ekran modu bulunur. Eğer bir harici monitör çoklu görev için, aynı anda iki uygulamada zirveye ulaşmak için her zaman Mac'in bölünmüş görünümünü kullanabilirsiniz.
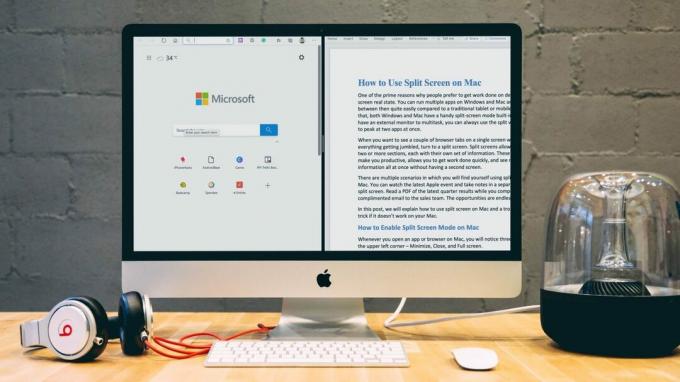
Her şey birbirine karışmadan tek bir ekranda birkaç tarayıcı sekmesi görmek istediğinizde, bölünmüş ekrana dönün. Bölünmüş ekranlar, her biri kendi bilgi setine sahip iki bölüme sahip olmanızı sağlar. Bu bölümler üretken olmanızı sağlar, işinizi hızlı bir şekilde tamamlamanıza ve ikinci bir ekrana ihtiyaç duymadan aynı anda daha fazla bilgi görmenize olanak tanır.
Mac'te bölünmüş bir görünüm kullanarak kendinizi bulacağınız birden çok senaryo vardır. En son Apple etkinliğini izleyebilir ve bölünmüş ekranda ayrı bir uygulamada not alabilirsiniz. Satış ekibine bir iltifat e-postası yazarken en son çeyrek sonuçlarının bir PDF'sini okuyun. Burada senaryolar bitmez.
Bu gönderide, Mac'te bölünmüş ekranın nasıl kullanılacağını ve Mac'inizde çalışmazsa bir sorun giderme hilesini açıklayacağız.
Mac'te Bölünmüş Ekran Modu Nasıl Etkinleştirilir
Mac'te bir uygulama veya tarayıcı açtığınızda, sol üst köşede üç seçenek göreceksiniz: Küçült, Kapat ve Tam Ekran.
Normalde Mac kullanıcıları, cihazda tam ekrana girmek için tam ekran modunu kullanır. İmleci tam ekran simgesine getirdiğinizde üç seçenek göreceksiniz,
- Tam ekran yap
- Pencereyi Ekranın Soluna Döşe
- Pencereleri Ekranın Sağına Döşe
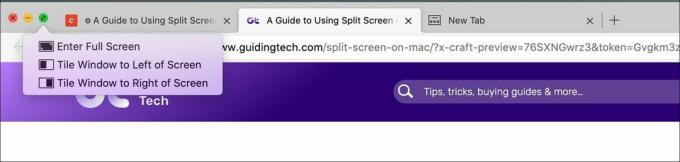
Uygulamayı ekranın sol veya sağ tarafına sabitlemek için soldaki veya sağdaki döşemeyi seçin. işletim sistemi Mac Dock'u gizle ve uygulamayı sola veya sağa sokun. Mac, küçültülmüş uygulamaları diğer tarafta gösterecek. Listeden uygulamayı seçin ve uygulamayı ekranın ikinci yarısında açın.
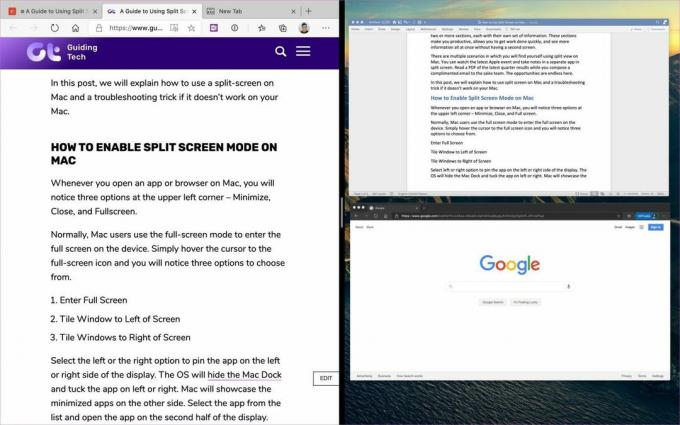
Bölünmüş Ekran Nasıl Kapatılır
Mac'te bölünmüş ekranı kapatmak oldukça kolaydır. MacBook'ta bölünmüş görünüm modundan çıkmak için, pencereleri normal moda döndürmek için Escape tuşuna basın.

Ancak, uygulamalardan birinde Kaçış düğmesinin farklı bir işlevi varsa bu yöntem çalışmaz. Uygulamalardan birinden çıkmak için pencerenin üst köşesindeki yeşil daireye tıklayabilirsiniz. Diğer uygulamadan çıkmak için açın (tam ekran modunda olacaktır) ve oradaki yeşil daireye de tıklayın.
Bölünmüş Ekranda Taraflar Nasıl Değiştirilir
Geçen hafta YouTube'da Microsoft Surface Duo etkinliğini izledim ve Mac'te Bölünmüş görünümü kullanarak cihazın notlarını aldım. tuttum Bir not sol tarafta ve YouTube sağ tarafta açın. Daha iyi ayarlamalar için taraf değiştirmek istedim.
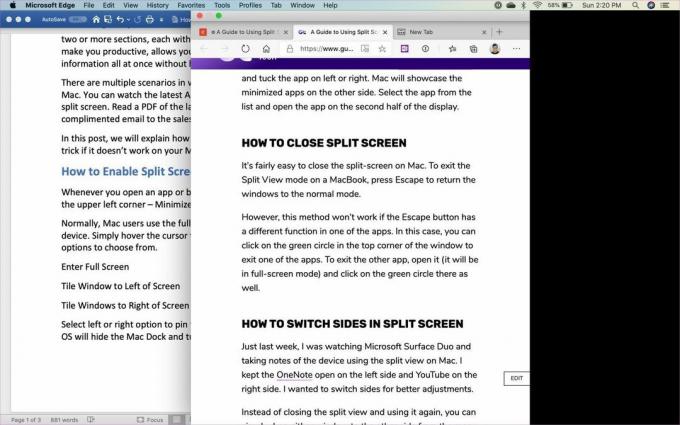
Bölünmüş görünümü kapatıp tekrar kullanmak yerine, herhangi bir pencerenin menüsünden herhangi bir pencereyi diğer tarafa sürükleyebilirsiniz.
Mac'te Bölünmüş Ekran Görünümü Nasıl Ayarlanır
Bazen, Bölünmüş görünümde bir uygulama için diğerlerine kıyasla daha fazla ekran alanına ihtiyacınız olabilir. Bir uygulamanın ne kadar yer kapladığını kolayca tahsis edebilirsiniz.

Siyah ekran ayırıcıyı tutun ve istediğiniz kadar sola veya sağa hareket ettirin. Bazı uygulamaların ekranda belirli bir miktar alana ihtiyaç duyduğunu ve ayırıcıyı gerekenden daha fazla hareket ettirmenize izin vermeyeceğini unutmayın.
Bölünmüş Ekran Çalışmıyor
Varsayılan olarak, Mac'inizdeki Bölünmüş ekran işlevi kusursuz bir şekilde çalışmalıdır. Seçeneği etkinleştiremezseniz, bu adımları takip edebilirsiniz.
Aşama 1: Sol üst köşedeki Apple simgesine dokunun.
Adım 2: Sistem Tercihleri menüsünü açın.

Aşama 3: Dock'a gidin ve 'Ekranların ayrı Boşlukları var' seçeneğini etkinleştirin.
Bölünmüş görünümü tekrar deneyin ve çalışıp çalışmadığını görün. Uyumluluk açısından, bölünmüş görünüm modu OS X El Capitan'dan başlayarak tüm işletim sistemleri tarafından desteklenir.
Mac'te Bölünmüş Ekran Sınırlaması
Mac'teki Bölünmüş görünüm modu genel olarak iyi çalışıyor olsa da, Apple'ın gelecekteki güncellemelerde ele almasını istediğimiz bir sınırlama var.
- Apple, tam ekran moduna girmek için düzgün bir klavye kısayolu sunar. Bunun için Command + Control + F'yi kullanabilirsiniz. Ancak, Mac'te bölünmüş ekranı etkinleştirmek için yerel bir klavye kısayolu yoktur.
- Aynı ekrandaki iki uygulama nihai üretkenlik için yeterli değilse, bölünmüş görünümün sizi yarı yolda bıraktığını göreceksiniz. Yalnızca iki uygulamayla sınırlıdır.
Mac'te Akıllıca Çoklu Görev Yapın
Mac'te Bölünmüş ekranı kullanarak daha fazla işi kolayca halledebilirsiniz. Mac'te Bölünmüş görünüm modunu düşündüğümden daha sık kullandığımı fark ettim. Eminim sen de aynı şeyi hissedeceksin. Mac'te Bölünmüş ekranı nasıl kullanmayı düşünüyorsunuz? Bölünmüş görünüm modunda normalde hangi iki uygulamayı saklıyorsunuz? Rutininizi aşağıdaki yorumlar bölümünde paylaşın.
Sıradaki: Mac'inizde işleri düzenli tutmakta zorlanıyor musunuz? Düzenli kalmak için en iyi yedi uygulamayı öğrenmek için aşağıdaki gönderiyi okuyun.
Son güncelleme 02 Şubat 2022
Yukarıdaki makale, Guiding Tech'i desteklemeye yardımcı olan bağlı kuruluş bağlantıları içerebilir. Ancak, editoryal bütünlüğümüzü etkilemez. İçerik tarafsız ve özgün kalır.
BİLİYOR MUSUN
Apple Watch'taki Karalama özelliği, ekranda harf ve sayıların çizilmesine ve ardından otomatik olarak metne dönüştürülmesine olanak tanır.

Tarafından yazılmıştır
Parth daha önce EOTO.tech'te teknoloji haberlerini ele alarak çalışmıştı. Şu anda Guiding Tech'de uygulama karşılaştırması, öğreticiler, yazılım ipuçları ve püf noktaları hakkında yazı yazmakta ve iOS, Android, macOS ve Windows platformlarına derinlemesine dalmaktadır.


