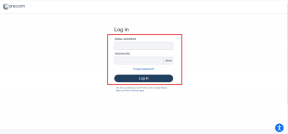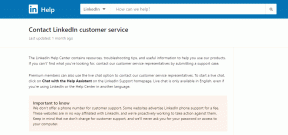Windows 10 Ses Çatlamasını Düzeltin
Çeşitli / / March 09, 2022

Teknolojik cihazlarımızın beklenmedik bir şekilde tuhaf sesler çıkarmaya başlaması asla iyiye işaret değildir. Potansiyel donanım arızalarını önceden haber verebilir. Son zamanlarda, birçok Windows 10 kullanıcısı, çıkış hoparlörlerinden/kulaklıklarından çıkan bir patlama sesi duyuyor. Bu Windows 10 ses çatırtısı, çeşitli nedenlerden dolayı ortaya çıkabilir. Siz de aynı sorunla uğraşıyorsanız doğru yerdesiniz. Size, özellikle çatırdayan Windows 10 ve ses çatırdayan Windows 10 kulaklıklar olmak üzere bilgisayardaki çatırtı sesini düzeltmenize yardımcı olacak mükemmel bir rehber sunuyoruz.

İçindekiler
- Windows 10 Ses Çatlaması Nasıl Onarılır
- Yöntem 1: Ses Sorunlarını Giderme
- Yöntem 2: Ses Formatını Değiştir
- Yöntem 3: Ses Geliştirmelerini Devre Dışı Bırak
- Yöntem 4: ATI HDMI Ses Aygıtını Devre Dışı Bırak
- Yöntem 5: Sürücüleri Güncelleyin
- Yöntem 6: Güç Ayarlarını Değiştirin
- Yöntem 7: Üçüncü Taraf Araçlarını Kullanın
Windows 10 Ses Çatlaması Nasıl Onarılır
Bu can sıkıcı sorunu çözmeye başlamadan önce, neden olduğunu anlayalım. İşte Windows 10 ses çatırtı sorununa yol açan bazı olası nedenler.
- Yanlış yapılandırılmış ses ayarları
- Bozulma veya uyumsuzluk gibi ses sürücüleriyle ilgili sorunlar
- Güç yönetimi sorunları
- Hatalı bağlantı noktaları
- Hasarlı donanım
Şimdi, bu sorunun arkasındaki bazı nedenleri anladıktan sonra, Windows 10'da çatırdayan ses sorununu çözmeye başlayalım.
İlk olarak, tüm ses bağlantılarının sıkı ve güvenli olduğundan emin olun. Ses jakı düzgün takılmadıysa, patlama sesleri duyulabilir. Bu yüzden bağlantıları bir kez gözden geçirin, gerekirse başka bir bağlantı noktası kullanın ve cızırtı seslerinin devam edip etmediğini kontrol edin. Ayrıca, çalışıp çalışmadığını kontrol etmek ve ses çıkışını izlemek için ses cihazınızı başka bir sisteme veya hatta bir mobil cihaza takın. Bağlantı kablosunda yırtılma olup olmadığını kontrol edin. Kablosuz ses cihazları söz konusu olduğunda, cihazı her zaman bağlantı aralığı içinde veya sistemin hemen önüne yerleştirin.
Donanım endişeleri ortadan kalktığında, çatırdama/patlama seslerine yol açabilecek çeşitli sistem ayarlarını gözden geçirmeye devam edelim. Bir grup ses ayarını, güç ayarlarını ve ardından sürücü dosyalarını yeniden yükleyerek veya güncelleyerek başlıyoruz. Sonunda, hatalı çalışan sürücüleri kontrol etmek için bir DPC gecikme testi gerçekleştireceğiz.
Yöntem 1: Ses Sorunlarını Giderme
Basit bir sorun giderme ile başlamak önemlidir. Sistemde bulunan herhangi bir hatayı düzeltebilen veya tanımlayabilen Ses Sorun Giderici'yi kullanabilirsiniz. İşte nasıl yapılacağı.
1. basın Windows + I tuşları birlikte açmak Ayarlar Tıklamak sistem.

2. Tıklamak Ses > Sorun giderme.

3. Talimatları izleyin ve sorun giderme işlemini tamamlayın. Sorunun çözülüp çözülmediğini kontrol edin.
Ayrıca Okuyun:Windows 10'u Çalıştırmayan Ses Hizmeti Nasıl Onarılır
Yöntem 2: Ses Formatını Değiştir
Windows 10, kullanıcıların daha zengin bir işitsel deneyim sağlamak için ses çıkış biçimleri listesinden seçim yapmasına olanak tanır. Kullanıcılar, çıktı cihazları için tam örnekleme hızını ve bit derinliğini seçebilir. Ancak, örnekleme hızı (ses frekansı) çok yüksek ayarlanmışsa ve ses cihazı seçilen frekansı desteklemiyorsa, çatırtı/patlama sesleri duyulabilir. Ses biçimini değiştirmek için bu adımları izleyin.
1. Windows'a git Ayarlar > Sistem resimde gösterildiği gibi Yöntem 1.
2. seçin Ses sol bölmeden menü.
3. Sağ panelde aşağı kaydırın ve tıklayın Ses Kontrol Paneli.

4. Bir sonraki pencerede, Altında Geri çalma sekmenize sağ tıklayın Hoparlörler (aktif çıkış cihazı, yeşil bir onay işareti ile işaretlenecektir). Seçme Özellikleri.
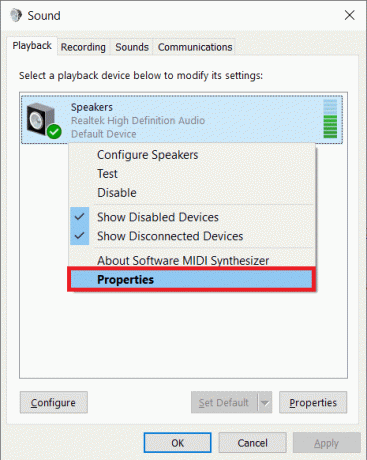
5. Seçme Gelişmiş altındaki sekme Hoparlör Özellikleri.
6. içindeki açılır menüyü tıklayın Varsayılan Biçim bölüm ve seçin 16 bit, 44100 Hz (CD Kalitesi). Tıklamak Ölçek ve patlama sesleri duymaya devam edip etmediğinizi kontrol edin. Evet ise, başka bir format seçin ve tekrar test edin. İstenmeyen patlama sesleri ortadan kalkana kadar işlemi tekrarlayın.

7. Tıklamak Uygulamak Yeni ses biçimini kaydetmek için
Ayrıca, Özel modun etkin olup olmadığını kontrol edin. Eğer evetse, işaretini kaldır yanındaki kutular Uygulamaların bu cihazın özel kontrolünü ele geçirmesine izin ver ve Özel mod uygulamalarına öncelik verin seçenekler. Özel mod, uygulamaların ses kartının tam (özel) kontrolünü almasına izin verir.

Not: Münhasır modu devre dışı bırakmak, patlama sesi sorununu çözmediyse, tekrar etkinleştirin.
Yöntem 3: Ses Geliştirmelerini Devre Dışı Bırak
Ses çıkış formatlarını seçme lüksünün yanı sıra, kullanıcılar ses kartı üreticisine göre belirli ses efektlerini uygulayarak ses kalitesini daha da artırma seçeneğine sahiptir. Bas güçlendirme, sanal ses, perde kaydırma, ekolayzır, oda düzeltme vb. bu etkilerden bazılarıdır. Bazen bu etkiler ses sorunlarına yol açabilir. Bunları devre dışı bırakmak için bu adımları izleyin.
1. Şu yöne rotayı ayarla Sistem ayarı > Ses > Ses Kontrol Paneli da gösterildiği gibi Yöntem 2.
2. Seçme Geliştirmeler sekme.
3. birer birer işaretini kaldır her geliştirme efektinin yanındaki kutu. Bazı bilgisayarlarda, bir Tüm Geliştirmeleri Devre Dışı Bırak seçeneği mevcut olacak, tüm efektleri bir kerede devre dışı bırakmak için işaretleyin.
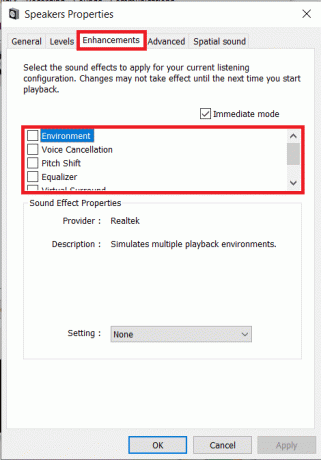
4. Çevirmek uzamsal ses sekmesini ve emin olun Uygulamak istediğiniz Uzamsal ses biçimini seçin dır-dir kapalı.
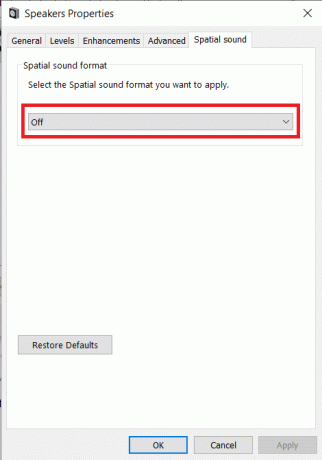
5. Tıklamak Tamam.
Yöntem 4: ATI HDMI Ses Aygıtını Devre Dışı Bırak
ATI HDMI ses aygıtı, PC'nize bir HDMI kablosu aracılığıyla harici bir aygıt bağlandığında sesin iletilmesinden sorumludur. ATI HDMI ses cihazının neden rasgele çatırdama/patlama sesleri verdiği açık olmasa da, birçok kullanıcı cihazı tamamen devre dışı bırakarak sorunu çözmüştür. Bunu nasıl devre dışı bırakabileceğiniz aşağıda açıklanmıştır.
1. Tip Aygıt Yöneticisi arama çubuğunda seçin ve Açık.
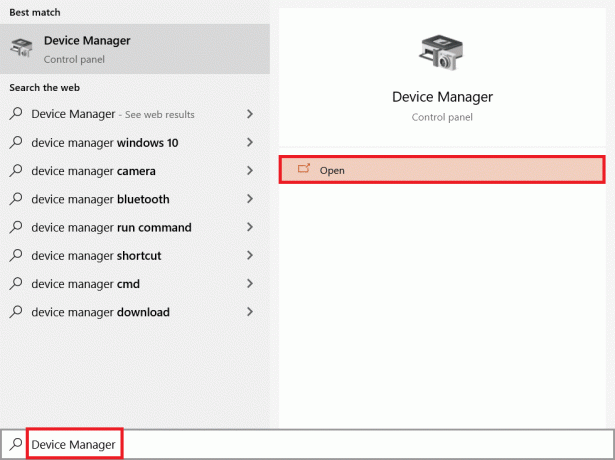
2. çift tıklayın Ses, video ve oyun denetleyicileri genişletmek için.

3. sağ tıklayın ATI HDMI Ses ve seçin Cihazı devre dışı bırak.

Windows 10 ses çatırtı sorununun hala orada olup olmadığını kontrol edin.
Ayrıca Okuyun:Windows 10'u Onar Ses Aygıtı Yüklenmedi
Yöntem 5: Sürücüleri Güncelleyin
Hoparlörlerinizden/kulaklıklarınızdan gelen patlama sesleri duymaya devam ederseniz, ses kartı sürücü dosyalarına bakmanızın zamanı gelmiştir. Bu dosyalar, ilgili donanım bileşenlerinin en iyi şekilde çalışması için gereklidir ve çeşitli nedenlerle bozulmaya tabidir. Güncel olmayan sürücüler bu soruna neden olabilir. Yerel cihaz yöneticisi veya aşağıdakiler gibi herhangi bir özel uygulama SürücüKolay tüm sürücüleri korumak için kullanılabilir. İşte güncelleme adımları ses sürücüleri.
1. Şu yöne rotayı ayarla Aygıt Yöneticisi > Ses, video ve oyun denetleyicileri.

2. Ses kartınıza sağ tıklayın ve seçin Özellikleri.
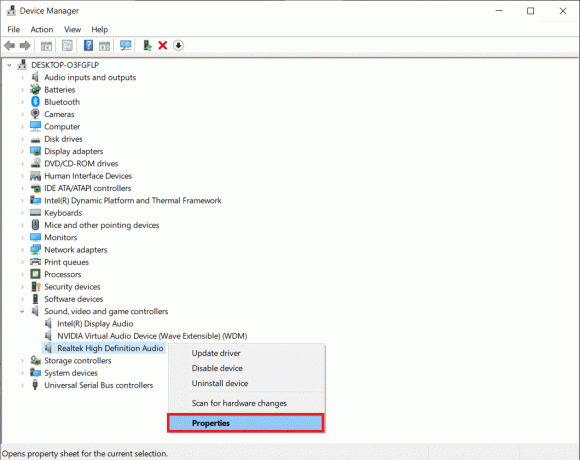
3. Üzerinde sürücü sekmesine tıklayın Sürücüyü güncelle.

4. Aşağıdaki pencerede, seçin Güncellenen yazılımı otomatik olarak ara. Alternatif olarak, ses kartı üreticisinin web sitesini ziyaret edebilir, en son sürücü dosyalarını indirebilir ve bunları kullanarak manuel olarak yükleyebilirsiniz. Sürücüler için bilgisayarıma göz atın seçenek.

Windows 10 ses çatırtı sorununun çözülüp çözülmediğini kontrol edin.
Yöntem 6: Güç Ayarlarını Değiştirin
Windows 10'daki endişe verici patlama seslerinin arkasında görünen bir ayar, Minimum İşlemci Durumu ayarıdır. İşlemci boştayken veya küçük görevler gerçekleştirirken tahsis edilecek minimum gücü (yüzde olarak) belirtir. Tahsis edilen güç değerinin değiştirilmesi patlama seslerini ortadan kaldırabilir. İşte nasıl yapılacağı.
1. Başlat Menüsünü açın ve Denetim Masası > Aç.
2. Tıklamak Görüntüleme ölçütü sağ köşede ve ardından Büyük ikonlar.

3. Tıkla Güç seçenekleri.
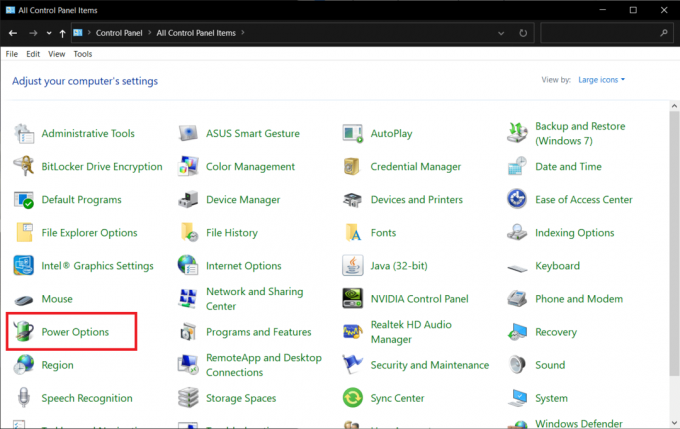
4. Aşağıdaki pencerede, üzerine tıklayın Plan ayarlarını değiştir.
Not: Bazı durumlarda Seçili planınız farklı olabilir, planınızın plan ayarlarını değiştir'i seçin.
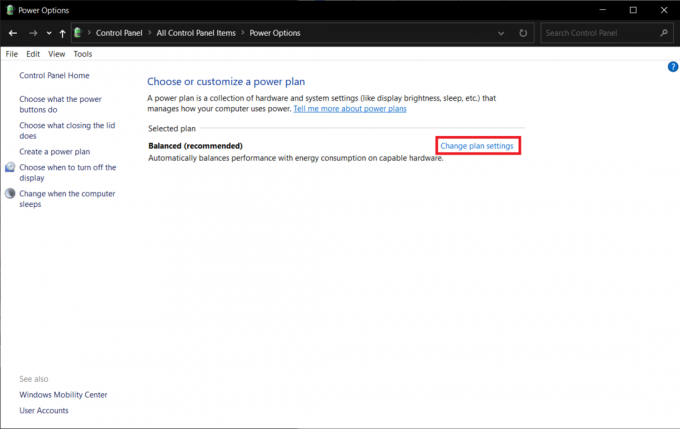
5. Tıklamak Gelişmiş güç ayarlarını değiştirin.
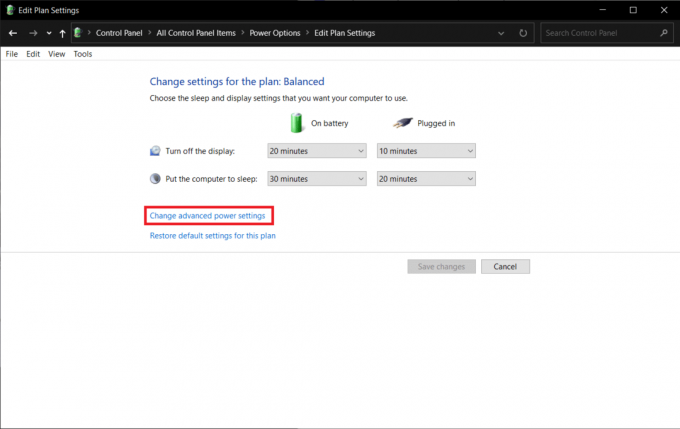
6. Tıkla + önce simge İşlemci güç yönetimi >Minimum işlemci durumu.
7. değerini değiştir Pilde ve Fişe takılı ile 100%.

8. Tıklamak Uygula >Tamam.
Bu sorunu gidermek için uygulayabileceğiniz başka bir güç ayarı Hızlı Başlangıç. Bunu yapmak için şu adımları izleyin.
1. İçinde Güç seçenekleri, tıklamak Güç düğmelerinin ne yapacağını seçin bağlantı.

2. Tıklamak Şu anda kullanılamayan ayarları değiştirin (yönetici erişimi gerektirir) ve işaretini kaldır Hızlı başlatmayı açın. Tıklamak Değişiklikleri Kaydet ve bilgisayarı yeniden başlat.
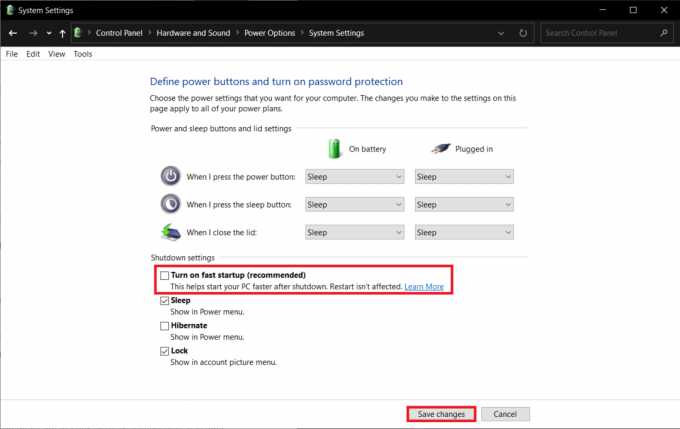
Ayrıca Okuyun:Windows 10'da Ses Kekemeliği Nasıl Onarılır
Yöntem 7: Üçüncü Taraf Araçlarını Kullanın
Ertelenmiş Prosedür Çağrısı veya DPC, düşük öncelikli görevlerin diğer yüksek öncelikli görevler lehine yeniden planlanmasına izin veren yerel bir Windows 10 özelliğidir. Bu yüksek öncelikli görevlerden/sürücü dosyalarından biri bir şeyi yapmak için çok fazla zaman alıyorsa, yüksek DPC gecikmesine ve düşmeler, patlamalar vb. gibi ses sorunlarına neden olur. Durumun gerçekten böyle olup olmadığını kontrol etmek için aşağıda gösterildiği gibi bir üçüncü taraf DPC gecikme kontrol programı indirebilirsiniz.
1. Ziyaret DPC Gecikme Denetleyicisi 1.4.0'ı İndirin (Alternatif – GecikmeMon) tercih ettiğiniz web tarayıcısında tıklayın ve Şimdi İndirin buton.
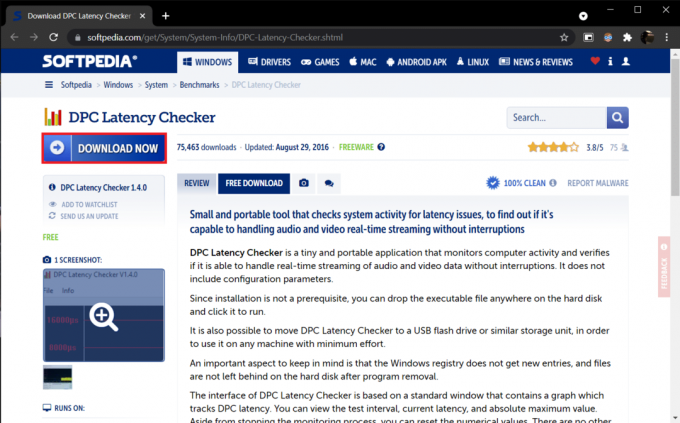
2. İndirilene tıklayın dpclat.exe yükleme sihirbazını açmak için dosyaya tıklayın ve uygulamayı yüklemek için ekrandaki tüm talimatları izleyin.
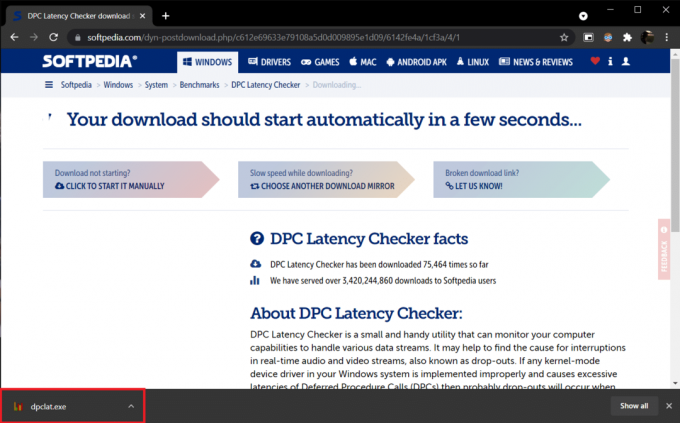
3. Kurulduktan sonra açın DPC Gecikme Denetleyicisi. Sisteminizin DPC gecikmesini otomatik olarak analiz etmeye başlayacaktır.

4. Yeşil ve sarı çubuklar, bilgisayarınızın herhangi bir kesinti yaşamadan gerçek zamanlı ses ve video akışını gerçekleştirebileceğini belirtir.
Ancak, görürseniz kırmızı çubuklar, hangisi olduğunu anlamak için açıklama kutusunu işaretleyin. aygıt sürücüleri bilgisayarın genel performansına zarar verir. Sorunlu aygıtın sürücüsünü güncelleyin, kaldırın veya aygıtı tamamen devre dışı bırakın. Bilgisayarın çatırtı sesi sorununu çözmelidir.
Yöntemlerden hiçbiri sizin için işe yaramazsa, doğal hatalardan kurtulmak için Windows'u güncellemeyi veya Windows'u yeniden yüklemeyi deneyin.
Önerilen:
- PC için 28 En İyi Ücretsiz Fotoğraf Düzenleme Yazılımı
- Windows 10'da Ekran Nasıl Çoğaltılır
- Windows 10'da Firefox'ta Ses Yok'u Düzeltin
- Windows 10'da Çalışmayan Yakınlaştırma Sesini Düzeltme
Bu kılavuzun yardımcı olduğunu ve sorunu çözebildiğinizi umarız Windows 10 ses cızırtısı Ses çatırdayan Windows 10 ve ses çatırdayan Windows 10 kulaklık sorunu ile birlikte sorun. Hangi yöntemin sizin için en iyi sonucu verdiğini bize bildirin. Herhangi bir sorunuz veya öneriniz varsa, bunları yorumlar bölümüne bırakmaktan çekinmeyin.