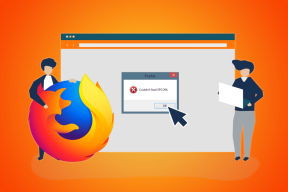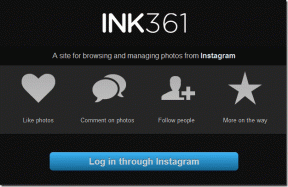Microsoft Edge'de Eşitleme Sorunlarını Düzeltmenin En İyi 6 Yolu
Çeşitli / / March 10, 2022
bu Microsoft Edge'de senkronizasyon işlevi herhangi bir cihazınızda yer imlerinize, şifrelerinize, uzantılarınıza ve diğer tarama verilerinize erişmenizi sağlar. Ayrıca, tüm verileriniz sunucuda depolanırken tamamen güvende kalır. Sorun, Edge sorunla karşılaştığında ve verilerinizi doğru şekilde eşitleyemediğinde ortaya çıkar.
 Edge verileri senkronize etmediği için siz de şifrelerinizi, yer imlerinizi ve diğer tarayıcı ayarlarınızı tekrar tekrar kaydetmek zorunda kalırsanız, o zaman yardım etmek için buradayız. Microsoft Edge'de yinelenen eşitleme sorunlarını gidermek için aşağıdaki çözümler üzerinde çalışın.
Edge verileri senkronize etmediği için siz de şifrelerinizi, yer imlerinizi ve diğer tarayıcı ayarlarınızı tekrar tekrar kaydetmek zorunda kalırsanız, o zaman yardım etmek için buradayız. Microsoft Edge'de yinelenen eşitleme sorunlarını gidermek için aşağıdaki çözümler üzerinde çalışın.
1. Senkronizasyonu Etkinleştir
Edge'deki senkronizasyon ayarlarını doğrulayarak başlayabilirsiniz. Senkronizasyon devre dışı bırakılırsa Edge, tarama verilerinizi cihazlar arasında senkronize edemez. Nasıl kontrol edileceği aşağıda açıklanmıştır.
Aşama 1: Microsoft Edge'i açın. Sağ üst köşedeki profil simgenize dokunun ve Profil ayarlarını yönet'e tıklayın.

Adım 2: Senkronizasyon ayarlarını açın.

Aşama 3: Mevcut senkronizasyon durumunu kontrol edin. Senkronizasyon yok yazıyorsa, Senkronizasyonu aç'a tıklayın.
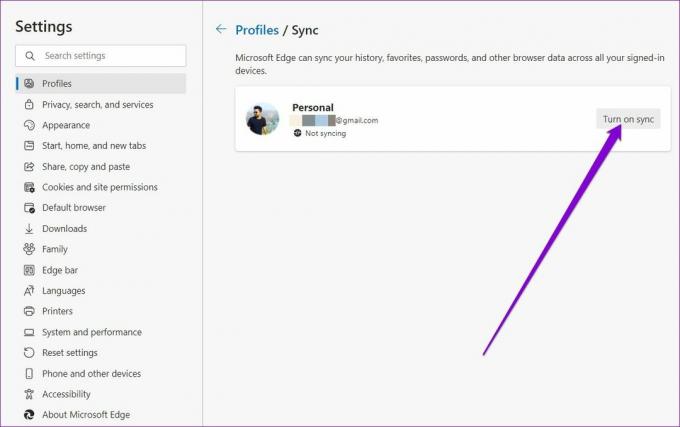
4. Adım: Ayrıca, bireysel senkronizasyon ayarlarını da kontrol ettiğinizden emin olun.

Bittiğinde, senkronizasyonun şimdi iyi çalışıp çalışmadığını görmek için Edge'i yeniden başlatın.
2. Senkronizasyonu Sıfırla
Edge, etkinleştirdikten sonra bile tarama verilerinizi senkronize edemiyorsa, Edge'de senkronizasyonu sıfırlamayı deneyebilirsiniz. Bunun için önce diğer tüm cihazlarınızda Edge'den çıkış yapmanız gerekir. Bundan sonra, sıfırlama yapmak için aşağıdaki adımları izleyin.
Aşama 1: Microsoft Edge'i açın. Yazın kenar://ayarlar/profiller/senkronizasyon üstteki adres çubuğuna girin ve Enter'a basın.
Adım 2: Aşağı kaydırın ve Senkronizasyonu sıfırla düğmesine tıklayın.

Aşama 3: 'Senkronizasyonu sıfırladıktan sonra bu cihazda senkronizasyona devam et' yazan kutuyu işaretleyin ve Sıfırla'ya basın.

3. Microsoft Hesap Sayfasının Çerezleri Kaydetmesine İzin Ver
Microsoft hesap sayfanızın tanımlama bilgilerini kaydetmesine izin vermek, tüm tarama verilerinizin kaydedilmesini sağlar. Microsoft hesabı sayfasının cihazınıza veri kaydetmesine izin vermek için aşağıdaki adımları izleyin.
Aşama 1: Microsoft Edge'de Ayarlar'ı açmak için üç noktalı menü simgesini kullanın.

Adım 2: Solunuzdaki Çerezler ve site izinleri sekmesine geçin. "Çerezleri ve site verilerini yönet ve sil"e gidin.

Aşama 3: İzin Ver'in yanındaki Ekle düğmesine tıklayın.
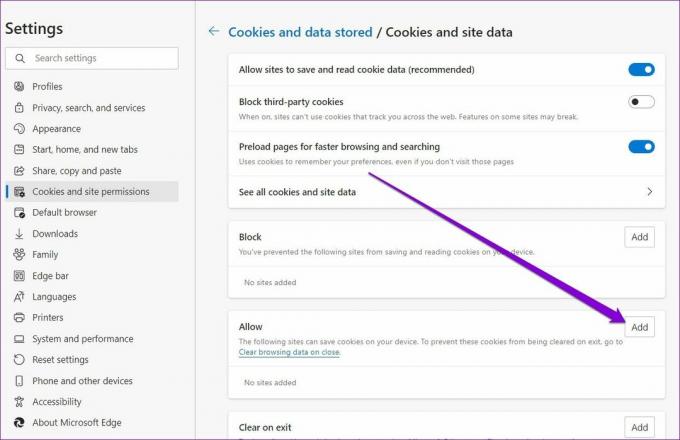
4. Adım: Yazın hesap.microsoft.com Site alanında ve Ekle'ye tıklayın.

Bunun dışında, tarayıcıdan çıktığınızda Edge'in çerezleri temizleyecek şekilde yapılandırılmadığından da emin olmanız gerekir.
Aşama 1: Edge'de ayarları açın.
Adım 2: "Gizlilik, arama ve hizmetler" sekmesine gitmek için sol bölmeyi kullanın. Tarama verilerini temizle bölümüne gidin ve 'Tarayıcıyı her kapattığınızda neyin temizleneceğini seçin' seçeneğini tıklayın.

Aşama 3: Henüz değilse, "Çerezler ve diğer site verileri"ni etkinleştirin. Ardından, Temizleme'nin yanındaki Ekle düğmesini tıklayın.

4. Adım: Microsoft hesap sayfanıza girin ve Ekle'ye tıklayın.

Bu kadar. Bu, Edge'in tarama verilerinizi kaydetmesine ve karşılaşabileceğiniz tüm senkronizasyon sorunlarını gidermesine yardımcı olacaktır.
4. Uzantıları Devre Dışı Bırak
kullanma Edge'deki uzantılar tarama deneyiminizi kolaylaştırmanıza ve üretkenliği artırmanıza olanak tanır. Öte yandan, bu üçüncü taraf uzantılardan bazıları zaman zaman Edge'in işlevselliğiyle de çakışabilir. Bu uzantılardan hangisinin soruna neden olduğunu bulmak için hepsini devre dışı bırakmanız ve tek tek etkinleştirmeniz gerekir.
Aşama 1: Microsoft Edge'i açın. Yazın kenar://uzantılar/ üstteki adres çubuğuna girin ve Enter'a basın.
Adım 2: Kapatmak için uzantıların yanındaki anahtarları kapatın.

Bittiğinde, Edge'in verileri şimdi senkronize edip edemediğini görmek için Edge'i yeniden başlatın. Bu, sorununuzu çözerse, kötü amaçlı olanı izole etmek için uzantıları tek tek etkinleştirmeniz gerekir.
5. Önbellek Verilerini Temizle
Diğer tarayıcılarda olduğu gibi Edge, siz internette gezinirken önbellek verilerini toplar. Bu, bant genişliğinden tasarruf etmesine ve yükleme süresini iyileştirmesine yardımcı olur. Ancak bir kez bu önbellek verileri bozulduğunda, yardımcı olmaktan çok acı verir. Deneyebilirsin mevcut önbellek verilerini temizleme Bunun Edge'deki senkronizasyon sorunlarını çözüp çözmediğini görmek için.
Aşama 1: Microsoft Edge'de, Tarama verilerini temizle panelini getirmek için klavyenizde Ctrl + Shift + Delete tuşlarına basın.
Adım 2: Tüm zamanlar'ı seçmek için Zaman aralığı altındaki açılır menüyü kullanın. 'Önbelleğe alınmış resimler ve dosyalar'ı seçin ve Şimdi temizle'ye basın.

6. Kenarı Sıfırla
Buradaysanız, yukarıdaki çözümlerin sizin için işe yaramadığını söyleyebiliriz. Son çare olarak deneyebilirsin Kenar sıfırlama varsayılan ayarlarına. Bu, tüm uzantılarınızı ve ayarlarınızın çoğunu kaldırdığından, bu kesinlikle Microsoft Edge ile ilgili tüm eşitleme sorunlarını çözmelidir.
Aşama 1: Microsoft Edge'de şunu yazın kenar://ayarlar/sıfırlama üstteki adres çubuğuna girin ve Enter'a basın.
Adım 2: Ayarları varsayılan değerlerine geri yükle'yi seçin ve onaylamak için Sıfırla'ya basın.

İhtiyaçlarınızla Senkronize
Tarama verilerinizi senkronize etmek, yer imlerinize, şifrelerinize ve diğer tarayıcı verilerinize her zaman erişimle sorunsuz bir tarama deneyiminin keyfini çıkarmanızı sağlar. Ara sıra, Edge'in verileri senkronize edemediği veya senkronizasyonun duraklatıldığı durumlarla karşılaşabilirsiniz. Bu gibi durumlarda, yukarıda belirtilen çözümler yardımcı olmalıdır.
Son güncelleme 03 Mart 2022
Yukarıdaki makale, Guiding Tech'i desteklemeye yardımcı olan bağlı kuruluş bağlantıları içerebilir. Ancak, editoryal bütünlüğümüzü etkilemez. İçerik tarafsız ve özgün kalır.

Tarafından yazılmıştır
Pankil, mesleğine EOTO.tech'te yazar olarak başlayan bir İnşaat Mühendisidir. Kısa süre önce Guiding Tech'e Android, iOS, Windows ve Web için nasıl yapılır, açıklayıcılar, satın alma kılavuzları, ipuçları ve püf noktalarını ele almak için serbest yazar olarak katıldı.