Fix Windows 10 tamamen kapanmayacak
Çeşitli / / November 28, 2021
Pek çok kullanıcı, Windows 10'un tamamen kapanmadığı bir sorunu bildiriyor; bunun yerine, bilgisayarlarını tamamen kapatmak için güç düğmesini kullanmaları gerekir. Bu, yakın zamanda işletim sisteminin önceki bir sürümünden Windows 10'a yükseltme yapan kullanıcının bu sorunla karşı karşıya olduğu göründüğünden, Windows 10 ile ilgili bir başka önemli sorun gibi görünüyor.
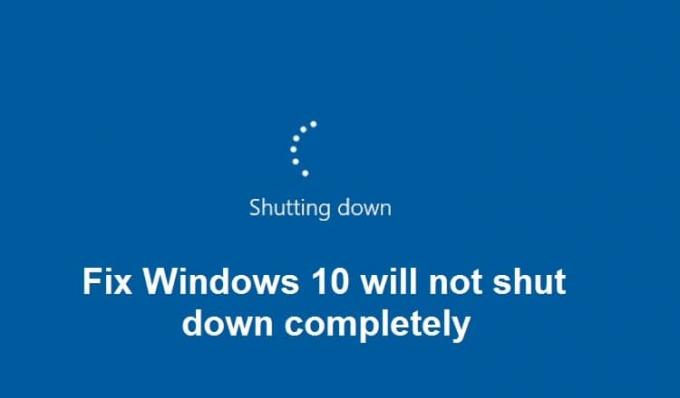
Yani yakın zamanda Windows 10'a geçen kullanıcılar, bilgisayarlarını kapatmaya çalışıyormuş gibi düzgün bir şekilde kapatamıyorlar, sadece ekran kararıyor. Ancak klavye ışıkları hala göründüğü için sistem hala AÇIK, Wifi ışıkları da AÇIK ve kısacası bilgisayar düzgün şekilde kapatılmamış. Kapatmanın tek yolu, sistemi kapatmaya zorlamak ve ardından tekrar AÇMAK için güç düğmesine 5-10 saniye basmaktır.
Bu sorunun ana nedeni, Windows 10'un Hızlı Başlangıç adlı bir özelliği gibi görünüyor. Hızlı Başlangıç, bilgisayarınızın normal başlangıçtan daha hızlı başlamasına yardımcı olur. Size daha hızlı bir açılış deneyimi sunmak için temel olarak hazırda bekletme ve kapatma özelliklerini birleştirir. Hızlı başlatma, bilgisayarınızı kapattığınızda bilgisayarınızın bazı sistem dosyalarını bir hazırda bekletme dosyasına (hiberfil.sys) kaydeder. PC ve sisteminizi AÇIK duruma getirdiğinizde, Windows, aşırı derecede önyükleme yapmak için hazırda bekletme dosyasındaki bu kaydedilmiş dosyaları kullanır. hızlı.
Bilgisayarınızı tamamen kapatamama sorunu yaşıyorsanız. Görünüşe göre Hızlı Başlangıç, dosyaları hazırda bekletme dosyasına kaydetmek için RAM ve işlemci gibi kaynakları kullanıyor ve bilgisayar kapatıldıktan sonra bile bu kaynakları bırakmıyor. Öyleyse, herhangi bir zaman kaybetmeden, Windows 10'u nasıl düzelteceğimizi, aşağıda listelenen sorun giderme kılavuzuyla sorunu tamamen kapatmayacağını görelim.
İçindekiler
- Fix Windows 10 tamamen kapanmayacak
- Yöntem 1: Hızlı Başlatmayı Devre Dışı Bırak
- Yöntem 2: Temiz Önyükleme Gerçekleştirin
- Yöntem 3: Intel Yönetim Motoru Arabirim Sürücülerini Geri Alma
- Yöntem 4: Güç tasarrufu yapmak üzere cihazı kapatmak için Intel Yönetim Motoru Arabirimi'nin işaretini kaldırın
- Yöntem 5: Intel Yönetim Motoru Arayüzünü Devre Dışı Bırak
- Yöntem 6: Windows Update'i Çalıştırın
- Yöntem 7: Windows Update Sorun Gidericisini Çalıştırın
- Yöntem 8: Windows 10 Kurulumunu Onar
Fix Windows 10 tamamen kapanmayacak
Emin ol bir geri yükleme noktası oluştur sadece bir şeyler ters giderse diye.
Yöntem 1: Hızlı Başlatmayı Devre Dışı Bırak
1. Windows Tuşu + R'ye basın ve ardından yazın powercfg.cpl ve Güç Seçeneklerini açmak için enter tuşuna basın.
2. Tıklamak Güç düğmelerinin ne yapacağını seçin sol üst sütunda.

3. Ardından, üzerine tıklayın Şu anda kullanılamayan ayarları değiştirin.

4. Hızlı başlatmayı aç seçeneğinin işaretini kaldırın Kapatma ayarları altında.

5. Şimdi Değişiklikleri Kaydet'i tıklayın ve PC'nizi Yeniden Başlatın.
Yukarıdakiler hızlı başlatmayı devre dışı bırakamazsa şunu deneyin:
1. Windows Tuşu + X'e basın ve ardından tıklayın Komut İstemi (Yönetici).

2. Aşağıdaki komutu cmd'ye yazın ve Enter'a basın:
powercfg -h kapalı
3. Değişiklikleri kaydetmek için yeniden başlatın.
Bu kesinlikle Fix Windows 10 sorunu tamamen kapatmayacak ancak daha sonra bir sonraki yönteme geçin.
Yöntem 2: Temiz Önyükleme Gerçekleştirin
Bazen 3. taraf yazılımlar Sistem ile çakışabilir ve bu nedenle Sistem tamamen kapanmayabilir. Sırayla Fix Windows 10 tamamen kapanmayacak, gerek temiz önyükleme gerçekleştir PC'nizde ve sorunu adım adım teşhis edin.

Yöntem 3: Intel Yönetim Motoru Arabirim Sürücülerini Geri Alma
1. Windows Tuşu + R'ye basın ve ardından yazın devmgmt.msc ve Aygıt Yöneticisi'ni açmak için Enter'a basın.

2. Şimdi genişlet sistem cihazı sonra sağ tıklayın Intel Yönetim Motoru Arabirimi ve seçin Özellikler.
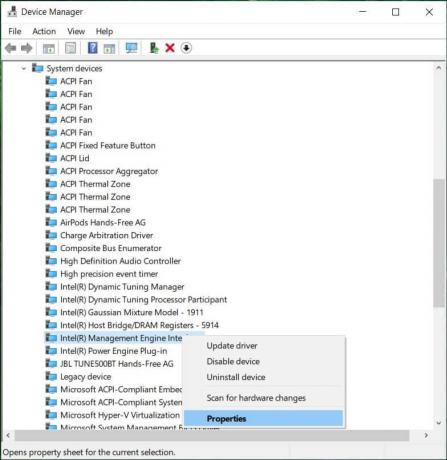
3. Şimdi geçiş yap Sürücü sekmesi ve tıklayın Sürücüyü geri al.
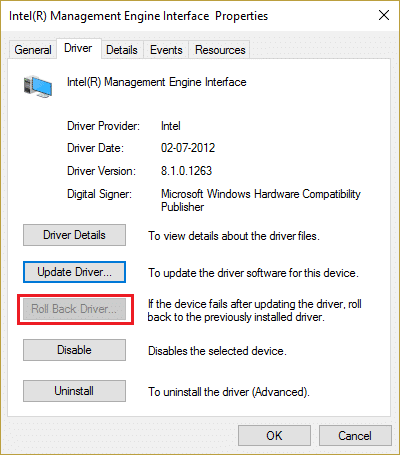
4. Değişiklikleri kaydetmek için bilgisayarınızı yeniden başlatın.
5. Sorun çözülmezse, tekrar gidin Intel Yönetim Motoru Arayüzü Özellikleri Aygıt Yöneticisi'nden.
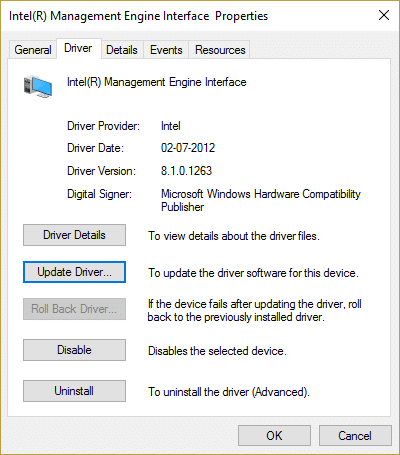
6. Sürücü sekmesine geçin ve Sürücüyü güncelle'yi tıklayın güncellenmiş sürücü yazılımı için otomatik olarak ara öğesini seçin ve ardından İleri öğesine tıklayın.

7. Bu, Intel Management Engine'i otomatik olarak en son sürücülere güncelleyecektir.
8. Bilgisayarınızı yeniden başlatın ve bilgisayarınızı tamamen kapatıp kapatamayacağınıza bakın.
9. Hala takılıp kaldıysan kaldır Intel Yönetim Motoru Arayüzü sürücüleri aygıt yöneticisinden.
10. Bilgisayarınızı yeniden başlatın ve Windows varsayılan sürücüleri otomatik olarak yükleyecektir.
Yöntem 4: Güç tasarrufu yapmak üzere cihazı kapatmak için Intel Yönetim Motoru Arabirimi'nin işaretini kaldırın
1. Windows Tuşu + R'ye basın ve ardından yazın devmgmt.msc ve Aygıt Yöneticisi'ni açmak için Enter'a basın.

2. Şimdi genişlet sistem cihazı sonra sağ tıklayın Intel Yönetim Motoru Arabirimi ve Özellikler'i seçin.
3. Güç Yönetimi sekmesine geçin ve “Güçten tasarruf etmek için bilgisayarın bu aygıtı kapatmasına izin verin.”
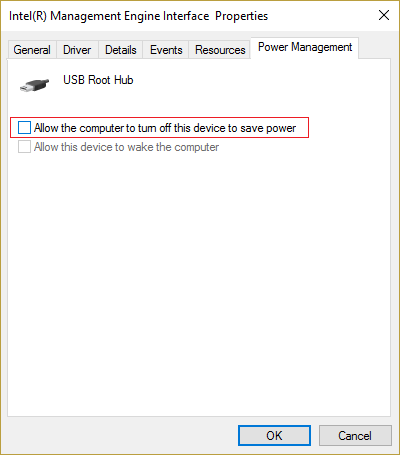
4. Uygula'yı ve ardından TAMAM.
5. Değişiklikleri kaydetmek için bilgisayarınızı yeniden başlatın.
Yöntem 5: Intel Yönetim Motoru Arayüzünü Devre Dışı Bırak
1. Windows Tuşu + R'ye basın ve ardından yazın devmgmt.msc ve Aygıt Yöneticisi'ni açmak için Enter'a basın.
2. Şimdi Sistem aygıtını genişletin ve ardından sağ tıklayın Intel Yönetim Motoru Arabirimi ve seçin Devre dışı bırakmak.

3. Onay istenirse, Evet/Tamam'ı seçin.

4. Değişiklikleri kaydetmek için bilgisayarınızı yeniden başlatın.
Yöntem 6: Windows Update'i Çalıştırın
1. basmak Windows Tuşu + I Ayarlar'ı açmak için tıklayın ve ardından Güncelleme ve Güvenlik.

2. Sol taraftan menü tıklanır Windows güncelleme.
3. Şimdi “Güncellemeleri kontrol et” düğmesine basarak mevcut güncellemeleri kontrol edin.

4. Bekleyen güncellemeler varsa, üzerine tıklayın. Güncellemeleri indirin ve yükleyin.

5. Güncellemeler indirildikten sonra yükleyin ve Windows'unuz güncel olacaktır.
Yöntem 7: Windows Update Sorun Gidericisini Çalıştırın
1.Tip sorun giderme Windows Arama çubuğunda ve üzerine tıklayın Sorun giderme.

2. Ardından, sol pencereden bölmeyi seçin Hepsini gör.

3. Ardından Bilgisayar sorunlarını giderin listesinden Windows güncelleme.

4. Ekrandaki talimatları izleyin ve Windows Update Sorun Giderme'nin çalışmasına izin verin.

5. Değişiklikleri kaydetmek için bilgisayarınızı yeniden başlatın.
Bu düzeltmenize yardımcı olacaktır Windows 10 sorunu tamamen kapatmayacak ancak değilse, bir sonraki yöntemle devam edin.
Yöntem 8: Windows 10 Kurulumunu Onar
Bu yöntem son çaredir, çünkü hiçbir şey işe yaramazsa, bu yöntem bilgisayarınızdaki tüm sorunları kesinlikle onaracaktır. Onarım Kurulumu, sistemde bulunan kullanıcı verilerini silmeden sistemle ilgili sorunları onarmak için yerinde yükseltme kullanır. Görmek için bu makaleyi takip edin Windows 10'u Kolayca Yükleme Nasıl Onarılır.
Tavsiye edilen:
- Klasör Simgelerinin Arkasındaki Siyah Kareleri Düzeltin
- Fix Görev Zamanlayıcı hizmeti mevcut değil hatası
- Windows 10'da Çalışmayan USB Bağlantı Noktaları Nasıl Onarılır
- Windows 10'da Çalışmayan Dosya Gezgini Aramasını Düzeltme
işte bu kadar başarılısın Fix Windows 10 tamamen kapanmayacak ancak bu kılavuzla ilgili hala herhangi bir sorunuz varsa, bunları yorum bölümünde sormaktan çekinmeyin.



