Windows 11'de Oynatılmayan Videoları Düzeltmenin En İyi 7 Yolu
Çeşitli / / March 11, 2022
Windows 11'in bilgisayarınızda video oynatmak gibi basit bir görevi gerçekleştirmemesi şaşırtıcı değil mi? Video oynatma hataları, bozuk bir video dosyasından aşağıdakilere kadar birkaç nedenden dolayı meydana gelebilir. bozuk sürücüler.

Bu kılavuzda, Windows 11'de video oynatmaya yönelik çeşitli düzeltmelerde size yol göstereceğiz. Öyleyse başlayalım.
1. Başka Bir Medya Oynatıcıyı Deneyin
Öncelikle videoları başka bir medya oynatıcıda açmayı denemelisiniz. Bu, video oynatma sorununun tüm cihazlarda tutarlı olup olmadığını doğrulamaya yardımcı olacaktır. video oynatıcılar. Ayrıca, video oynatıcı video dosyasını desteklemiyorsa, aynısını başka bir video oynatıcıda açmak onu doğrulamaya yardımcı olacaktır.
Bunun için VLC gibi bir video oynatıcı kullanabilirsiniz. Çok çeşitli video formatlarını destekler ve uygulama ayrıca Microsoft Store'da ücretsiz olarak mevcuttur.
Bir video dosyasına sağ tıklayın, Birlikte aç seçeneğine gidin ve listeden farklı bir video oynatıcı seçin.

2. Video Oynatma Sorun Gidericisini Çalıştırın
Diğer medya oynatıcılarda da oynatma sorunları yaşıyorsanız, Windows sorun gidericileri yardım için. Video oynatma sorun gidericisini çalıştırarak, Windows'un oynatma sorunlarını algılamasına ve düzeltmesine izin verebilirsiniz. İşte nasıl.
Aşama 1: Ayarlar uygulamasını başlatmak için Windows tuşu + I'ye basın. Sistem sekmesinde, Sorun Gider'i seçin.

Adım 2: Diğer sorun gidericilere gidin.
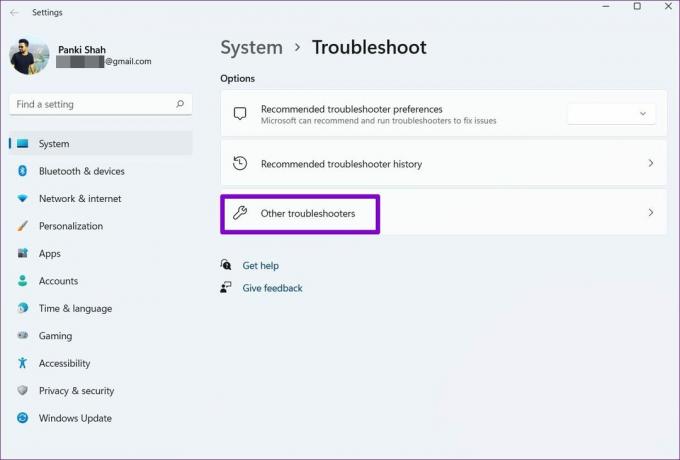
Aşama 3: Video oynatma sorun gidericisini çalıştırın.

3. Windows'ta Video İşlemeyi Devre Dışı Bırak
Windows 11 PC'niz, video oynatma deneyiminizi geliştirmek için bir video geliştirme özelliği taşır. Ancak donanımınız bu geliştirmelerle uyumlu değilse, videoları oynatmada sorun yaşayabilirsiniz. Bu nedenle, kullanmaktan kaçınmak en iyisidir.
Aşama 1: Windows'ta Ayarlar'ı açmak için Başlat menüsünü açın ve dişli simgesine tıklayın.

Adım 2: Solunuzdaki Uygulamalar sekmesine gidin. Ardından, Video oynatma ayarlarını açın.

Aşama 3: "Geliştirmek için videoyu otomatik olarak işle" seçeneğinin yanındaki anahtarı kapatın.
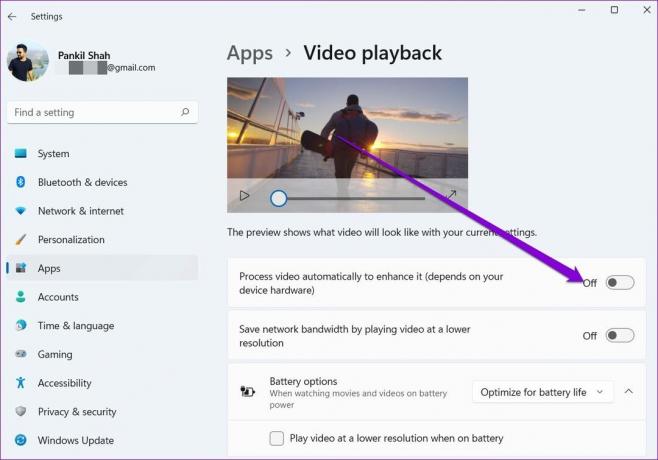
4. Ekran Sürücülerini Güncelle
Ekran sürücüleri, grafik arayüzü ve videoları desteklenen en iyi biçimde göstermekten sorumludur. Doğal olarak, bilgisayarınızın ekran sürücüleriyle ilgili bir sorun varsa, bu kolayca aşağıdaki gibi hıçkırıklara neden olabilir: ekran titriyor veya Windows 11'de oynatılmayan videolar.
Bu gibi durumlarda, grafik sürücülerinizi güncellemek yardımcı olabilir. İşte nasıl yapılacağı.
Aşama 1: Windows tuşu + X'e basın ve çıkan menüden Aygıt Yöneticisi'ni seçin.

Adım 2: Ekran bağdaştırıcısını genişletin, grafik sürücünüze sağ tıklayın ve Sürücüyü güncelle'yi seçin.
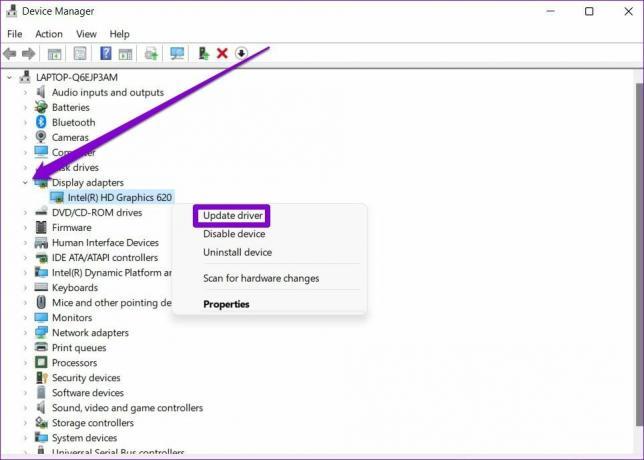
Değişiklikleri uygulamak için bilgisayarınızı yeniden başlatın ve ardından videoların düzgün oynatılıp oynatılmadığını kontrol edin.
5. Ses Oynatma Ayarlarını İnceleyin
Video oynatırken ses oynatmada herhangi bir video gecikmesi veya gecikmesi yaşıyorsanız, bunun yardımcı olup olmadığını görmek için Windows'ta bit hızını düşürmeyi deneyebilirsiniz.
Aşama 1: Ses ayarlarını açmak için sağ alt köşedeki ses simgesine sağ tıklayın.
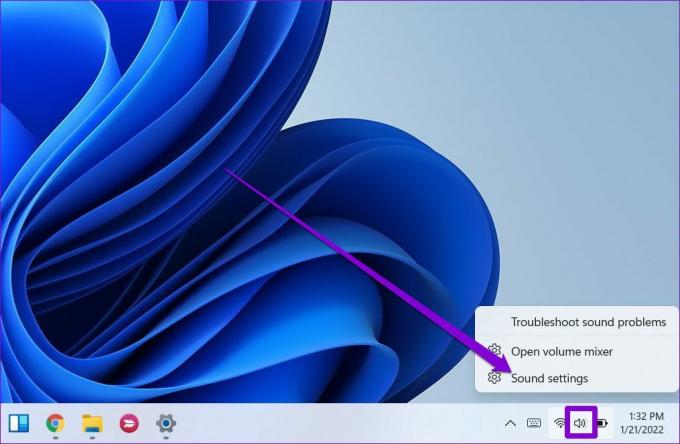
Adım 2: Diğer ses ayarları'nı açmak için aşağı kaydırın.

Aşama 3: Ses çalma cihazınızı seçin ve Özellikler'e tıklayın.

4. Adım: Gelişmiş altında, ses hızını 16 bit, 44100 Hz (CD Kalitesi) olarak değiştirin ve Uygula'ya ve ardından Tamam'a basın.

6. Yazılım Oluşturmayı Kullan
Video oynatma sorunu akışla sınırlıysa, Windows'ta yazılım oluşturmayı etkinleştirmeyi düşünmelisiniz. Özellikle PC'nizdeki GPU yongası biraz eskiyse mantıklıdır. Aşağıdaki adımları takip et.
Aşama 1: Görev Çubuğundaki Ara simgesine tıklayın, yazın kontrol Panelive Enter'a basın.

Adım 2: Görünüm türünü küçük veya büyük simgeler olarak değiştirin. Ardından, İnternet Seçenekleri'ni açın.

Aşama 3: İnternet Seçenekleri penceresinde Gelişmiş sekmesine geçin. Hızlandırılmış grafikler altında, "GPU oluşturma yerine yazılım oluşturmayı kullan" yazan onay kutusunu işaretleyin.

4. Adım: Son olarak, Uygula'ya ve ardından Tamam'a basın.
7. Windows 11'i güncelleyin
Her güncellemede Windows 11 yeni özellikler, iyileştirmeler ve hata düzeltmeleri alır. Ancak Windows'u düzenli olarak güncellemezseniz, Windows 11'in daha eski bir yapısında olabilirsiniz. Bu nedenle, bekleyen Windows güncellemelerini kontrol etmeli ve hemen yüklemelisiniz.
Windows'ta güncellemeleri kontrol etmek için Ayarlar uygulamasını açın. Windows güncelleme sekmesinde, sağ üstteki Güncellemeleri kontrol et düğmesine tıklayın.

Benzer şekilde, daha yeni Windows derlemelerini geldikleri gibi test etmek için kendinizi Windows Insider Programına kaydettiyseniz, bu derlemeler oldukça kararsız olduğu için bu tür sorunlarla karşılaşmanız olasıdır. Bu tür sorunlardan kaçınmak için kararlı bir yapıya geçmeyi düşünün.
Artık Oynatma Sorunu Yok
Video oynatma sorunu, boş zamanlarınızda sizi rahatsız edebilecek şeylerden biridir. VLC gibi bir video oynatıcı ile çoğu videoyu oynatabilmeniz gerekir. Değilse, yukarıdaki diğer çözümleri her zaman deneyebilirsiniz.
Son güncelleme 03 Mart 2022
Yukarıdaki makale, Guiding Tech'i desteklemeye yardımcı olan bağlı kuruluş bağlantıları içerebilir. Ancak, editoryal bütünlüğümüzü etkilemez. İçerik tarafsız ve özgün kalır.

Tarafından yazılmıştır
Pankil, mesleğine EOTO.tech'te yazar olarak başlayan bir İnşaat Mühendisidir. Kısa süre önce Guiding Tech'e Android, iOS, Windows ve Web için nasıl yapılır, açıklayıcılar, satın alma kılavuzları, ipuçları ve püf noktalarını ele almak için serbest yazar olarak katıldı.



