[ÇÖZÜLDÜ] Böyle bir arayüz desteklenmiyor hata mesajı
Çeşitli / / November 28, 2021
[ÇÖZÜLDÜ] Böyle bir arayüz desteklenmiyor hata mesajı: Herhangi birini kullanmaya çalıştığınızda “Böyle bir arayüz desteklenmiyor” hata mesajı alabilirsiniz. Explorer.exe ile ilişkili hizmetler, örneğin masaüstüne sağ tıklayıp Kişiselleştirin. Ayrıca kullanıcılar, Windows'ta gezinmeye çalışırken, örneğin Ekranı açmak gibi Özellikler veya bilgisayarımı kullanarak, benzer bir hatayla karşı karşıya kalıyorlar: “Explorer.exe – Böyle bir arayüz yok desteklenir. Bu sorunu çözmek için aşağıda listelenen yöntemlerden birini kullanın.
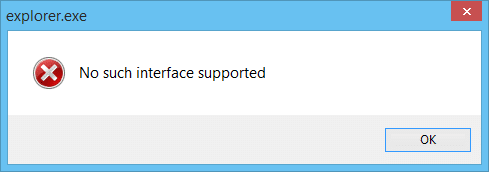
İçindekiler
- [ÇÖZÜLDÜ] Böyle bir arayüz desteklenmiyor hata mesajı
- Yöntem 1: CCleaner ve Malwarebytes'i çalıştırın
- Yöntem 2: Belirli bir DLL dosyasını yeniden kaydedin
- Yöntem 3: DLL'leri yeniden kaydettirin
- Yöntem 4: Klasörü, Menü Ayarlarını, Küçük Resmi ve Simge Önbelleklerini Sil
- Yöntem 5: Sistem geri yükleme gerçekleştirin
- Yöntem 6: Windows 10 Kurulumunu Onar
[ÇÖZÜLDÜ] Böyle bir arayüz desteklenmiyor hata mesajı
Yöntem 1: CCleaner ve Malwarebytes'i çalıştırın
1.İndirin ve kurun CCleaner & Malwarebytes.
2.Malwarebytes'i çalıştırın ve sisteminizi zararlı dosyalar için taramasına izin verin.
3. Kötü amaçlı yazılım bulunursa, bunları otomatik olarak kaldıracaktır.
4. Şimdi çalıştırın CCleaner ve “Temizleyici” bölümünde, Windows sekmesi altında, temizlenecek aşağıdaki seçimleri kontrol etmenizi öneririz:

5. Uygun noktaların kontrol edildiğinden emin olduktan sonra, tıklamanız yeterlidir. Temizleyici Çalıştır, ve CCleaner'ın kendi rotasını yönetmesine izin verin.
6. Sisteminizi daha fazla temizlemek için Kayıt Defteri sekmesini seçin ve aşağıdakilerin işaretli olduğundan emin olun:

7. Sorun için Tara'yı seçin ve CCleaner'ın taramasına izin verin, ardından Seçili sorunu düzelt.
8.CCleaner "Kayıt defterinde yedekleme değişiklikleri istiyor musunuz?” Evet'i seçin.
9.Yedeklemeniz tamamlandıktan sonra, Seçilen Tüm Sorunları Onar'ı seçin.
10.Bilgisayarınızı yeniden başlatın.
Yöntem 2: Belirli bir DLL dosyasını yeniden kaydedin
1. Windows arama çubuğuna cmd yazın, ardından sağ tıklayın ve Yönetici Olarak Çalıştır'ı seçin.

2. Yükseltilmiş Komut İstemi'ne aşağıdakini yazın ve Enter'a basın:
regsvr32 c:\windows\system32\actxprxy.dll
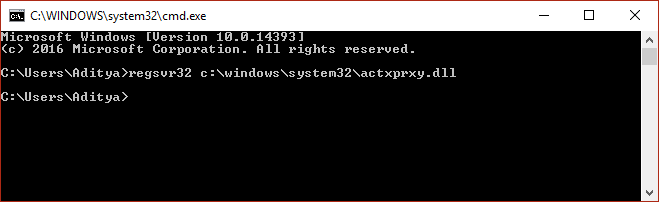
3. İşlemin tamamlanıp bilgisayarınızı yeniden başlatmasını bekleyin.
Sistem yeniden başladıktan sonra, mümkün olup olmadığınızı kontrol edin. Fix Böyle bir arayüz desteklenmiyor hata mesajı, değilse, sonraki yöntemle devam edin.
Yöntem 3: DLL'leri yeniden kaydettirin
Emin ol bir geri yükleme noktası oluştur, bir şeyler ters giderse diye.
Not: Bunu denemeden önce, sisteminizde tam bir virüs taraması yaptığınızdan emin olun. Ayrıca DLL dosyalarını yeniden kaydetmeden önce yöntem 1'de belirtilen CCleaner ve Malwarebytes'i çalıştırmanız önerilir.
1. Windows Tuşu + Q tuşlarına basın, ardından cmd yazın ve sağ tıklayın ve ardından Yönetici Olarak Çalıştır'ı seçin.

2. Şimdi aşağıdaki komutu cmd'ye yazın ve enter tuşuna basın:
/R C:\ %G IN (*.dll) İÇİN "%systemroot%\system32\regsvr32.exe" /s "%G" YAPIN
Not: Yukarıdaki komutun tamamlanması birkaç dakika (bazı durumlarda bir saate kadar uzayabilir) sürer. Görünen birkaç C+ Runtime hatası olacaktır, bu nedenle CMD olanlar dışında görünen her kutuyu kapatın. Sistem yavaşlaması yaşayabilirsiniz, ancak bu işlemin çok fazla bellek gerektirdiğini düşünürsek bu normaldir.
3.Yukarıdaki işlem tamamlandıktan sonra değişiklikleri kaydetmek için bilgisayarınızı yeniden başlatın.
Yöntem 4: Klasörü, Menü Ayarlarını, Küçük Resmi ve Simge Önbelleklerini Sil
1. Windows aramada cmd yazın ve sağ tıklayın ve ardından Yönetici Olarak Çalıştır'ı seçin.
2. Şimdi aşağıdaki komutu yazın ve her birinin ardından enter tuşuna basın:
a) "HKCU\Software\Classes\Local Settings\Software\Microsoft\Windows\Shell" /f dosyasını silin. b) "HKCU\Software\Microsoft\Windows\CurrentVersion\Explorer\Streams" /f dosyasını silin. c) "HKCU\Software\Microsoft\Windows\CurrentVersion\Explorer\StuckRects2" /f dosyasını silin. d) "HKCU\Software\Microsoft\Windows\CurrentVersion\Explorer\MenuOrder" /f dosyasını silin. e) öznitelik -r -s -h "%userprofile%\AppData\Local\*.db" f) "%userprofile%\AppData\Local\*.db" del
3. Değişiklikleri kaydetmek için cmd'yi kapatın ve bilgisayarınızı yeniden başlatın.
Yöntem 5: Sistem geri yükleme gerçekleştirin
Şimdiye kadar hiçbir şey işe yaramazsa, o zaman deneyebilirsiniz Sisteminizi geri yükleyin sisteminizin doğru çalıştığı daha önceki bir zamana. Sistem Geri Yükleme başardı Böyle bir arabirimin desteklenmediği hata mesajını düzeltin bazı durumlarda.
Yöntem 6: Windows 10 Kurulumunu Onar
Her şeyi denediğinde, Onarım Windows 10'u yükleyin herhangi bir kullanıcı verisini değiştirmeden veya silmeden bu sorunu kesinlikle çözecek son yöntemdir.
işte bu kadar başarılısın Böyle bir arabirimin desteklenmediği hata mesajını düzeltin ancak bu gönderiyle ilgili hala herhangi bir sorunuz varsa, yorum bölümünde onlara sormaktan çekinmeyin.
![[ÇÖZÜLDÜ] Böyle bir arayüz desteklenmiyor hata mesajı](/uploads/acceptor/source/69/a2e9bb1969514e868d156e4f6e558a8d__1_.png)


