Finder'da Eksik Kenar Çubuğu Nasıl Onarılır
Çeşitli / / March 12, 2022
bulucu Mac'te dosyalarınızı ve klasörlerinizi düzenlemenize yardımcı olan harika bir araçtır. Temelde şuna benzer Dosya Gezgini Windows'ta. Finder, bir dosya yöneticisi olmanın yanı sıra şunları da içerir: Araçlar ve sürücüleri ve kısayolları görüntülemek için bir Kenar Çubuğu.

Kenar Çubuğu varsayılan olarak etkin olsa da, bazen bir Finder'dan kaybolduğunu görebilirsiniz. Bu, Mac'inizdeki çeşitli klasörler ve dizinler arasında gezinmeyi zorlaştırdığından oldukça elverişsizdir.
Finder'da Kenar Çubuğunuz eksikse, onu nasıl geri getirip sorunu çözebileceğiniz aşağıda açıklanmıştır.
Finder'da Kenar Çubuğu Nedir?
Finder'ı bir Mac'te kullandıysanız, ki bu makaleyi okuyor olsaydınız kesinlikle sahip olurdunuz, Finder penceresinin solunda bir sütun olduğunu görürdünüz. Bu sütun, en sevdiğiniz klasör ve dizinlerin, dahili ve harici sürücülerin, iCloud sürücülerinin vb.

Ayrıca Kenar Çubuğunda Son Kullanılanlar, Uygulamalar, İndirilenler, Resimler vb. gibi çeşitli kategoriler de bulabilirsiniz. Bu kategoriler, aradığınız ilgili dosyaları gezinmeyi ve bulmayı kolaylaştırır. İşte tam da bu yüzden Kenar Çubuğu, Finder'ın önemli bir bileşenidir.
Kenar Çubuğu Nasıl Geri Getirilir
Finder pencereniz artık Kenar Çubuğunu görüntülemiyorsa, birkaç basit adımı izleyerek onu geri getirebilirsiniz.
Aşama 1: Mac'inizde bir Finder penceresi açın.
Adım 2: Ekranınızın üst kısmındaki menü çubuğu artık Finder için seçeneklere sahip olacak. Görünüm seçeneğine tıklayın.
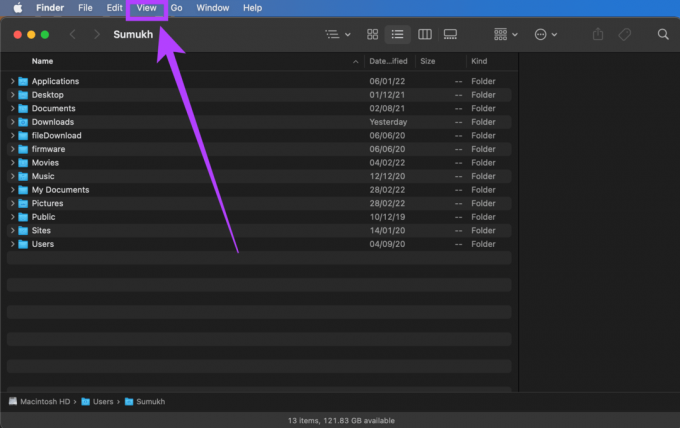
Aşama 3: Kenar Çubuğunu Göster seçeneğini seçin ve bu, Bulucu pencerenizdeki sol sütunu geri getirecektir.

Ana Kenar Çubuğu artık Finder'a geri döndüğüne göre, Mac'inizdeki çeşitli klasörler arasında kolayca gezinebileceksiniz. Ancak Kenar Çubuğunu geri yüklemek, Kenar Çubuğundaki gerekli seçeneklerinizi geri yükleyeceği anlamına gelmez.
Bazen, Kenar Çubuğu seçenekleri kaybolabilir ve bu da aynı derecede can sıkıcıdır. Böylece Sık Kullanılanlar, Konumlar ve Etiketler altında hiçbir klasör veya sürücü görmezsiniz. Karşılaştığınız sorun buysa, bu seçenekleri Kenar Çubuğuna nasıl geri getirebileceğiniz aşağıda açıklanmıştır.
Kenar Çubuğundaki Eksik Klasörler ve Sürücüler Nasıl Geri Yüklenir
Kenar Çubuğuna eksik klasörler ve sürücüler eklemek ister misiniz? İşte yapmanız gerekenler.
Aşama 1: Mac'inizde bir Finder penceresi açın.
Adım 2: Yukarıdaki yöntemi kullanarak önce Kenar Çubuğunun etkinleştirildiğinden emin olun.
Aşama 3: Kenar Çubuğunda listelenen birkaç kategori bulacaksınız. Buna Sık Kullanılanlar, Konumlar, iCloud ve Etiketler dahildir. Fare imlecinizi bu seçeneklerin üzerine getirdiğinizde, her seçeneğin yanında küçük bir ok göreceksiniz. Tüm gizli seçenekleri geri yüklemek için bu oka tıklayın.

4. Adım: Belirli bir kategorideki seçenekleri gizlemek istiyorsanız, farenizi bunun üzerine getirin ve yanındaki aşağıyı gösteren oka tıklayın.

Bu iki yöntemi izleyerek Kenar Çubuğunuzu geri getirebilir ve içinde bulunan tüm öğeleri geri yükleyebilirsiniz. Ancak, birçok insan için önemli olabilecek bir yön daha var: Kenar Çubuğundaki öğeleri özelleştirme.
Herkes Kenar Çubuğundaki tüm seçenekleri veya konumları kullanamaz. Bu nedenle, her zaman orada listelenen birden fazla dizine sahip olmak kafa karıştırıcı veya dikkat dağıtıcı olabilir. Öte yandan, bazı kullanıcılar Kenar Çubuğunda daha fazla konumun görünmesini isteyebilir. İyi haber şu ki, Kenar Çubuğunu tercihlerinize göre özelleştirebilirsiniz.
Kenar Çubuğuna Öğe Ekleme veya Kaldırma
Finder'da daha temiz bir Kenar Çubuğu görünümü ister misiniz? Bu adımları takip et.
Aşama 1: Mac'inizde bir Finder penceresi açın.
Adım 2: Ekranınızın üst kısmındaki menü çubuğunda bulunan Finder seçeneğine tıklayın.

Aşama 3: Tercihler'i seçin.

4. Adım: Kenar Çubuğu sekmesine gidin.

Adım 5: Burada, Kenar Çubuğunda görüntülenebilecek tüm öğelerin bir listesini göreceksiniz. Yalnızca ihtiyacınız olanları seçin. iCloud, Sabit diskler, Bağlı Sunucular, Bulut Depolama, Son Kullanılan Etiketler vb. gibi sık kullanmadığınız seçeneklerin seçimini kaldırabilirsiniz. Bu, bazı dağınıklığı giderecektir.

6. Adım: Tercihler penceresini kapatın, macOS ayarlarınızı uygulayacaktır.
Artık özel ihtiyaçlarınıza en uygun özelleştirilmiş Kenar Çubuğuna sahipsiniz. Aradığınız belirli bir zamanın Kenar Çubuğunda eksik olduğunu fark ettiyseniz, işinizi kolaylaştırmak için şimdi ekleyebilirsiniz.
Kenar Çubuğunu Geri Yükle
Finder'daki kullanışlı Kenar Çubuğunu bu şekilde geri getirebilir ve favori klasörleriniz ve dizinleriniz arasında hızla geçiş yapabilirsiniz. Dosyaları birden çok klasör arasında kopyalarsanız veya farklı dosya türlerini ayırmak için etiketler kullanırsanız, Kenar Çubuğu sahip olunması gereken önemli bir öğedir. Mac'inize bağladığınız harici cihazları bile listeler.
Son güncelleme 02 Mart 2022
Yukarıdaki makale, Guiding Tech'i desteklemeye yardımcı olan bağlı kuruluş bağlantıları içerebilir. Ancak, editoryal bütünlüğümüzü etkilemez. İçerik tarafsız ve özgün kalır.



