Windows 10'da Sistem Dosyaları Nasıl Onarılır
Çeşitli / / March 14, 2022
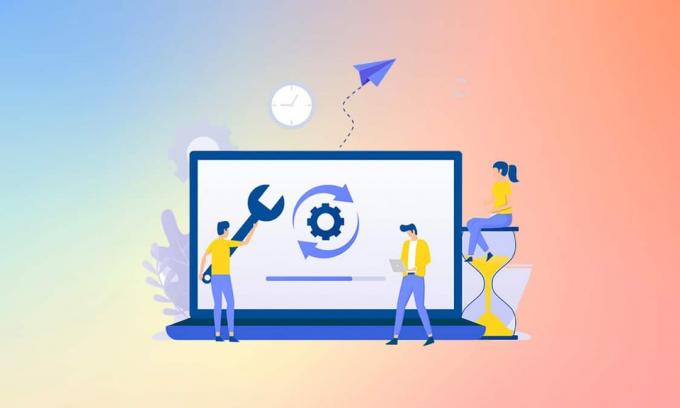
Windows Sistem Dosyaları, eksik Windows Güncellemesi, hatalı kapatma, virüs veya kötü amaçlı yazılım gibi birçok nedenden dolayı bozulabilir. saldırılar, vb. Ayrıca, sabit diskinizdeki bir sistem çökmesi veya bozuk bir sektör bozuk dosyalara yol açabilir ve bu da uzun koşu. Bu yazıda, Windows 10 sistem dosyalarının nasıl onarılacağını ve DISM & SFC scannow onarım araçlarının nasıl çalıştırılacağını tartışacağız. Sisteminizdeki herhangi bir bozuk dosyayı onarmak için sonraki adımları dikkatlice okuyun ve uygulayın.
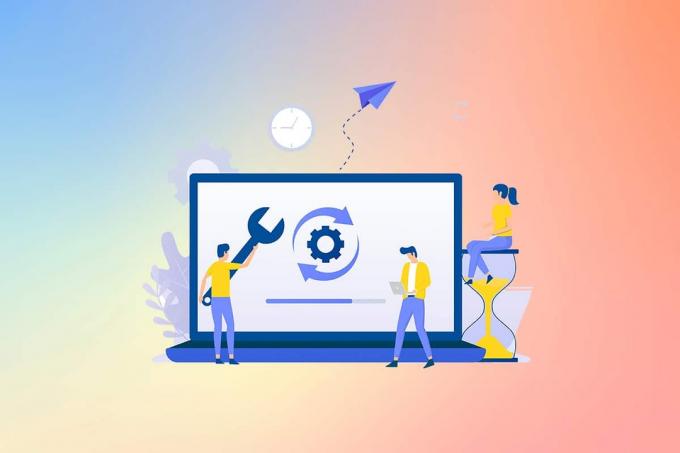
İçindekiler
- Windows 10 PC'de Sistem Dosyaları Nasıl Onarılır.
- Yöntem I: DISM Aracını Çalıştırın
- Yöntem II: SFC scannow Komutunu çalıştırın
Windows 10 PC'de Sistem Dosyaları Nasıl Onarılır
PC'nizde bozuk sistem dosyalarınız veya yapılandırma dosyalarınız varsa, her türlü hata kodu ve sorunla karşılaşacaksınız. Bu dosyalar cihazın arızalanmasına neden olur. İşletim sistemive sisteminizde görevleri gerçekleştiremezsiniz. SFC'yi çalıştırmayı öğrenmek için aşağıyı okuyun (Sistem Dosyası Denetleyicisi) ve DISM (Dağıtım Görüntüsü Hizmeti ve Yönetimi)
) Windows 10'da sistem dosyalarını onarmak için sisteminizdeki yardımcı programlar.Not: SFC komutlarını çalıştırmadan önce DISM aracını çalıştırmanız önerilir. DISM komutları çalıştırılarak sunucudan dahili dosyalar indirilecek ve SFC komutları bozuk dosyaları yenileriyle değiştirecektir.
Yöntem I: DISM Aracını Çalıştırın
Windows 10'da sistem dosyalarının nasıl onarılacağı aşağıda açıklanmıştır.
Not: DISM komutlarını düzgün bir şekilde yürütmek için çalışan bir internet bağlantınız olmalıdır.
1. I vur Windows tuşu, tip Komut istemi ve üzerine tıklayın Yönetici olarak çalıştır aşağıda gösterildiği gibi.

2. Tıklamak Evet içinde Kullanıcı Hesap Denetimi Devam etmek için sor.
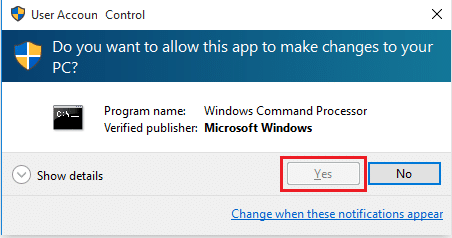
3. verilenleri yazın komutlar ve vur Giriş anahtarı her komuttan sonra.
dism.exe /Çevrimiçi /temizleme görüntüsü /scanhealth

dism.exe /Çevrimiçi /temizleme görüntüsü /startcomponentcleanupdism.exe /Çevrimiçi /temizleme görüntüsü /restorehealth

4. Beklemek işlemin başarılı bir şekilde çalışması ve pencereyi kapatması için. Ardından, aşağıda ayrıntılı olarak açıklandığı gibi SFC scannow onarım aracını çalıştırın.
Ayrıca Okuyun:Chkdsk Kullanarak Diskte Hatalar Nasıl Kontrol Edilir
Yöntem II: SFC scannow Komutunu çalıştırın
Windows 10'da sistem dosyalarını onarmak için bu adımları izleyin.
1. Başlatmak Komut istemi daha önce olduğu gibi yönetici ayrıcalıklarıyla.
2. Tip sfc /scannow ve bas Giriş anahtarı Sistem Dosyası Denetleyicisi taramasını aşağıda gösterildiği gibi çalıştırmak için.

Not: Bir sistem taraması başlatılacak ve tamamlanması birkaç dakika sürecektir. Bu arada, diğer etkinlikleri gerçekleştirmeye devam edebilirsiniz ancak pencereyi yanlışlıkla kapatmamaya dikkat edin.
3. Taramayı tamamladıktan sonra, şu mesajlardan birini gösterecektir:
- Windows Kaynak Koruması herhangi bir bütünlük ihlali bulamadı.
- Windows Kaynak Koruması istenen işlemi gerçekleştiremedi.
- Windows Kaynak Koruması bozuk dosyalar buldu ve bunları başarıyla onardı.
- Windows Kaynak Koruması bozuk dosyalar buldu ancak bazılarını düzeltemedi.
4. Tarama bittiğinde ve 1 veya 3 mesajlarını aldığınızda, tekrar başlatsenin bilgisayarın.
Önerilen:
- Windows 10'da VPN ve Proxy Nasıl Devre Dışı Bırakılır
- Windows 10'da DISM Hatası 87'yi Düzeltin
- Windows 10 Mavi Ekran Hatasını Düzeltin
- C:\windows\system32\config\systemprofile\Desktop Kullanılamıyor: Düzeltildi
açıklama yöntemi buydu Windows 10'da sistem dosyaları nasıl onarılırSFC scannow onarım ve DISM araçlarıyla. Bu yöntem, Windows 7'deki bozuk dosyaları düzeltmek için de kullanılabilir. Soru ve önerileriniz için aşağıdaki yorum bölümünden bize ulaşmaktan çekinmeyin.



