Windows 10'da Bulunan WiFi Ağlarını Düzeltme
Çeşitli / / March 15, 2022

Wi-Fi (WLAN) kartı çoğu dizüstü bilgisayarda standarttır. Uzatma kablosu yerine, tek PC'niz için bir USB Wi-Fi dongle edinebilirsiniz. Makine yapılandırılmışsa, bilgisayar yakındaki Wi-Fi ağlarını arayabilir ve bunlara bağlanabilir. Birçok müşteri, mevcut ağların listesini görüntülediklerinde, en az bir ağ görmeleri gerekse bile hiçbir Wi-Fi ağı bulunamadı uyarısını gördüklerinden şikayet etti. Windows 10 PC'nizde İnternet'e bağlanmaya çalışıyor ancak açık Wi-Fi ağları bulamıyorsanız size yardımcı olabiliriz. Wi-Fi ağlarının bulunmadığı Windows 10 sorununu çözecek mükemmel bir rehber sunuyoruz. Öyleyse okumaya devam edin!
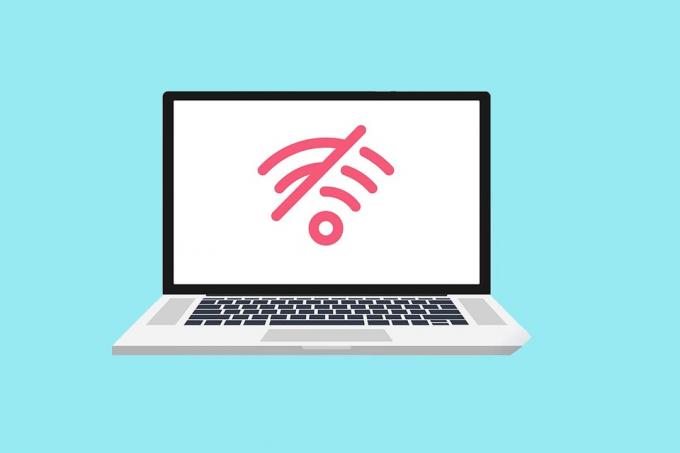
İçindekiler
- Windows 10'da WiFi Ağı Bulunamadı Nasıl Onarılır
- Temel Sorun Giderme İpuçları
- Yöntem 1: İnternet Bağlantıları Sorun Gidericisini Çalıştırın
- Yöntem 2: Ağ Bağdaştırıcısı Sorun Gidericisini Çalıştırın
- Yöntem 3: Sürücüleri Güncelleyin
- Yöntem 4: Wi-Fi Bağdaştırıcı Sürücülerini Geri Alın
- Yöntem 5: Mevcut Wi-Fi Bağdaştırıcılarını Yeniden Yükleyin
- Yöntem 6: Bağdaştırıcı Ayarlarını Değiştir
- Yöntem 7: Ağ Bağdaştırıcısını Sıfırla
- Yöntem 8: Gizli SSID'yi Etkinleştir
- Yöntem 9: Hatalı VPN'i Devre Dışı Bırak
- Yöntem 10: Kötü Amaçlı Yazılım Taramasını Çalıştırın
- Yöntem 11: Antivirüsü Geçici Olarak Devre Dışı Bırak (Önerilmez)
- Yöntem 12: Hizmet Yapılandırmasını Değiştir
- Yöntem 13: Ağ Keşfini Açın
- Yöntem 14: Ağ Yöneticisine Başvurun
Windows 10'da WiFi Ağı Bulunamadı Nasıl Onarılır
WLAN ağ kartı sürücüleri genellikle Windows 10'da bu soruna neden olur. Bu sorunun diğer nedenleri aşağıda listelenmiştir.
- Uyumsuz veya güncel olmayan ağ sürücüleri.
- Uçak modu açık.
- Antivirüs çıkarımı.
- Hatalı VPN.
- Yanlış yapılandırılmış Wi-Fi bağdaştırıcı ayarları.
- Kararsız İnternet bağlantısı.
Temel Sorun Giderme İpuçları
Windows 10'da WiFi ağlarının bulunmadığını düzeltmek için gelişmiş yöntemlere geçmeden önce, bu temel sorun giderme ipuçlarını izleyin.
- Bilgisayarı yeniden başlatın.
- Telefonunuzda bir erişim noktası oluşturun ve ona bağlanmayı deneyin.
- Akıllı telefon gibi evinizdeki başka bir cihazla Wi-Fi'ye bağlanın. kullansan fark etmez Windows 10 veya başka bir işletim sistemi.
- Yönlendiricinin sinyalini artırmak için iş istasyonunuzu taşımayı veya ağınıza daha fazla erişim noktası eklemeyi deneyin.
- Gerekirse yönlendiricinizi yeniden başlatın.
- Birkaç saniye boyunca güç düğmesini basılı tutun.
- Devam etmeden önce en az 30 saniye geçmesine izin verin.
- Tekrar açmak için güç düğmesine bir kez daha basın.
- Windows 10'da Wi-Fi'nin açık olup olmadığını kontrol edin.
- Dizüstü bilgisayarınızın Uçak Modunda olup olmadığını kontrol edin.
- Windows tuşuna basın.
- Açılır listeden Ayarlar seçeneğini seçin.
- Ağ ve İnternet'e gidin ve etkinse Uçak Modu'nu devre dışı bırakın.
Not: Devam etmeden önce bu talimatları ikinci bir cihazda okumanızı öneririz. Yalnızca birincil Windows 10 PC'niz internet bağlantısını kaybederse İnternet'e bağlanmalıdır.
Yöntem 1: İnternet Bağlantıları Sorun Gidericisini Çalıştırın
Donanımınızın arızalı olup olmadığını belirlemek için sorun gidericiyi de kullanabilirsiniz. Windows 10'da WiFi ağlarının bulunmadığını düzeltme adımlarını izleyerek sorun gidericiyi çalıştırabilirsiniz.
1. basmak Windows + I tuşları başlatmak için aynı anda Ayarlar.
2. Tıkla Güncelleme ve Güvenlik fayans, gösterildiği gibi.

3. git sorun giderme sol bölmeden menü.
4. Seçme İnternet Bağlantıları ve üzerine tıklayın Sorun gidericiyi çalıştırın düğmesini aşağıda vurgulandığı gibi

5. Seç İnternet bağlantımla ilgili sorunları giderin seçenek.

6. Sorun gidericinin çalışmasını bekleyin sorunları tespit etmek.

7. Takip etmek ekran talimatları gidermek için. İşlem tamamlandıktan sonra, tekrar başlatsenin bilgisayarın.
Yöntem 2: Ağ Bağdaştırıcısı Sorun Gidericisini Çalıştırın
İnternet Bağlantıları sorun gidericisine benzer ağ bağdaştırıcısı sorun gidericisi de yardımcı olabilir. Bu nedenle, Windows 10'da WiFi ağlarının bulunmadığını düzeltmek için bu adımları izleyin.
1. Açık Ayarlar ve seçin Güncelleme ve güvenlik.

2. git sorun giderme sol bölmeden menü ve bulun Diğer sorunları bulun ve düzeltin sağ bölmede.
3. Seçme Ağ adaptörü sorun giderici ve tıklayın Sorun gidericiyi çalıştırın gösterilen düğme vurgulanır.

4. Seçme Tüm ağ bağdaştırıcıları ve tıklayın Sonraki.
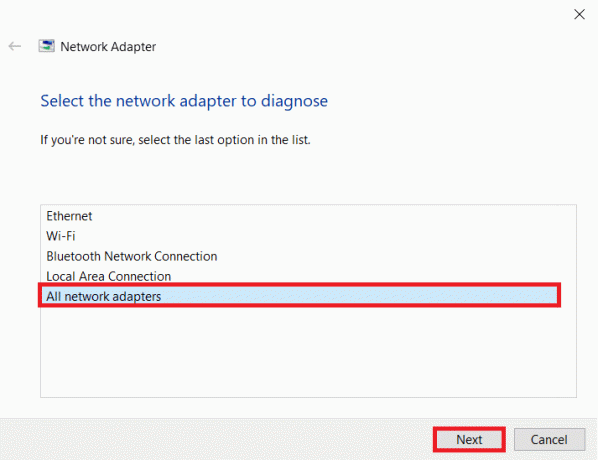
5. Bir sorun varsa, tıklayın Bu düzeltmeyi uygula ve birbirini izleyen istemlerde verilen talimatları izleyin.
Ayrıca Okuyun:Windows 10'da Ağ Dosyaları Paylaşımı Nasıl Kurulur
Yöntem 3: Sürücüleri Güncelleyin
Wi-Fi ağı bulunamadı sorunu Windows 10'u kurar kurmaz başladıysa, mevcut sürücüleriniz büyük olasılıkla Windows 10 ile uyumsuzdur. Dizüstü bilgisayarınız, güncel olmayan bir ağ sürücüsü nedeniyle erişilebilir ağları göremeyebilir. Mevcut herhangi birini yükleyin ağ bağdaştırıcısı sürücüsü aşağıdaki adımları izleyerek güncelleyin.
1. basmak Windows tuşu, tip Aygıt Yöneticisi ve üzerine tıklayın Açık.

2. üzerine çift tıklayın Ağ bağdaştırıcıları.

3. Wi-Fi cihazınıza sağ tıklayın. Tıklamak Sürücüyü güncelle.

4. Seçme Sürücüleri otomatik olarak ara.
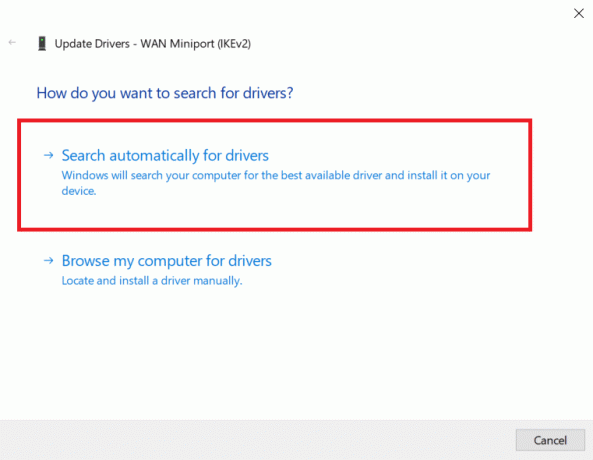
5A. eğer yeni sürücü keşfedilirse, sistem otomatik olarak kuracaktır.
5B. Sürücü güncel ise, o zaman şunu gösterecektir: Cihazınız için en iyi sürücüler zaten yüklü.
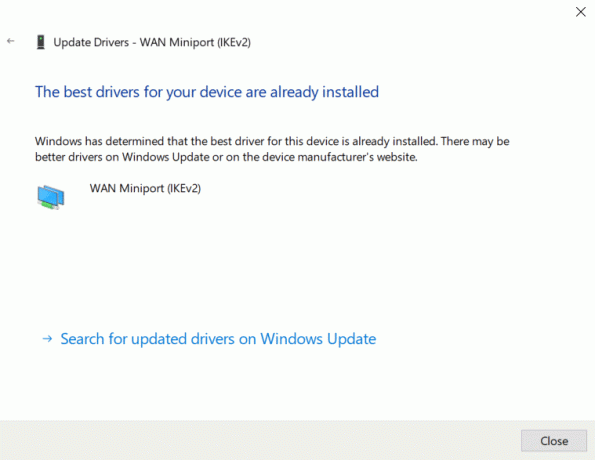
6. Seçme Windows Update'te güncellenmiş sürücüleri arayın güncellemeleri manuel olarak kontrol etmek için
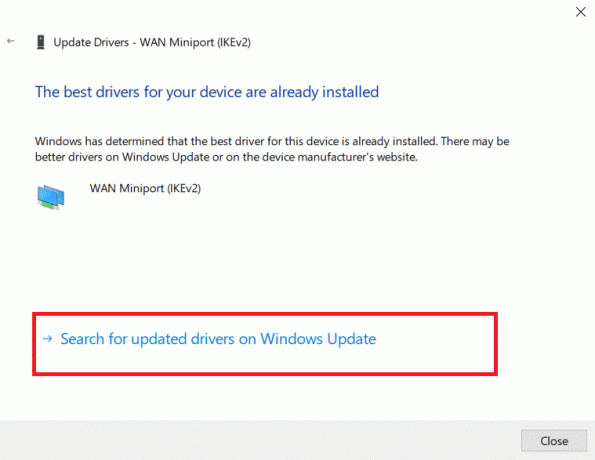
7. Seçme İsteğe bağlı güncellemeleri görüntüleyin içinde Windows Güncelleme ekranı.
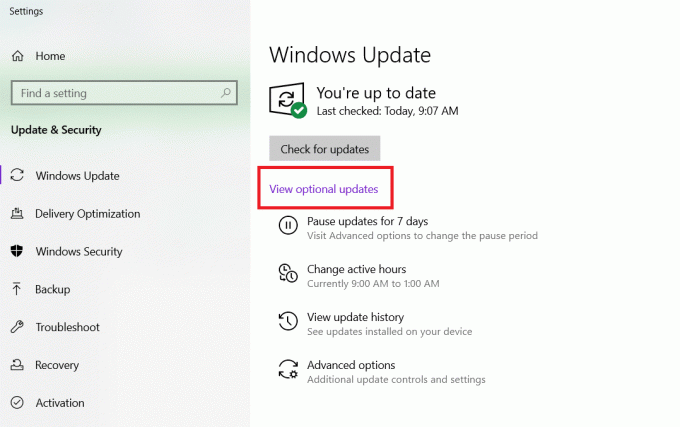
8. seçin sürücüler yanlarındaki kutuları işaretleyerek yüklemek istediğiniz İndirmek ve Düzenlemek buton.

Yöntem 4: Wi-Fi Bağdaştırıcı Sürücülerini Geri Alın
Yakın zamanda bir Wi-Fi ağı bulunamadı sorunu başladıysa Windows güncellemeveya eski sürücüleriniz onları güncellemeden önce iyi çalışır durumdaysa, bu durumda sürücünün eski bir sürümüne geri dönmeniz gerekir. Wi-Fi sürücünüzü geri almak için şu adımları izleyin:
1. Açık Aygıt Yöneticisi Windows arama menüsünden.

2. başlıklı alanı genişlet Ağ bağdaştırıcıları Aygıt Yöneticisi'nde çift tıklayarak.

3. sağ tıklayın WLAN kartı cihazı ve seçin Özellikleri.
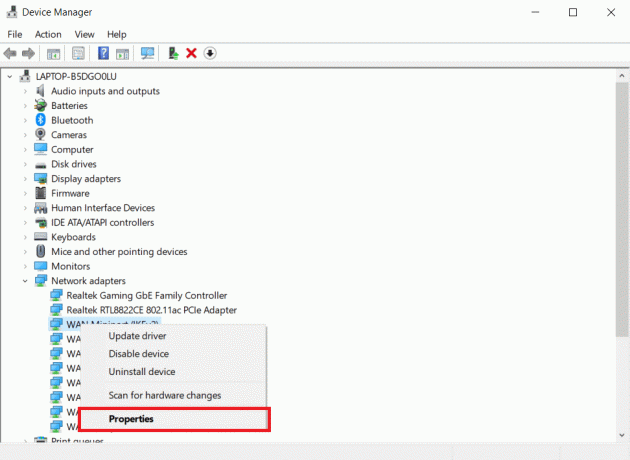
4. şuraya git sürücü sekmesini seçin ve seçin geri almasürücü.
Not: Geri alma sürücüsü seçeneği griyse, bu yöntemi atlayabilirsiniz. Sürücünün önceki sürümü mevcut değilse, seçenek grileşir.

5. Izin vermek geri alma ceryan etmek. Tekrar başlatsenin bilgisayarın.
Ayrıca Okuyun:Fix Ethernet'te Geçerli Bir IP Yapılandırma Hatası Yok
Yöntem 5: Mevcut Wi-Fi Bağdaştırıcılarını Yeniden Yükleyin
Wi-Fi sürücüsünü geri almak işe yaramazsa, Windows 10'da Wi-Fi ağı bulunmaması sorununu çözüp çözmediğini görmek için yeniden yüklemeyi deneyin. Bu yöntem, kusurlu veya bozuk sürücüleri uygun olanlarla değiştirecektir.
1. Başlatmak Aygıt Yöneticisi Windows arama menüsünden.

2. başlıklı alanı genişlet Ağ bağdaştırıcıları Aygıt Yöneticisi'nde çift tıklayarak.

3. sağ tıklayın WLAN kartı cihazı ve seçin Cihazı kaldır.

4. Kutuyu kontrol et Bu aygıtın sürücü yazılımını silin ve tıklayın Kaldır.

5. PC'yi yeniden başlatın sürücüyü kaldırdıktan sonra.
6. ziyaret edin üreticinin web sitesi ( Örneğin. Intel) sürücüyü manuel olarak indirmek için.

Yöntem 6: Bağdaştırıcı Ayarlarını Değiştir
Aksi takdirde, Wi-Fi bağdaştırıcınızdaki bölge ayarları Wi-Fi yönlendiricinizdeki ayarlarla eşleşmediği için bilgisayarınız ağınıza bağlanamaz. Bölgeyi değiştirmek için aşağıdakileri yapın:
1. git Aygıt Yöneticisi Windows arama menüsünden.

2. başlıklı alanı genişlet Ağ bağdaştırıcıları Aygıt Yöneticisi'nde çift tıklayarak.

3. sağ tıklayın WLAN kartı cihazı ve seçin Özellikleri.
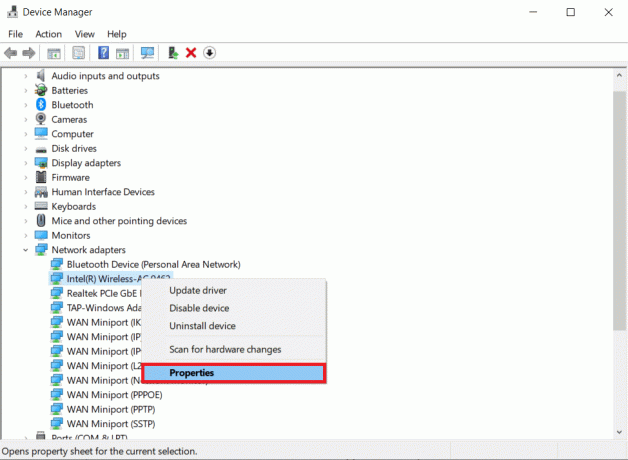
4. Seçme 2.4 GHz için Kanal Genişliği içinde Mülk Kutu.
5. Yı kur Değer olarak Oto.
Not 1: Bazı Wi-Fi yönlendiriciler 5 GHz'i işlemeyebilir, bu nedenle alternatif bir kombinasyon deneyin.
Not 2: Bu özellik, tüm Wi-Fi adaptörlerinde mevcut değildir. Bazıları için, içinde Kanal Sayısı nitelik veya benzeri bir şey.

6. Tıklamak Tamam.
Ayrıca Okuyun:Düzeltme Windows, bu Ağın Proxy ayarlarını otomatik olarak algılayamadı
Yöntem 7: Ağ Bağdaştırıcısını Sıfırla
Ağ bağdaştırıcınız, sistemin yeniden başlatılmasının gideremeyeceği sorunlar yaşıyor olabilir. Sıfırlamak, bu senaryoda mükemmel bir seçenektir. Birkaç kişi, Windows 10 dizüstü bilgisayarlarında Wi-Fi ağ bağdaştırıcısını sıfırlamanın, Wi-Fi ağlarının bulunamaması gibi çeşitli Wi-Fi sorunlarını çözmelerine yardımcı olduğunu iddia ediyor.
1. basmak Windows + I tuşları Windows'u başlatmak için Ayarlar.
2. şuraya gidin: Ağ ve Internet Ayarlar menüsünün bölümü.

3. Tıkla Ağ Sıfırlama alttaki seçenek.

4. Son olarak, üzerine tıklayarak istemi onaylayın. Şimdi sıfırla gosterildigi gibi.
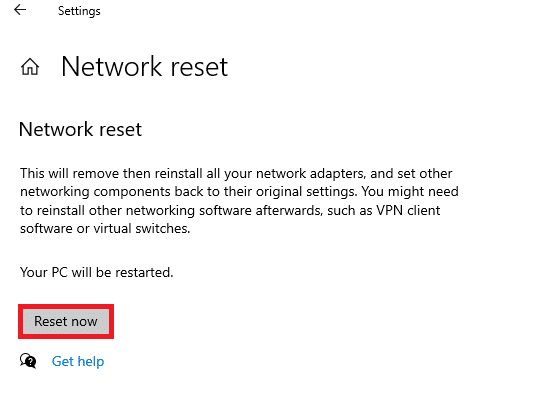
Yöntem 8: Gizli SSID'yi Etkinleştir
Katılmak istediğiniz ağın gizli bir SSID'si veya adı olması muhtemeldir. Bağlanmak için adı ve parolayı almak için önce sistem yöneticinize başvurmalısınız. Her ikisini de öğrendikten sonra, ona bağlanabilirsiniz.
1. Windows'a gidin Ayarlar.
2. şuraya gidin: Ağ ve Internet ayarlar.

3. şuraya gidin: Wifi sekme. Seçme Bilinen ağları yönet.

4. Seçme Yeni bir Ağ ekle.

5. Giriş ağ adı, güvenlik türü, ve şifre görünen açılır kutuda. Tıklamak Kayıt etmek.

Ayrıca Okuyun:Windows 10'da Ağda Görünmeyen Bilgisayarları Düzeltin
Yöntem 9: Hatalı VPN'i Devre Dışı Bırak
İster Windows'ta manuel olarak kurduğunuz bir VPN bağlantısı, isterse ağ ayarlarını otomatik olarak yapılandıran ticari bir VPN hizmeti olsun, bir VPN düzgün kullanılmazsa, Wi-Fi bağlantınızı etkileyebilir.
- herhangi birini kapat VPN hizmetleri kullanıyorsanız, yeniden başlatın bilgisayar, ve ara ağlar.
- Şunlardan birine bağlanın: ağlar göründükten sonra ve ardından yeniden etkinleştirin VPN hizmet.
- VPN'yi etkinleştirdikten sonra bağlantınız kaybolur veya çalışmayı durdurursa, bağlantınızın olup olmadığını kontrol edin. ISS ya da senin ülke kullandığınız hizmeti engeller.
- farklı dene VPN hizmet veya tam sistem ağ etkinliği yerine tarayıcınızı veya tek bir programı kısıtlayan bir hizmet. Sorun giderici tamamlandıktan sonra, Windows 10'da Wi-Fi ağı olmaması sorununun devam edip etmediğine bakın.
Yöntem 10: Kötü Amaçlı Yazılım Taramasını Çalıştırın
Bazı kötü amaçlı yazılım ajanları, bilgisayarınıza sızacak ve İnternet'e bağlanmanızı engelleyecek kadar akıllıdır. Herhangi bir hatayı keşfetmek ve silmek için en iyi eylem planı kapsamlı bir sistem taraması yapmaktır. Aşağıdaki adımları izleyin.
1. basın ve basılı tutun Windows + I tuşları birlikte açmak Windows Ayarları.
2. Şimdi, seçin Güncelleme ve Güvenlik bağlantı, gösterildiği gibi.
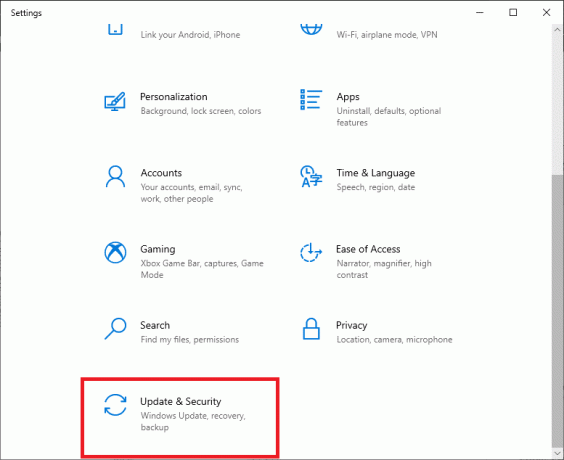
3. Ardından, şuraya gidin: Windows Güvenliği sol bölmede.
4. Şimdi, tıklayın Virüs ve tehdit koruması altında Koruma alanları Tasvir edildiği gibi.
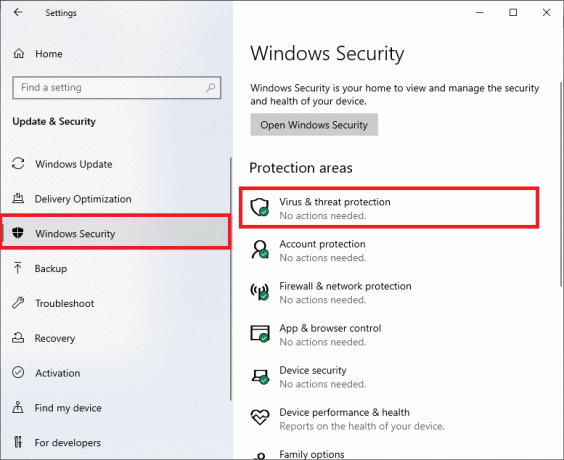
5. Ardından, tıklayın Tarama seçenekleri, gosterildigi gibi.
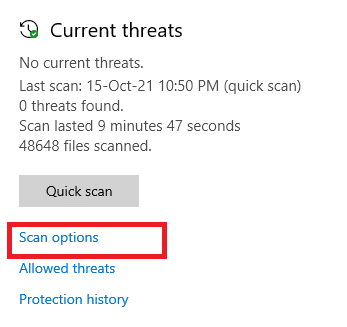
6. Seçebilirsiniz Hızlı tarama, Tam tarama, Özel tarama, veya Microsoft Defender Çevrimdışı taraması ihtiyacınıza göre ve tıklayın Şimdi Tara vurgulandığı gibi.

7A. Herhangi bir tehdit varsa, tıklayın Eylemleri Başlat altında Mevcut tehditler.
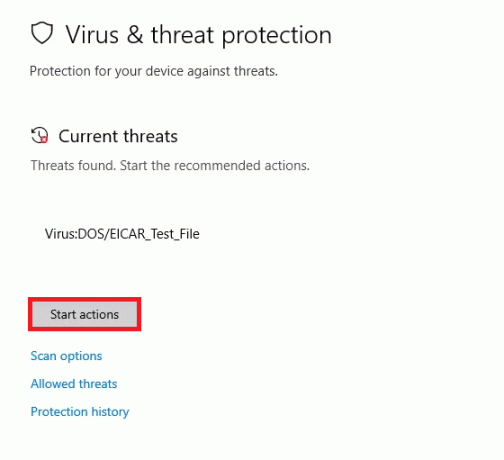
7B. Bilgisayarınızda herhangi bir tehdit yoksa, Mevcut tehdit yok istemi aşağıda vurgulandığı gibi açılır.
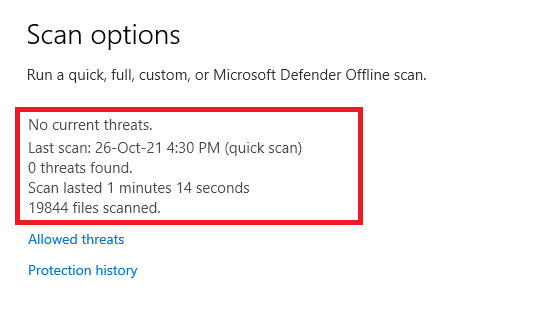
Yöntem 11: Antivirüsü Devre Dışı Bırak Geçici (Tavsiye edilmez)
Güvenlik duvarınız, sizi gelen saldırılardan korumak için, ciddi düzenlemelere sahipse herhangi bir İnternet bağlantısına izin vermeyebilir. Windows 10 PC'nizin herhangi bir Wi-Fi ağını algılayamamasının nedeni de bu olabilir. Şimdilik, Windows 10'da WiFi ağlarının bulunmadığını düzeltmek için nasıl kapatılacağı aşağıda açıklanmıştır.
Not: Burada Avast Antivirüs örnek olarak gösterilmiştir. Adımlar ve prosedür, virüsten koruma yazılımına bağlı olarak değişebilir.
1. Görev Çubuğundaki Antivirüs simgesine gidin ve sağ tık üstünde.
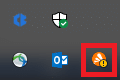
2. Şimdi, seçin Avast kalkan kontrolü seçenek.
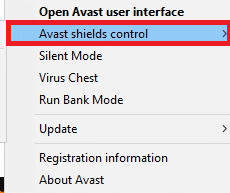
3. Size uygun olan seçeneği seçin ve ekranda görüntülenen istemi onaylayın.
- 10 dakika devre dışı bırak
- 1 saat devre dışı bırak
- Bilgisayar yeniden başlatılana kadar devre dışı bırak
- Kalıcı olarak devre dışı bırak
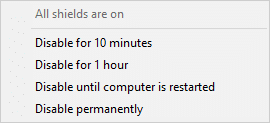
Not: Şimdi ana pencereye geri dönün. Burada, Avast'tan gelen tüm kalkanları kapattınız. Ayarları etkinleştirmek için, üzerine tıklayın. AÇ.
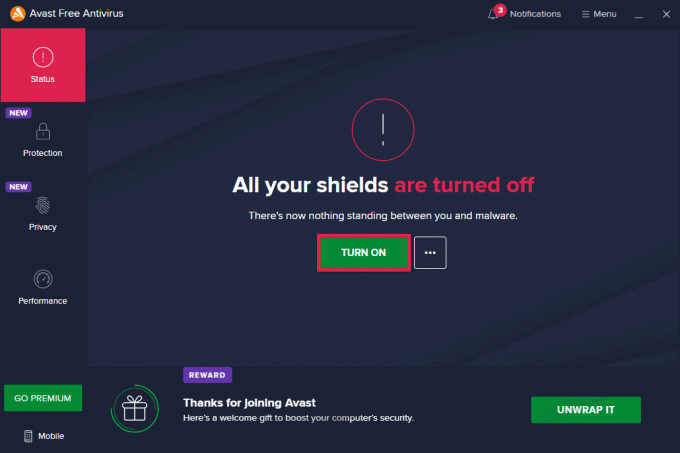
Ayrıca Okuyun: Windows 10 Netwtw04.sys Mavi Ekran Hatasını Düzeltin
Yöntem 12: Hizmet Yapılandırmasını Değiştir
Hizmet ayarlarının, Windows 10 sorununda WiFi ağlarının bulunmadığını çözmek için uygun şekilde yapılandırıldığından emin olun. Aşağıdaki adımları izleyin.
1. basmak Windows + R tuşları başlatmak için aynı anda Koşmak iletişim kutusu.
2. Tip services.msc ve bas Giriş anahtarı.
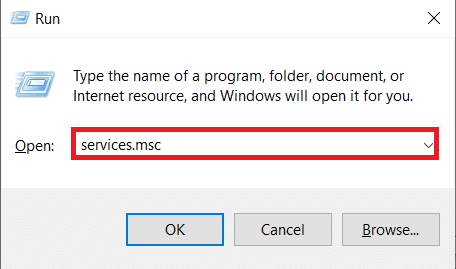
3. Aşağı kaydırın ve çift tıklayın Ağ Konumu Farkındalığı.
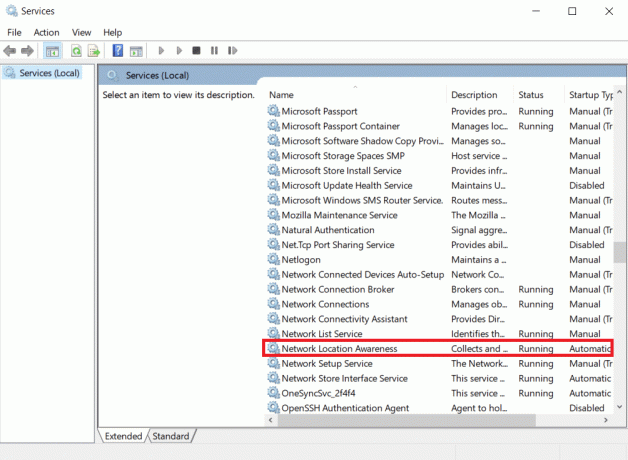
4. Yı kur başlangıç türü ile Otomatik. Tıklamak Uygulamak ve daha sonra Tamam.
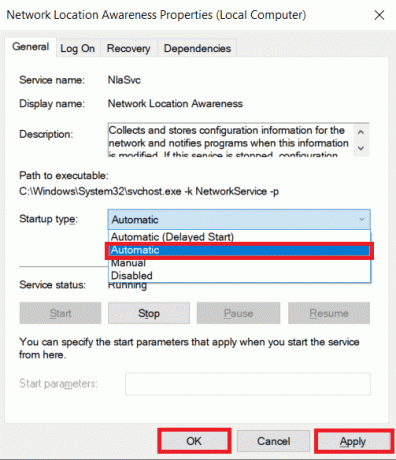
5. Benzer şekilde, aşağıdaki hizmetler için başlangıç türlerini ayarlayın.
- Ağ Listesi Servis Kılavuzu
- Windows Olay Günlüğü-Otomatik
- Windows Update-Kılavuzu
- WLAN Otomatik Yapılandırma-Otomatik
- Radyo Yönetim Servis-Kılavuzu
5. Yukarıdaki tüm hizmetler için değiştirdikten sonra, kapatın. Hizmetler penceresi.
Yöntem 13: Ağ Keşfini Açın
Bazen, Ağ Bulma seçenekleri kapanır ve bu soruna yol açardı. Windows 10'da WiFi ağlarının bulunmadığını düzeltmek için aşağıdaki adımları uygulayarak Ağ Keşfi'ni açın.
1. I vur Windows tuşu. Tip Kontrol Paneli ve açın.

2. Yı kur Görüntüleme ölçütü olarak Kategori. Seçme Ağ ve Internet.

3. Seçme Ağ ve Paylaşım Merkezi.

4. Tıklamak Gelişmiş paylaşım ayarlarını değiştirin.

5. Seçeneği kontrol edin Ağ bulma özelliğini aç ve tıklayın Değişiklikleri Kaydet.
Not: Bu değişikliği yapmak için yönetici haklarına sahip olmanız gerekir.

Yöntem 14: Ağ Yöneticisine Başvurun
Bir sistemin ağ erişimi kontrol edilebilir. Bu, yönlendiricideki MAC adresini bloke ederek gerçekleştirilir. Ayrıca yalnızca belirli MAC adreslerinin bir ağa katılması da düşünülebilir. Bu genellikle iş yerinde kullanılanlar gibi bir iş ağındaki durumdur. ağ yöneticisine başvurun ve sisteminizin izin verilen sistemler listesine eklenmesini talep edin. Bir ev ağına bağlanmada sorun yaşıyorsanız, yönlendiriciye bağlanmak için bir LAN kablosu kullanın ve sistem MAC adresinizi manuel olarak girin. Sahip olduğunuz yönlendiriciye bağlı olarak prosedür farklı olacaktır.
Önerilen:
- Windows 10'da Ağ Ayarları Nasıl Sıfırlanır
- Windows 10'da VPN ve Proxy Nasıl Devre Dışı Bırakılır
- Windows 10'da Ağ Bağlantısı Sorunları Nasıl Giderilir
- Chrome'u Varsayılan Tarayıcı Olarak Değiştirme
Bu bilgileri yararlı bulduğunuzu ve nasıl düzelteceğinizi çözebileceğinizi umuyoruz. Windows 10'da Wi-Fi ağı bulunamadı. Lütfen bize hangi yöntemin sizin için en uygun olduğunu söyleyin. Herhangi bir sorunuz veya yorumunuz varsa, lütfen bunları aşağıdaki yorum bölümünde bırakın. Bundan sonra ne öğrenmek istediğinizi bize bildirin.


