Windows 10'da Bluetooth Sürücü Hatasını Düzeltin
Çeşitli / / March 16, 2022
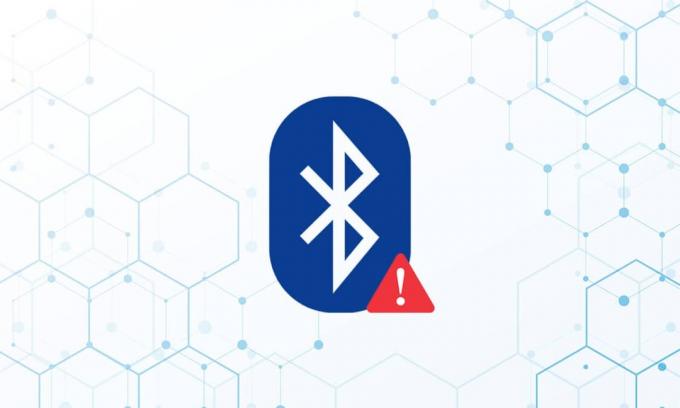
Bir Windows 10 PC'de, bu günlerde Bluetooth çevre aygıtı sorunları oldukça tipiktir. Eksik Genel Bluetooth Sürücüsü, az önce karşılaştığımız sorunlardan biri. Bluetooth sürücüsü sorunu, Windows 10 PC'nize bir Bluetooth hoparlör, klavye veya fare bağladığınızda ortaya çıkabilir. PC'nizde genel bir Bluetooth sürücüsünün olmaması, bekleyen Windows 10 yükseltmelerinden veya hasarlı bir sürücüden kaynaklanıyor olabilir. Bu sorun, gizlenmiş güncel olmayan aygıt sürücülerinin veya hatalı sistem dosyalarının bir sonucu olarak ortaya çıkabilir. En son CU'yu indirin ve yükleyin. Bu yinelenen sorun, Bluetooth sorun gidericisini çalıştırarak, Bluetooth sürücüsünü kaldırıp yeniden yükleyerek ve sistem dosyaları onarım araçlarını (SFC/DISM) kullanarak çözülebilir. Bugün, bu yazıda, bu Bluetooth Sürücü Hatası Windows 10 sorununun olası nedenlerinden bazılarının yanı sıra bazı olası çözümlere bakacağız. Windows 10'da Bluetooth sürücüsü sorununu çözme yöntemlerini izleyin.

İçindekiler
- Windows 10'da Bluetooth Sürücü Hatası Nasıl Onarılır
- Ön Kontroller
- Yöntem 1: Bluetooth Sorun Gidericisini Çalıştırın
- Yöntem 2: Sürücüleri Güncelleyin
- Yöntem 3: SFC ve DISM Taramalarını Çalıştırın
- Yöntem 4: Windows'u Güncelleyin
- Yöntem 5: Gizli Sürücüleri Güncelleyin
- Yöntem 6: Sürücüleri Yeniden Yükleyin
- Yöntem 7: Son Güncellemeleri Geri Alma
- Yöntem 8: Bilgisayarı Sıfırla
Windows 10'da Bluetooth Sürücü Hatası Nasıl Onarılır
Bir Bluetooth cihazını Windows'a bağlayamıyorsanız, eşleştirme adımlarını tam olarak takip etmiyor olabilirsiniz. Bu cihazları eşleştirmek bazen zor olabileceğinden, talimatları dikkatlice izleyin. Başlamadan önce eşleştirme düğmesine bastığınızdan ve gadget'ın eşleştirme modunda olduğundan emin olun. Bunu yapmazsanız, Bluetooth bilgisayarınızdaki cihazları tanıyamaz. Bluetooth bağlantısı kurulurken hatanın başka açıklamaları olabilir, ancak yöntemler Bluetooth Sürücüsü Hatası Windows 10 sorununu çözmenize yardımcı olacaktır.
Ön Kontroller
Sorun giderme yöntemlerine geçmeden önce verilen ön kontrolleri izleyin.
1. Adım: Bluetooth'un Açık olduğundan emin olun
Aşağıdaki yöntem, Bluetooth'unuzun açık olup olmadığını nasıl kontrol edeceğinizi gösterecektir:
1. basın Windows + I tuşları birlikte açmak Ayarlar.
2. seçin Cihazlar Sekme.
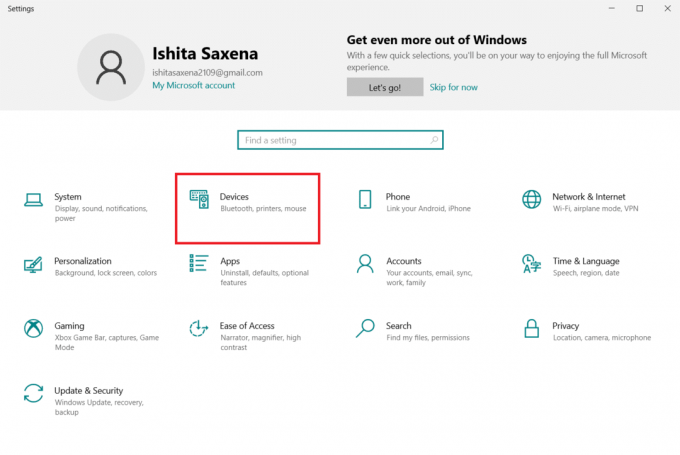
3. Seçme Bluetoothve diğer cihazlar.
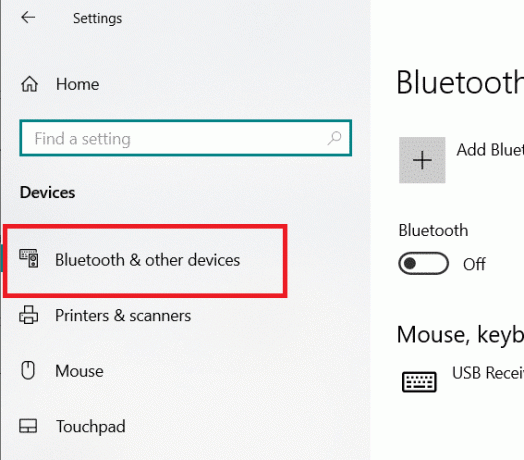
4. emin olun Bluetooth Çevrildi Açık.

2. Adım: Uçağı Kapatın
Windows 10'da Bluetooth sürücüsü hatasını düzeltmek için Uçak modunun açık olduğundan emin olun. Bu durumda, Bluetooth cihazlarınıza bağlanmayı denemeden önce devre dışı bırakın. Uçak modunu kapatmak için dizüstü bilgisayarınızın klavyesindeki düğmeye basın veya aşağıdaki talimatları izleyin:
1. basın Windows + I tuşları aynı anda açmak Ayarlar.
2. Seçme Ağ ve İnternet.
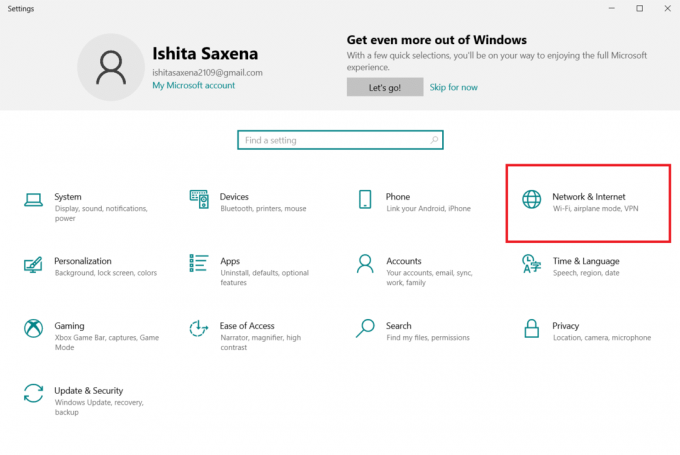
3. Tıklamak Uçak modu ve geçişin açık olduğundan emin olun Kapalı.

3. Adım: Bluetooth Cihazınızın İyi Çalışıp Çalışmadığını Kontrol Edin
Bluetooth bazı cihazlarda varsayılan olarak etkindir ve başka bir cihazda Bluetooth'u açtığınızda sizden bağlanmanızı ister. İşe yaramazsa şunu deneyin:
- Kullanıma devam etmeden önce cihazı birkaç saniye kapatın.
- Gadget'ın Bluetooth aralığında olduğundan emin olun.
- Bluetooth cihazınızı, korunmayan USB cihazlarından uzak tutun. Sonuç olarak, bağlantınız engellenebilir.
- Gadget'ınız iyi çalışır durumdaysa, yeniden bağlamayı deneyin.
Bluetooth cihazını kontrol etmek için aşağıdaki adımları gösterdik
1. düğmesine basarak Windows Ayarları menüsünü başlatın. Windows + benanahtarlar bir arada.
2. Tıklamak Cihazlar.

3. Aramak cihaz sorunlara neden oluyor, üzerine tıklayın ve seçin Aygıtı kaldır ve tıklayarak kaldırmayı onaylayın Evet.

4. Tıklamak Bluetooth ve diğer cihazlar ayarlar.
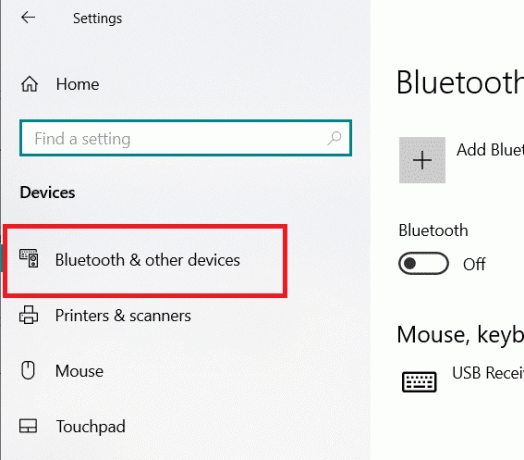
5. Tıklamak Bluetooth veya başka bir cihaz ekleyin.

6. Tıklamak Bluetooth. Sisteminizin uyumlu cihazları aramasına izin verin.
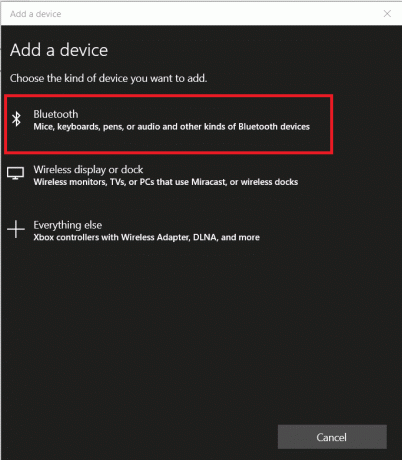
7. Bağlanmak istediğiniz cihaza tıklayın.
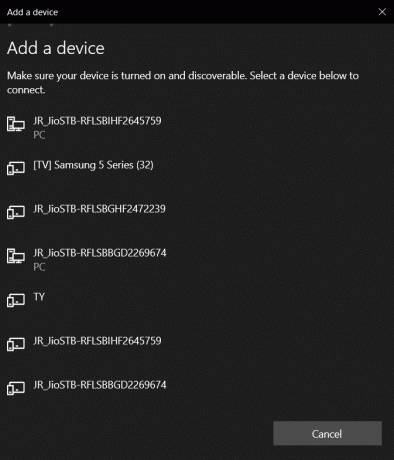
Ayrıca Okuyun:Windows 10'da Bluetooth Nasıl Kurulur
Yöntem 1: Bluetooth Sorun Gidericisini Çalıştırın
Yukarıdakilerin hiçbiri işe yaramadıysa, Windows 10 yerleşik Bluetooth hata ayıklama aracını kullanın. Windows 10, dahili sorunları çözmeyi amaçlayan birkaç yerleşik sorun gidericiye sahiptir.
1. basmak Windows + I tuşları başlatmak için aynı anda Ayarlar.
2. Seçme Güncelleme ve Güvenlik.
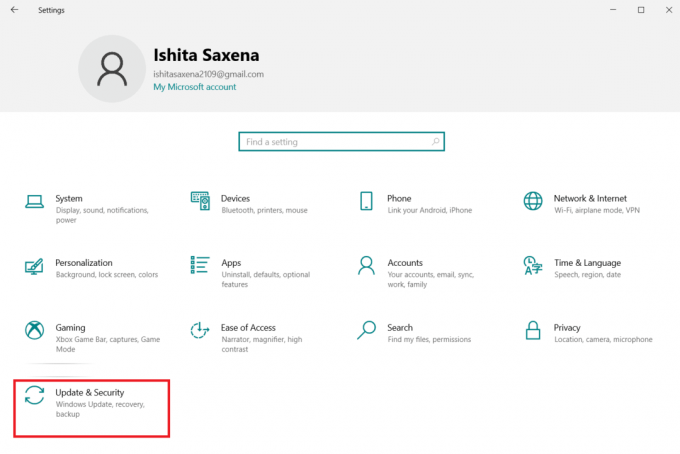
3. Seçme sorun giderme sol bölmeden.

4. Aşağı kaydırın ve tıklayın Ek Sorun Gidericiler.

5. Tıklamak Bluetooth ve seçin Sorun gidericiyi çalıştırın.
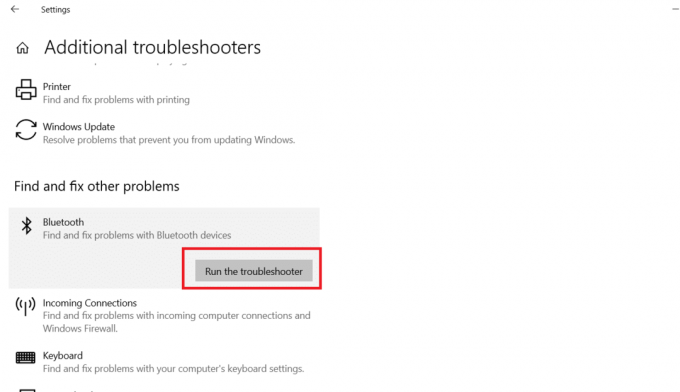
6. yeniden başlat cihaz sorun giderme tamamlandığında ve genel Bluetooth sürücüsüne erişip erişemeyeceğinize bakın.
Yöntem 2: Sürücüleri Güncelleyin
Bir sürücüyü güncellemek, Windows 10'da Bluetooth sürücüsü hatanızı düzeltebilecek tek yaklaşımdır. Muhtemelen milyonlarca kez okudunuz, ancak faydalı olabilir. Yani, sürücünüz Windows aracılığıyla güncellendi Güncelleyin, Aygıt Yöneticisine gidin ve Bluetooth aygıtınız için en yeni sürücüyü manuel olarak indirin.
1. I vur Windows tuşu, tip Aygıt Yöneticisi ve üzerine tıklayın Açık.

2. üzerine iki kez dokunun Bluetooth genişletmek için.

3. Genel Bluetooth Adaptörüne sağ tıklayın. Seçme Sürücüyü güncelle.
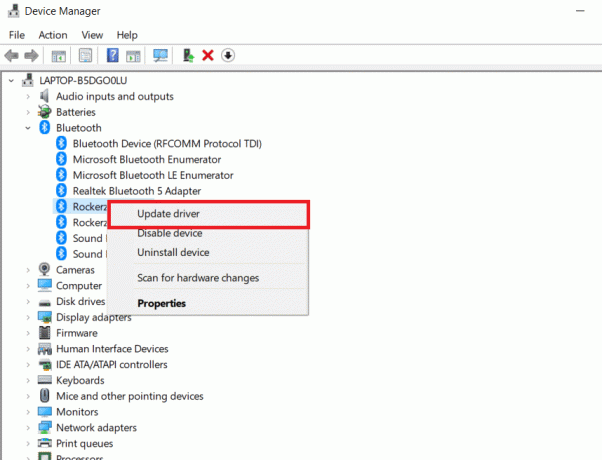
4. Tıklamak Sürücüleri otomatik olarak ara.
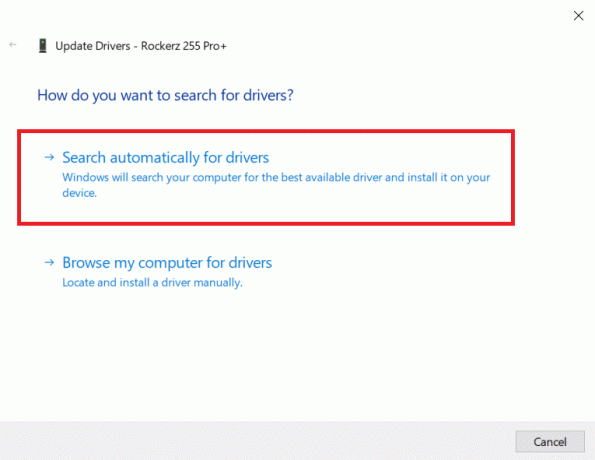
bu Bluetooth sürücüsü Windows tarafından bulunacaktır.
Ayrıca Okuyun:Windows 10'da Bluetooth Cihazlarını Yeniden Adlandırma
Yöntem 3: SFC ve DISM Taramalarını Çalıştırın
Hızlı bir güç dalgalanması, sistem bileşenlerinin bozulmasına neden olarak, Eksik Genel Bluetooth sürücüsü gibi hatalara neden olabilir. Kullan sistem dosyası Bu durumda size yardımcı olacak denetleyici yardımcı program aracı. Atılması gereken adımlar şunlardır:
1. I vur Windows tuşu, tip Komut istemi ve üzerine tıklayın Yönetici olarak çalıştır.

2. Tıklamak Evet içinde Kullanıcı Hesap Denetimi Komut istemi.
3. Tip sfc /scannow ve bas Giriş anahtarı koşmak Sistem Dosyası Denetleyicisi tarama.

Not: Bir sistem taraması başlatılacak ve tamamlanması birkaç dakika sürecektir. Bu arada, diğer etkinlikleri gerçekleştirmeye devam edebilirsiniz ancak pencereyi yanlışlıkla kapatmamaya dikkat edin.
Taramayı tamamladıktan sonra, şu mesajlardan birini gösterecektir:
- Windows Kaynak Koruması herhangi bir bütünlük ihlali bulamadı.
- Windows Kaynak Koruması istenen işlemi gerçekleştiremedi.
- Windows Kaynak Koruması bozuk dosyalar buldu ve bunları başarıyla onardı.
- Windows Kaynak Koruması bozuk dosyalar buldu ancak bazılarını düzeltemedi.
4. Tarama bittiğinde, tekrar başlatsenin bilgisayarın.
5. Tekrar, fırlat Yönetici olarak Komut İstemi ve verilen komutları birbiri ardına yürütün:
dism.exe /Çevrimiçi /temizleme görüntüsü /scanhealthdism.exe /Çevrimiçi /temizleme görüntüsü /restorehealthdism.exe /Çevrimiçi /temizleme görüntüsü /startcomponentcleanup
Not: DISM komutlarını düzgün bir şekilde yürütmek için çalışan bir internet bağlantınız olmalıdır.

Yöntem 4: Windows'u Güncelleyin
Kaldırılmış bir Windows 10 güncellemesi varsa benzer sorunlar oluşabilir. Durum böyle olmasa bile, tutmak işletim sistemi güncel olması, bir takım kusurları ve sorunları ortadan kaldırır. Sonuç olarak, aşağıdaki talimatları izleyerek cihazınıza en son güvenlik düzeltme ekini indirip yüklemenizi öneririz:
1. basmak Windows + R tuşları aynı anda açmak Ayarlar.
2. Tıklamak Güncelleme ve Güvenlik.
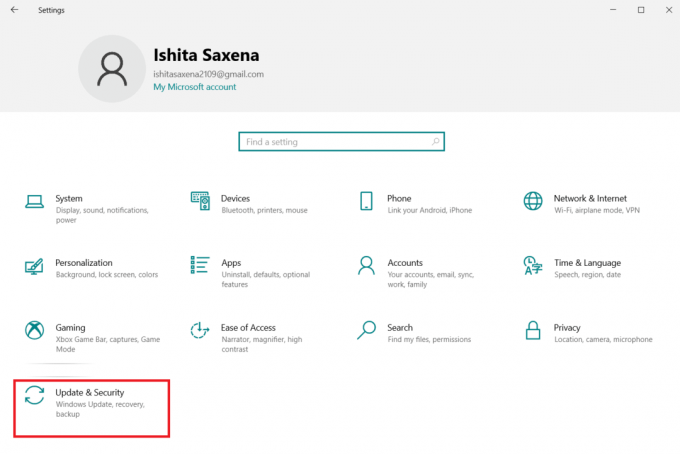
3. Tıklamak Güncellemeleri kontrol et.
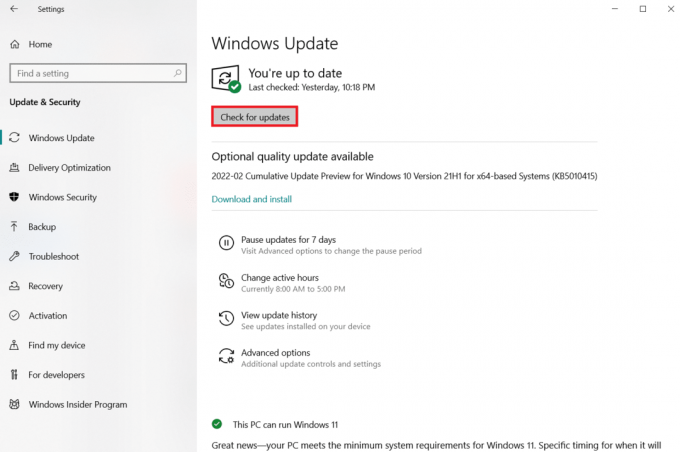
4A. Tıklamak Şimdi kur Mevcut en son güncellemeyi indirmek ve yüklemek için.
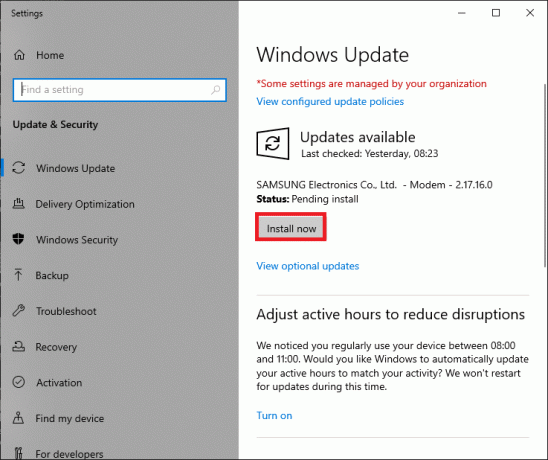
4B. Sisteminiz zaten güncelse, güncelsin İleti.
Ayrıca Okuyun:Windows 10'da Bluetooth sorunları Nasıl Onarılır
Yöntem 5: Gizli Sürücüleri Güncelleyin
Sistem, bu gibi durumlarda bazı donanım sürücülerini algılayamaz çünkü bunlar, Eksik Genel Bluetooth Sürücüsü hatasıyla sonuçlanacak şekilde gizlenirler. Gizli sürücüleri nasıl bulacağınız ve güncelleyeceğiniz aşağıda açıklanmıştır.
1. I vur Windows tuşu, tip Aygıt Yöneticisi ve üzerine tıklayın Açık.

2. Seçme Görünüm ve üzerine tıklayın Gizli cihazları göster.
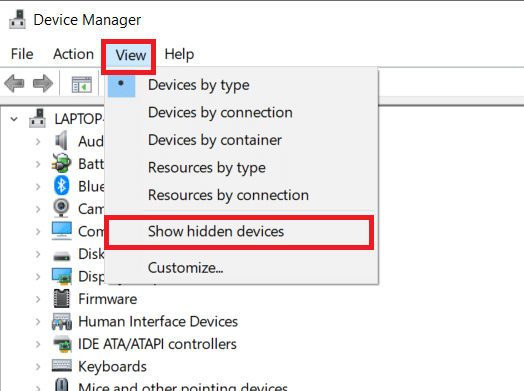
3. Bu, tüm gizli sürücüler geçerli pencerede. genişletmek için çift tıklayın Bluetooth.
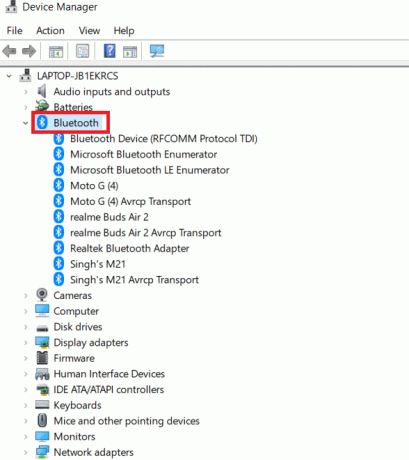
4. Gizli aygıt sürücülerine sağ tıklayın ve Sürücüyü güncelle.
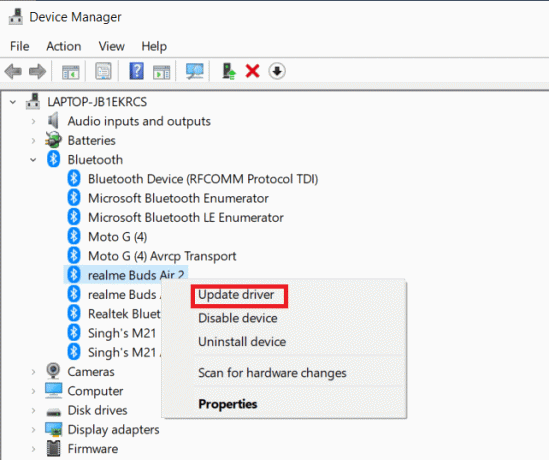
Yöntem 6: Sürücüleri Yeniden Yükle
Windows 10 sorunundaki düzeltme Bluetooth sürücüsü hatası, mevcut aygıt sürücüsü bozulduğunda da ortaya çıkabilir. Bu Bluetooth Sürücü Hatası Windows 10 sorununu çözmek için üreticinin web sitesine gidin ve gerekli sürücüyü indirin/yükleyin. İşte nasıl başlayacağınız:
1. I vur Windows tuşu, tip Aygıt Yöneticisi ve üzerine tıklayın Açık.

2. çift tıklayın Bluetooth genişletmek için.
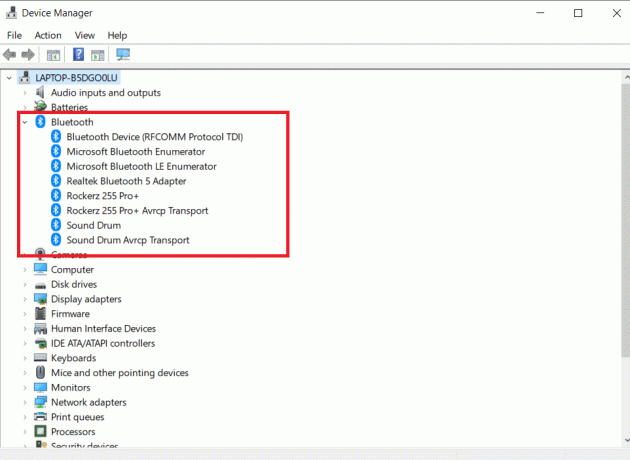
3. Bluetooth Adaptörünüze sağ tıklayın. Tıklamak Kaldırcihaz.
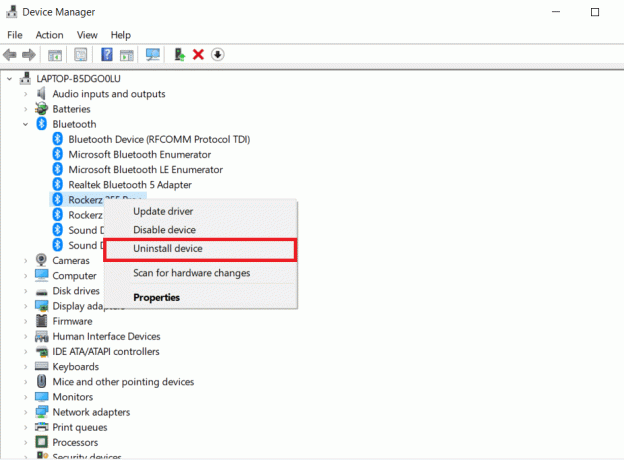
4. Bir onay penceresi açılırsa, öğesini seçin. Kaldır bir kez daha.
5. Bunu tekrar et prosedür Bluetooth bölümündeki tüm sürücüler kaldırılıncaya kadar.
6. hepsini sildikten sonra Bluetooth sürücüleri, üreticinin web sitesine gidin (örn. Lenovo) ve sisteminiz için en yeni sürücüyü indirin.
Not: Lenovo için Bluetooth sürücüsünü ekledim. İlgili dizüstü bilgisayar üreticiniz için Google'da arama yapabilirsiniz.
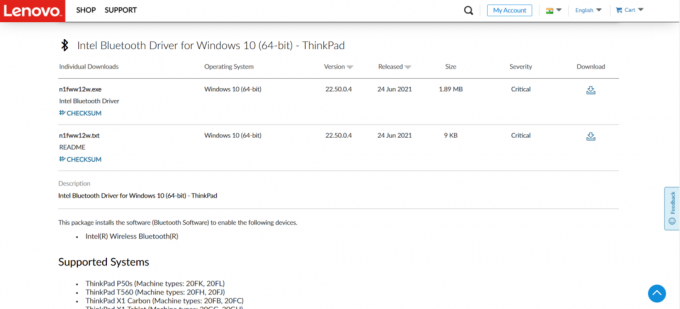
Ayrıca Okuyun:Fix Bluetooth, Windows 10'da kapanamıyor
Yöntem 7: Son Güncellemeleri Geri Alma
Yakın zamanda yapılan bir işletim sistemi yükseltmesinden sonra Genel Bluetooth Sürücüsü sorunuyla ilgili sorun yaşıyorsanız önceki sürüme dönün. Bu, hatalı bir Build OS kurulumunun sonucu olabilir. İşte nasıl başlayacağınız
1. Aramak Kontrol Paneli içinde pencereler arama çubuğu. Tıklamak Açık.

2. Tıklamak Görüntüleme Ölçütü: Büyük ikonlar. Seçme Program ve özellikler.
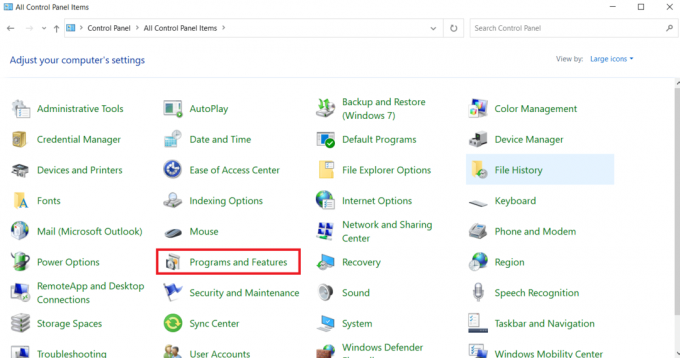
3. git GörünümYüklü Güncellemeler.
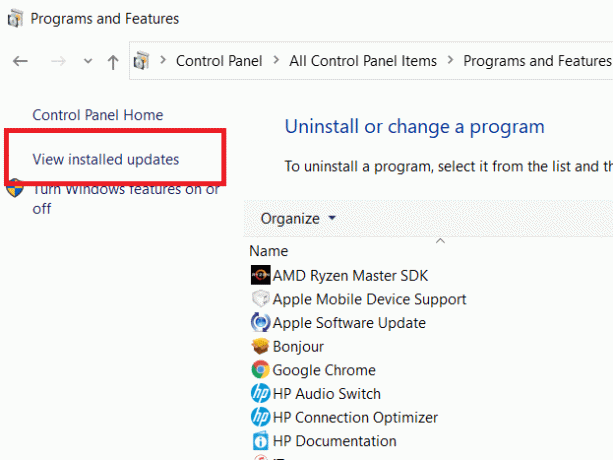
4. En son yama güncellemesini seçin ve Kaldır üst şeritten.

5. Eğer Kullanıcı Hesap Denetimi istemi belirir, üzerine tıklayın Evet Kaldırma işlemini onaylamak için
Ayrıca Okuyun:Aygıt Sürücüsü nedir? O nasıl çalışır?
Yöntem 8: Bilgisayarı Sıfırla
Önceki alternatiflerin hiçbiri eksik genel Bluetooth sorununu çözmeye yardımcı olmazsa bilgisayarı sıfırlayın.
1. basmak Windows + I tuşları birlikte açmak Ayarlar.
2. Seçme Güncelleme ve Güvenlik.
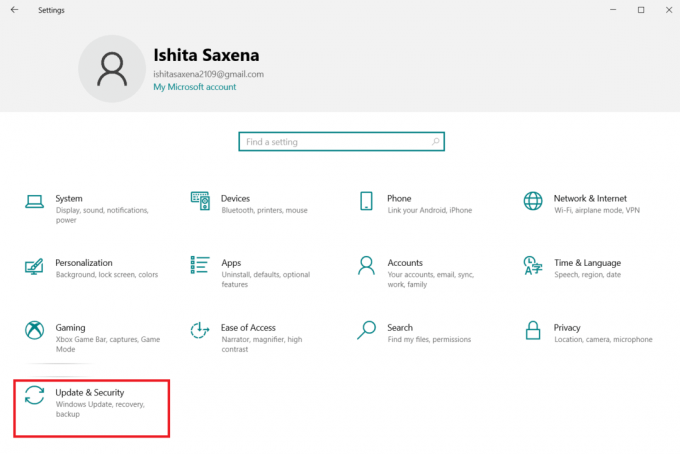
3. seçin İyileşmek sol bölmeden seçeneği ve tıklayın Başlamak.
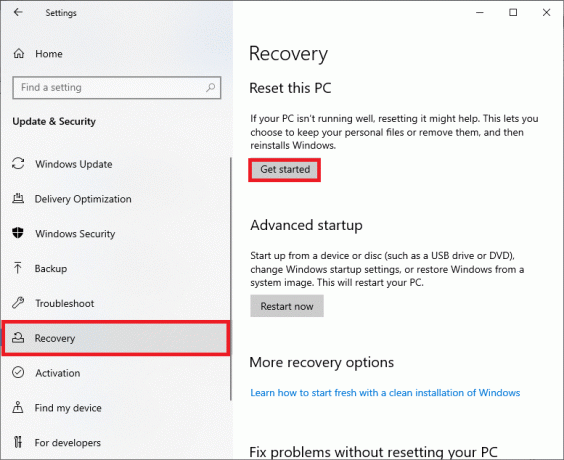
4. Şimdi, seçeneklerden birini seçin Bu bilgisayarı sıfırla pencere. dosyalarımı sakla seçeneği, uygulamaları ve ayarları kaldırır ancak dosyalarınızı korur. bu Her şeyi kaldır seçeneği tüm dosyalarınızı, uygulamalarınızı ve ayarlarınızı kaldıracaktır.
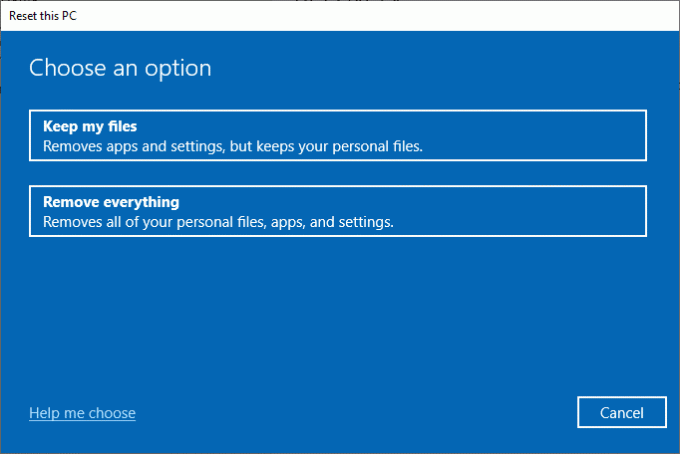
5. Tıklamak Bulut indirme bunu takiben Sıfırla.
6. Sıfırlama işlemini tamamlamak için ekrandaki talimatları izleyin. Son olarak, tartışılan hatayı düzeltip düzeltmediğinizi kontrol edin.
Sık Sorulan Sorular (SSS)
S1. Bluetooth sürücü hatası nedir?
Cevap: Yüklü bir aygıt sürücünüz olmadığında veya eski bir aygıtınız varsa, Bluetooth sürücüsü hatası alırsınız.
S2. Bluetooth sürücüme ne oldu?
Cevap: Bluetooth sürücünüz eski veya arızalıysa, hatalar her zaman ortaya çıkar. Çoğu durumda, Bluetooth sürücünüzü güncellemek sorunu çözecektir.
S3. Sürücü arızalarına ne sebep olur?
Cevap: Windows aygıt sürücüsü sorunlarının çoğu, eksik, hasarlı veya eski sürücülerden kaynaklanır. Bu, aygıt sürücülerinizi her zaman güncellemeniz için sayısız nedenden yalnızca biridir.
Önerilen:
- Telegram Web'in Çalışmamasını Düzeltin
- Windows 10'da Windows Update Bileşenleri Nasıl Sıfırlanır
- Kameranın Ekiplerde Çalışmamasını Düzeltme
- Windows 10 Ses Çatlamasını Düzeltin
Bu bilgileri yararlı bulduğunuzu ve nasıl düzeltileceğini çözebildiğinizi umarız bluetooth sürücü hatası Windows 10 sayısında. Lütfen hangi tekniğin sizin için en faydalı olduğunu bize bildirin. Herhangi bir sorunuz veya yorumunuz varsa, lütfen aşağıdaki formu kullanın.



