Windows 11'de Çalışmayan Dokunmatik Ekranı Düzeltmenin En İyi 9 Yolu
Çeşitli / / March 18, 2022
Microsoft Windows 11, arayüz asansörüyle yeni bir soluk aldı. düğmeler ve bağlam menüsü işletim sistemi genelinde bir dokunuşla etkileşimi kolaylaştırın. Ama ya dokunmatik ekran ilk etapta çalışmayı durdurursa? 
Windows 11'in dizüstü bilgisayarınızın dokunmatik girişlerini algılamaması, istenmeyen bir deneyime yol açabilir. Neyse ki, Windows 11'de dokunmatik ekranın çalışmama sorununu çözen bazı çözümleri takip edebilirsiniz.
1. Kalın Ekran Koruyucuyu Kaldırın
Dokunmatik ekrana sahip Surface Pro gibi ekran koruyucu 2'si 1 arada cihazları sıklıkla uygularız. Ekranın çizilmesini önlemek için bir ekran koruyucu kullanıyorsanız, koruyucunun kalınlığı nedeniyle dokunmatik girişleri doğru şekilde kaydetmeyebilir.
Ekran koruyucunun diğer kullanıcıları aynı sorunu bildirirse, dokunmatik giriş sorunları yaşayan yalnızca siz değilsinizdir. Ekran koruyucuyu kaldırın ve dokunmatik girişleri doğru şekilde kaydetmek için çok kalın olmayan başka bir seçenek arayın.
2. Ekranınızı Temizleyin
Ekranınızdaki yağ, kir veya toz parçacıkları da dokunmatik ekran sorunlarına yol açabilir. Mümkünse, ekrandaki tozu temizlemek için etrafta rastgele bir malzeme kullanmak yerine mikrofiber bez kullanmayı deneyin.

Evde cam yüzeyleri temizlemek için değil, yalnızca sertifikalı ekran temizleyicileri kullanın. Ardından ekranın kurumasını bekleyin ve dokunmatik ekran kullanmayı deneyin.
3. Dokunmatik Ekranı Devre Dışı Bırak ve Etkinleştir
Aygıt Yöneticisi menüsünü kullanarak, sorunu çözmeye yardımcı olup olmadığını kontrol etmek için dokunmatik ekranı devre dışı bırakabilir ve yeniden etkinleştirebilirsiniz.
Aşama 1: Başlat tuşuna sağ tıklayın ve açmak için Aygıt Yöneticisi'ni seçin.

Adım 2: Aygıt Yöneticisi penceresinden, İnsan Arayüzü Aygıtları menüsünü genişletin.

Aşama 3: 'HID uyumlu dokunmatik ekranı' bulun ve sağ tıklayın.
4. Adım: Bağlam menüsünden Cihazı devre dışı bırak'ı seçin. Ve onaylayın.
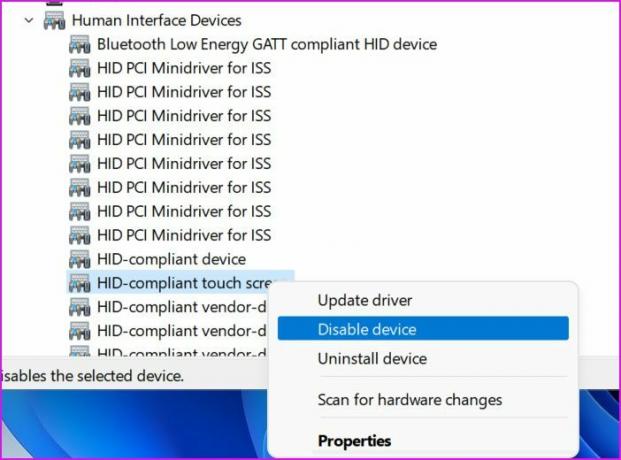
Adım 5: Yine aynı seçeneğe sağ tıklayın ve Cihazı etkinleştir'i seçin.
Bilgisayarınızı yeniden başlatın ve dokunmatik ekranın çalışıp çalışmadığını görün.
4. Dokunmatik Ekran Sürücülerini Yeniden Yükleyin
Bozuk HID uyumlu dokunmatik ekran sürücüleri, dizüstü bilgisayarınızın dokunmatik ekran işlevini bozmuş olabilir. Gerekli sürücüleri yeniden yüklemeniz ve tekrar denemeniz gerekir. Aşağıdaki adımları takip et.
Aşama 1: Windows tuşuna basın ve Aygıt Yöneticisi'ni arayın.
Adım 2: Enter'a basın ve menüyü açın. İnsan Arayüzü Aygıtları bölümünü genişletin ve 'HID uyumlu dokunmatik ekrana' sağ tıklayın.
Aşama 3: Cihazı kaldır'ı seçin ve kararınızı onaylayın.

Bilgisayarı yeniden başlatın ve işletim sistemi, yeniden başlatma işlemi sırasında gerekli sürücüleri yükleyecektir.
5. PC Üreticisinden Güncellemeleri İndirin
HP, Dell, Asus ve Lenovo gibi OEM'ler, gerekli güncellemeleri yüklemek, donanım ayarlarını değiştirmek, sistem özelliklerini kontrol etmek ve daha fazlası için dizüstü bilgisayarlarını yerleşik yazılımla birlikte gönderir.
OEM uygulamasını dizüstü bilgisayarınızda açabilir ve dokunmatik ekran sorunlarını gidermek için bekleyen güncellemeleri yükleyebilirsiniz. Aşağıdaki örnekte, HP Support Assistant'ı çalışırken göstereceğiz.
Aşama 1: HP Support Assistant uygulamasını açın.
Adım 2: My Dashboard'dan Güncellemeler menüsüne gidin ve bekleyen güncellemeleri dizüstü bilgisayarınıza yükleyin.

6. Donanım ve Aygıt Sorun Gidericisini çalıştırın
Ne yazık ki, donanım ve aygıt sorun gidericisi şu adreste mevcut değildir: Windows Ayarları Menü. Windows Terminali kullanarak çalıştırmanız gerekir. Size nasıl olduğunu gösterelim.
Aşama 1: Windows tuşuna sağ tıklayın ve Windows Terminal'i açın.
Adım 2: 'msdt.exe -id DeviceDiagnostic' yazın Enter'a basın.

İşletim sistemi bir Donanım ve Aygıt sorun gidericisini başlatacak ve dokunmatik ekranla ilgili sorunları çözecektir.
7. Dokunmatik Ekranı Kalibre Et
Dokunmatik ekran dizüstü bilgisayarınızda aniden çalışmayı durdurduysa, Kontrol Paneli menüsünden kalibre etmeniz gerekir.
Aşama 1: Dizüstü bilgisayarınızda Denetim Masası'nı açın.
Adım 2: Görünüm seçeneğini Kategori olarak değiştirin.
Aşama 3: Donanım ve Ses'i seçin.

4. Adım: Aşağı kaydırın ve Tablet PC Ayarları'nı bulun. Kalem veya dokunmatik giriş için ekranı kalibre et'e tıklayın.
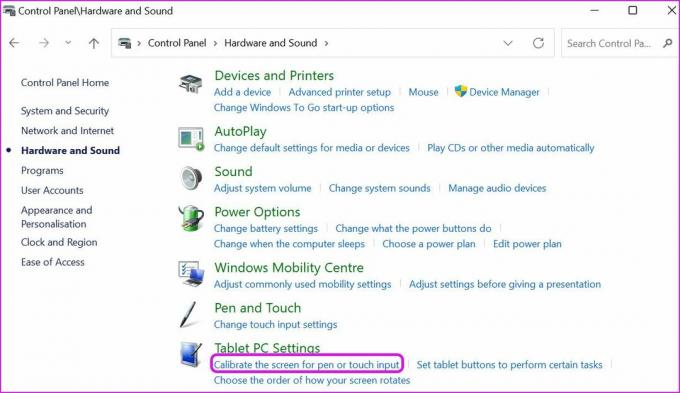
Adım 5: Aşağıdaki menüden Kalibre Et'i seçin.
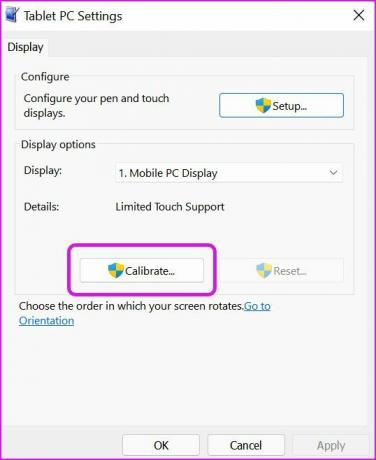
6. Adım: İşletim sistemi, Kalem girişini mi yoksa Dokunmatik girişi mi kalibre etmek istediğinizi soracaktır. Dokunmatik girişi seçin.
Ekranda her göründüğünde artı işaretini seçin ve işlemi tamamlayın.
8. Dizüstü Bilgisayarınızın Soğumasına İzin Verin
Uzun ve yoğun çalışma saatlerinden veya oyun oynadıktan sonra dizüstü bilgisayar ekranı dokunmak için rahatsız edici derecede ısınabilir. Dizüstü bilgisayar sıcaklığı çok yüksekse, ekran dokunmatik girişlerinizi doğru şekilde kaydetmeyebilir.
Dizüstü bilgisayarınızın birkaç dakika soğumasını bekleyin.
9. Windows 11'i güncelleyin
Eski Windows 11 derlemesi, dizüstü bilgisayarınızda dokunmatik ekran sorunlarına yol açabilir. Windows Ayarlarına gidin ve Windows Update menüsüne gidin. Bekleyen güncellemeleri yükleyin ve hazırsınız.
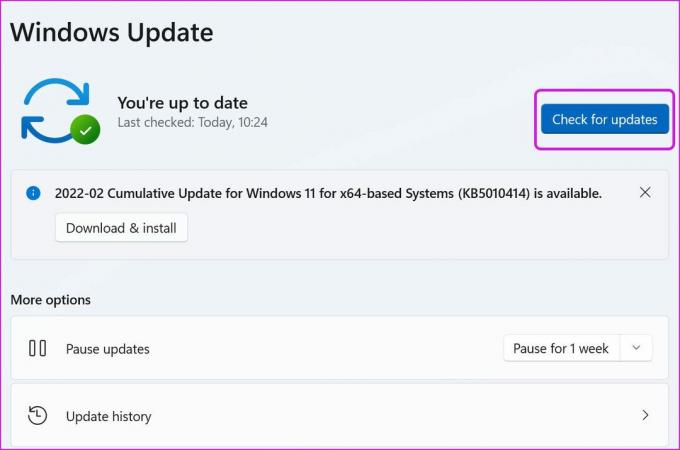
Son görev çubuğu iyileştirmeleriyle Microsoft, Windows 11'deki tablet deneyimini daha da geliştiriyor. Ekrandaki hayalet dokunuşları sizin için her şeyi mahvedebilir. Devam edin, yukarıdaki püf noktaları uygulayın ve Windows 11'deki dokunmatik ekran sorunlarını hemen giderin.
Son güncelleme 14 Mart 2022
Yukarıdaki makale, Guiding Tech'i desteklemeye yardımcı olan bağlı kuruluş bağlantıları içerebilir. Ancak, editoryal bütünlüğümüzü etkilemez. İçerik tarafsız ve özgün kalır.

Tarafından yazılmıştır
Parth daha önce EOTO.tech'te teknoloji haberlerini ele alarak çalışmıştı. Şu anda Guiding Tech'de uygulama karşılaştırması, öğreticiler, yazılım ipuçları ve püf noktaları hakkında yazı yazmakta ve iOS, Android, macOS ve Windows platformlarına derinlemesine dalmaktadır.



