Windows 11'de Rastgele Kapanmaları Düzeltmenin En İyi 8 Yolu
Çeşitli / / March 21, 2022
Windows PC'nizde yoğun bir hafta içi gününde çalıştığınızı ve birdenbire kapandığını hayal edin. Eh, Windows 11 devam ettiği için şaşırdıysanız kapatmak görünürde bir sebep yokken, yalnız değilsin. Size yardımcı olmak için, Windows 11'deki bu rastgele kapanmaları düzeltmeye yardımcı olacak bir sorun giderme ipuçları listesi hazırladık. Haydi başlayalım.

1. PC'nizin Sıcaklığını İzleyin
Bilgisayarınız aşırı ısınırsa, dahili bileşenlere zarar gelmesini önlemek için Windows kendini kapatabilir. PC'nizin sıcaklıklarını kontrol altında tutarak bunu önleyebilirsiniz.
GPU'nun sıcaklığını kontrol etmek için Görev Yöneticisini başlatmak için Ctrl + Shift + Esc tuşlarına basın. Performans sekmesi altında GPU'nuzun sıcaklığını kontrol edin.

85 °C (veya 185 °F) altındaki GPU sıcaklıkları normal kabul edilir. Windows, CPU'nuzun sıcaklığını yerel olarak kontrol etmenin bir yolunu sunmasa da, aşağıdaki gibi bir üçüncü taraf programı kullanabilirsiniz. HWMonitor bunun için.
Bilgisayarınız aşırı ısınıyorsa, bilgisayarınızın fanlarını ve diğer dahili bileşenlerini temizlemek için biraz zaman harcamalısınız. Ayrıca, havalandırma deliklerini hiçbir şeyin engellemediğinden ve bilgisayarınızın aşırı ısıya maruz kalmadığından emin olun.
2. Güç Sorun Gidericisini Çalıştırın
Ardından, Gücü çalıştırabilirsiniz Windows'ta sorun giderici. Sorundan sorumlu olabilecek mevcut güç planı veya sistem ayarlarıyla ilgili sorunları otomatik olarak çözecektir.
Aşama 1: Başlat menüsünü açın, yazın sorun giderme ayarlarıve Enter'a basın.

Adım 2: Diğer sorun gidericiler'i seçin.

Aşama 3: Sorun giderme işlemine başlamak için Güç'ün yanındaki Çalıştır düğmesine tıklayın.

3. Hızlı Başlatmayı Devre Dışı Bırak
Hızlı başlatma, bilgisayarınızın normalden daha hızlı açılmasına yardımcı olan Windows'ta kullanışlı bir yardımcı programdır. Ancak Hızlı başlatma olmadığı için PC'nizin kapanmasına izin verin tamamen, ayrıca ara sıra çökmelere ve rastgele kapanmalara da yol açabilir. Bu nedenle, durumu iyileştirip iyileştirmediğini görmek için Windows'ta Hızlı başlatmayı devre dışı bırakmayı deneyebilirsiniz.
Aşama 1: Çalıştır iletişim kutusunu açmak için Windows tuşu + R'ye basın, şunu yazın kontrolve Enter'a basın.

Adım 2: Görünüm türünü küçük veya büyük simgeler olarak değiştirin ve Güç Seçenekleri'ni seçin.

Aşama 3: Sol kenar çubuğunda 'Güç düğmelerinin ne yapacağını seçin' seçeneğini tıklayın.

4. Adım: Hızlı başlatmayı devre dışı bırakmak için yönetici izinlerine ihtiyacınız olacağından, üstteki 'Şu anda kullanılamayan ayarları değiştir' seçeneğini tıklayın.

Adım 5: 'Hızlı başlatmayı aç (önerilen)' kutusunun işaretini kaldırın ve Değişiklikleri Kaydet'e basın.

4. Uyku Modunu Kapatın
Windows'ta uyku modu, siz uzaktayken güç tasarrufu yapmanızı sağlarken, kullanıcıların durumlarını bildirdiği durumlar olmuştur. Uyumak yerine bilgisayar kapanıyor. Bunu önlemek için uyku modunu tamamen devre dışı bırakmayı düşünebilirsiniz. İşte nasıl.
Aşama 1: Windows tuşu + X'e basın ve çıkan menüden Güç Seçenekleri'ni seçin.
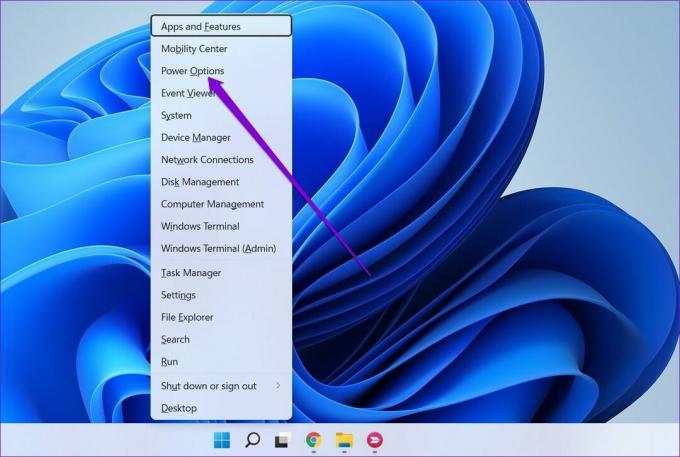
Adım 2: Ekran ve uyku ayarlarını genişletin. Asla'yı seçmek için "Pil gücüyle, cihazımı şu saatten sonra uyku moduna geçir" ve "Fişe takıldığında, cihazımı şu süre sonra uyku moduna geçir"in yanındaki açılır menüleri kullanın.

5. Kötü amaçlı yazılımları tara
Bazen bir kötü amaçlı yazılım veya virüs bulaşması, bilgisayarınızın kararsız davranmasına neden olabilir. Bunu ekarte etmek için, PC'nizin tam sistem taramasını çalıştırmayı deneyebilirsiniz. Windows Defender veya seçtiğiniz bir antivirüs programı.
6. DISM ve SFC Taramasını çalıştırın
Bilgisayarınızda kritik sistem dosyaları eksikse veya bunlar bozuksa, Windows her türlü sorunla karşılaşacaktır. Neyse ki, bir DISM ve SFC taraması çalıştırarak bu sistem dosyalarını kolayca düzeltebilirsiniz. İşte nasıl.
Aşama 1: Başlat menüsüne sağ tıklayın ve Windows Terminal'i (yönetici) seçin.

Adım 2: Aşağıdaki komutları tek tek çalıştırın.
DISM /Çevrimiçi /Temizleme-Görüntü /CheckHealth. DISM /Çevrimiçi /Temizleme-Görüntü /ScanHealth. DISM /Çevrimiçi /Temizleme-Görüntü /RestoreSağlık

Aşama 3: DISM taramasını çalıştırdıktan sonra aşağıdaki komutu girerek SFC taramasını çalıştırın.
sfc /scannow

7. Windows 11'i güncelleyin
Windows'u bir süredir güncellemediyseniz, Windows 11'in ilk sürümlerinden birinde olabilirsiniz. Bu bir sorun olmasa da, sorun üzerinde bulunduğunuz yapıyla ilgiliyse, bilgisayarınızı güncellemek yardımcı olacaktır.
Ayarlar uygulamasını açın ve bekleyen güncellemeleri kontrol etmek için Windows Update sekmesini ziyaret edin. Windows 11'deki rastgele kapanmalara yardımcı olup olmadığını görmek için bekleyen güncellemeleri indirin ve yükleyin.

8. Kapatma Günlüğünü Görüntüle
Yukarıdaki çözümler işe yaramadıysa ve Windows hala beklenmedik bir şekilde kapanıyorsa, Windows'ta olay günlüğünü gözden geçirme zamanı gelmiştir. Event Viewer, Windows'ta, kapatma ve yeniden başlatmalar da dahil olmak üzere PC'nizde olan her şeyi takip eden kullanışlı bir yardımcı programdır.
Aşama 1: Windows aramasını açın, yazın Olay görüntüleyicisive Enter'a basın.

Adım 2: Solunuzdaki Windows Günlüklerini genişletin, Sistem kategorisine sağ tıklayın ve Geçerli Günlüğü Filtrele seçeneğini seçin.

Aşama 3: Aşağıdaki pencerede şunu yazın 41,1074,6006,6605,6008 Olay Kimliklerini İçerir/Hariç Tutar alanında ve Tamam'a basın.
Yukarıdaki sayılar, bilgisayarınızın kapanmış veya yeniden başlatılmış olabileceği Olay Kimliklerini gösterir.

4. Adım: Windows size ilgili tüm kapatma ve yeniden başlatma günlüklerini gösterecektir. Kapatmanın veya yeniden başlatmanın arkasındaki nedeni görüntülemek için bir günlüğe tıklayın.

Bu rastgele kapanmaların temel nedenini belirledikten sonra, bunun Windows 11'de olmasını önlemek için sorun giderebilirsiniz.
Beklenmeyeni Keşfedin
Bu tür beklenmedik kapanmalar kolayca kaydedilmemiş iş kaybına, üretkenlik kaybına ve tatmin edici olmayan bir Windows deneyimine yol açabilir. Bununla birlikte, çözümlerden birinin Windows 11'deki bu rastgele kapanmaları kalıcı olarak düzeltmenize yardımcı olduğundan eminiz.
Son güncelleme 15 Mart 2022
Yukarıdaki makale, Guiding Tech'i desteklemeye yardımcı olan bağlı kuruluş bağlantıları içerebilir. Ancak, editoryal bütünlüğümüzü etkilemez. İçerik tarafsız ve özgün kalır.

Tarafından yazılmıştır
Pankil, mesleğine EOTO.tech'te yazar olarak başlayan bir İnşaat Mühendisidir. Kısa süre önce Guiding Tech'e Android, iOS, Windows ve Web için nasıl yapılır, açıklayıcılar, satın alma kılavuzları, ipuçları ve püf noktalarını ele almak için serbest yazar olarak katıldı.



