Apple Sayfalarına İmza Nasıl Eklenir?
Çeşitli / / March 22, 2022
Apple Pages çok yönlü bir Mac için yerleşik belge düzenleyici. Belgeler, kitaplar, özgeçmişler, posterler ve daha fazlasını oluşturmak için bu kelime işlemciyi kullanabilirsiniz. Bununla birlikte, önemli belgelerle uğraşmaya gelince, önemli bir özelliği gözden kaçırıyor - imza eklemek.
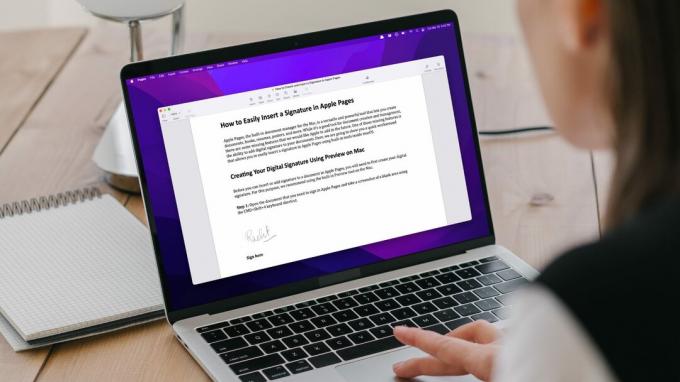
Apple'ın ihtiyacı var dijital imza ekle belgeniz için Sayfalar özelliği. Bu kılavuz, macOS'teki Önizleme uygulamasını kullanarak Apple Pages'e kolayca imza eklemeniz için hızlı bir geçici çözüm gösterecektir.
Mac'te Önizleme Kullanarak Dijital İmzanızı Oluşturma
Apple Pages'de bir belgeye imza eklemeden veya eklemeden önce dijital imzanızı oluşturmanız gerekir. macOS'teki Önizleme uygulaması, bunu kolaylıkla yapmanızı sağlar.
Aşama 1: Apple Pages'de oturum açmanız gereken belgeyi açın ve CMD+Shift+4 klavye kısayolunu kullanarak boş bir alanın ekran görüntüsünü alın.

Adım 2: Önizlemede açmak için ekran görüntüsüne çift tıklayın ve 'İşaretleme Araç Çubuğunu Göster' düğmesine tıklayın.
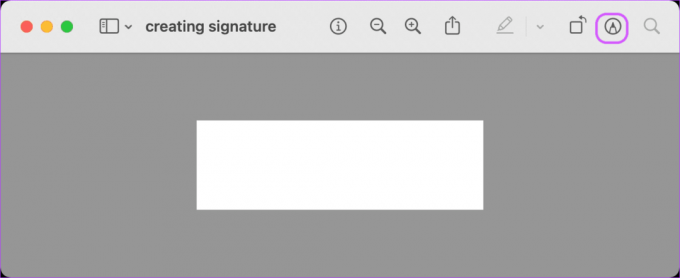
Aşama 3: İmza aracına tıklayın ve imzanızı oluşturmak için üç farklı seçenek göreceksiniz. Şunları yapabilirsiniz: – izleme dörtgenini kullanarak imzanızı oluşturun – iPhone veya iPad kullanarak imzanızı oluşturun – kamerayı kullanarak imzanızı oluşturun

Aşağıdaki üç yöntemi de gösterecek olsak da, Mac'inizin kamerasını kullanarak imzanızı net bir şekilde taramanın çok çaba gerektirdiğini bilin. Bu özelliği yalnızca 1080p web kameralarıyla birlikte gelen daha yeni Mac'lerden birine sahipseniz kullanmalısınız. Ayrıca, bu özelliği kullanırken iyi ortam aydınlatma koşullarına sahip olduğunuzdan emin olun.
Benzer şekilde, ikinci seçeneği yalnızca hem Apple Pencil'ınız hem de iPad'iniz varsa kullanın. Parmağınızı iPhone ve iPad'de kullanarak imzanızı oluşturmak, izleme dörtgenini kullanarak elde ettiğiniz sonucun hemen hemen aynısını verir. Bu özelliğin yalnızca tüm aygıtlar aynı Apple Kimliği kullanılarak giriş yapıldığında çalışacağını unutmayın.
İzleme Dörtgenini Kullanarak İmzanızı Oluşturun
Aşama 1: Başlamak için 'Başlamak için Burayı Tıklayın' düğmesini tıklayın.
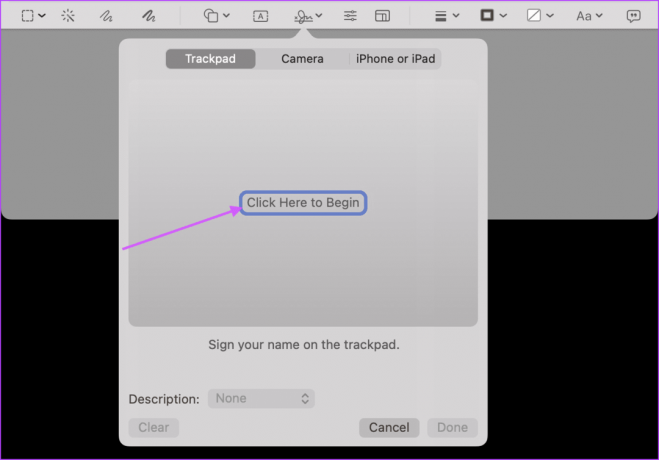
Adım 2: İzleme dörtgenini kullanarak imzanızı yazın ve herhangi bir tuşa basın. İyi bir imza elde etmek birkaç deneme gerektirebilir, bu nedenle sonuçtan memnun kalana kadar denemeye devam edin. Mutlu olduğunuzda, kaydetmek için Bitti'ye tıklayın.
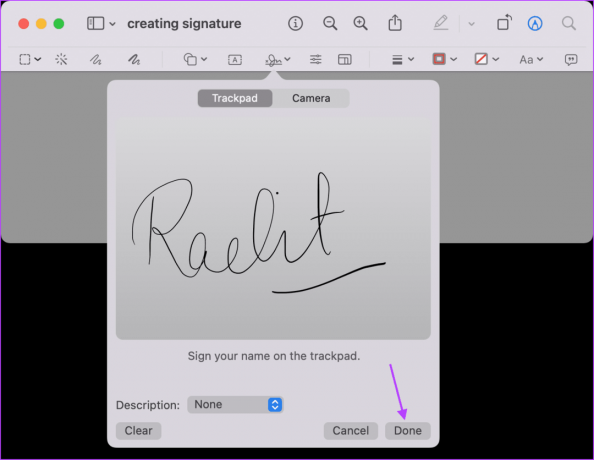
Kamerayı Kullanarak İmzanızı Oluşturun
Aşama 1: Adınızı bir beyaz kağıda imzalayın ve tarama için hazır tutun.
Adım 2: Kamera seçeneğini seçin ve ardından imzanız kamera tarafından görülebilecek şekilde kağıdı tutun. Kamera imzayı tanıdığında, kaydetmek için Bitti düğmesine tıklayın.

iPhone veya iPad Kullanarak İmzanızı Oluşturun
Aşama 1: iPhone veya iPad'inizi yakınınızda tutun ve Mac'te "iPhone veya iPad" seçeneğini belirleyin. Burada Cihaz Seç seçeneğine tıklayın ve cihazınızı seçin.

Adım 2: iPhone veya iPad'inizde otomatik olarak bir imza alanı açılır. İmzalamak için Apple Pencil'ı veya parmağınızı kullanın.
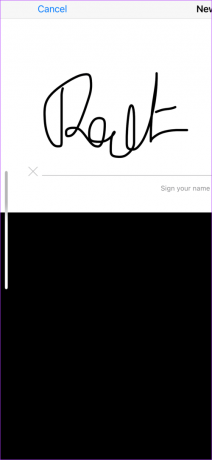
Aşama 3: Mac'inizde göründüğünde, kaydetmek için Bitti düğmesini tıklayın.

İmzayı Ekran Görüntüsüne Ekleme
Aşama 1: Ekran görüntüsüne eklemek için İmza aracına ve ardından kaydedilen imzaya tıklayın.
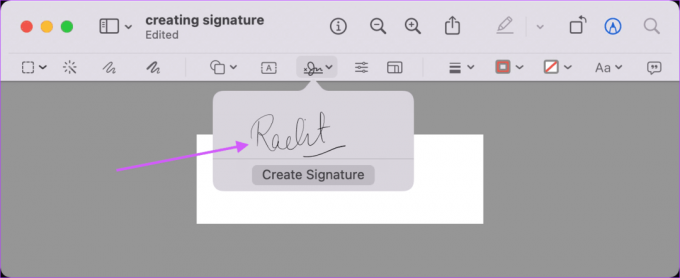
Adım 2: İmzayı yeniden boyutlandırmak ve sonuçtan memnun olduğunuzda kaydetmek için sınır işaretçilerini kullanın.
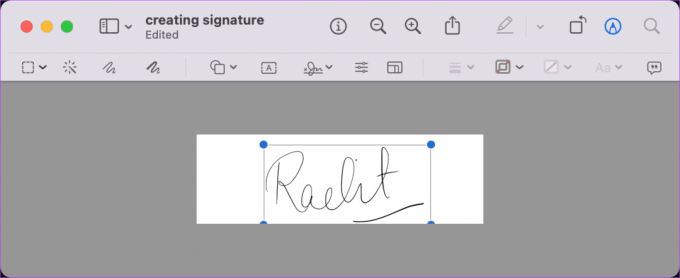
Apple Sayfalarına İmzanızı Ekleyin
İmzanızı oluşturduğunuza göre, Apple Pages belgenize eklemek için aşağıdaki adımları izleyin.
Aşama 1: Belgeyi Apple Pages'da açın ve imleci imzanızı eklemek istediğiniz yere getirin. Burada Medya > Seç'e gidin.
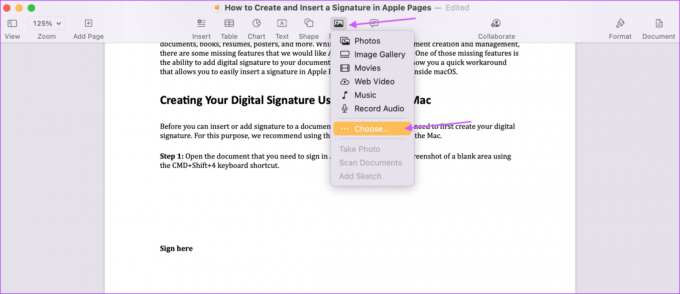
Adım 2: İmza dosyanızı seçin ve Ekle düğmesine tıklayın.

Aşama 3: İmzanızı yeniden boyutlandırmak için yeniden boyutlandırma tutma çubuklarını kullanın. Konumunu ayarlamak için imzayı da sürükleyebilirsiniz. Yerleşimden memnun olduğunuzda belgeyi kaydedin.

Belgelerinizi Apple Sayfalarında Kolaylıkla İmzalayın
Apple Pages yerleşik bir imza seçeneğine sahip olmasa da, yukarıdaki adımları kullanarak imzanızı herhangi bir belgeye kolayca ekleyebilirsiniz. En iyi yanı, imzanızı yalnızca bir kez oluşturmanız gerektiğidir. Bundan sonra, gerektiğinde yalnızca Apple Sayfalarına eklemeniz gerekir. Daha sonra, Apple Pages belgenizi bir PDF belgesine dönüştürün İmzanızın güvenliğini sağlamak için paylaşmadan önce.
Son güncelleme 15 Mart 2022
Yukarıdaki makale, Guiding Tech'i desteklemeye yardımcı olan bağlı kuruluş bağlantıları içerebilir. Ancak, editoryal bütünlüğümüzü etkilemez. İçerik tarafsız ve özgün kalır.



