Düzeltme Microsoft Store'dan İndirilemiyor
Çeşitli / / March 23, 2022
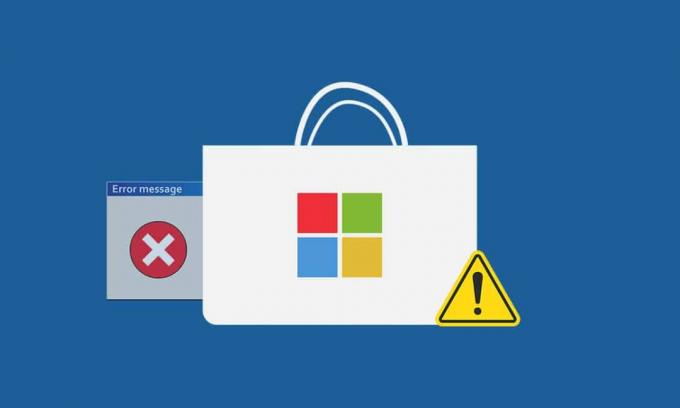
Microsoft Store, Windows PC'nize uygulama ve oyun yükleyebileceğiniz yerdir. Ancak bazen birçok nedenden dolayı Microsoft mağazasından indiremezsiniz. Diğer benzer hatalar arasında Microsoft Store'un uygulama yüklememesi veya Microsoft Store'un uygulama yüklememesi, Microsoft Store uygulamaları indirmiyor veya Microsoft Store'dan uygulama indiremiyor ve Microsoft Store oyunları yükleme. Bazen Microsoft Mağazasından indiremezsiniz, ancak bu sorunu çözme yöntemlerimiz vardır. Size Microsoft Store'un hiçbir şey indirmeme sorununu çözmenize yardımcı olacak mükemmel bir kılavuz sunuyoruz.
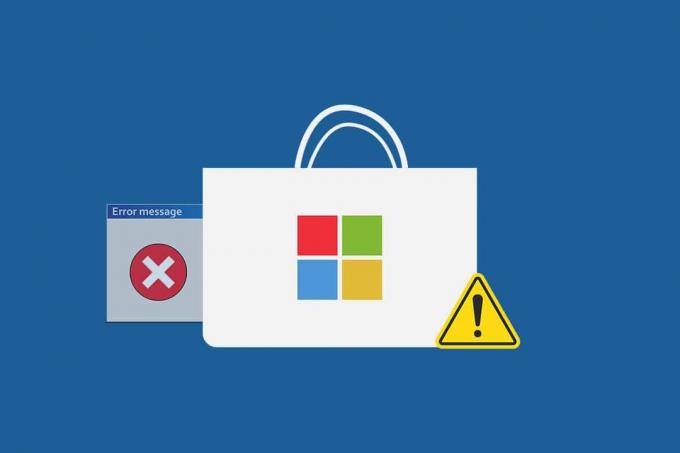
İçindekiler
- Microsoft Store'dan İndirilemiyor Nasıl Onarılır
- Temel Sorun Giderme İpuçları
- Yöntem 1: Microsoft Hesabında oturum açın
- Yöntem 2: Microsoft Store'u Yeniden Başlatın
- Yöntem 3: Ölçülü Bağlantıyı Devre Dışı Bırak
- Yöntem 4: Windows Mağazası Uygulamaları Sorun Gidericisini Çalıştırın
- Yöntem 5: Windows Mağazası Önbelleğini Temizle
- Yöntem 6: Windows Update Hizmetlerini Yeniden Başlatın
- Yöntem 7: Windows'u Güncelleyin
- Yöntem 8: Microsoft Mağazası Uygulamaları Güncelleştirmelerini Yükleyin
- Yöntem 9: DNS Adresini Değiştir
- Yöntem 10: Kayıt Defteri Anahtarlarını Değiştirin
- Yöntem 11: Windows Update Bileşenlerini Sıfırla
- Yöntem 12: Microsoft Mağazasını Sıfırla
- Yöntem 13: Microsoft Store'u yeniden kaydettirin
- Yöntem 14: Microsoft Mağazasını Yeniden Yükleyin
- Yöntem 15: Yeni Kullanıcı Profili Oluştur
- Yöntem 16: Temiz Önyükleme Gerçekleştirin
- Yöntem 17: Sistem Geri Yükleme Gerçekleştirin
Microsoft Store'dan İndirilemiyor Nasıl Onarılır
İşte neden olabilecek bazı olası nedenler Microsoft Mağazası indirme sorunları
- Hatalı internet bağlantısı
- Bozuk önbellek
- Depolama alanı eksikliği
- Eski İşletim Sistemi
Microsoft mağazasından uygulama indirememe sorununu düzeltmenize yardımcı olacak bir yöntem listesi derledik. En iyi sonuçları elde etmek için yöntemleri aynı sırayla izleyin.
Temel Sorun Giderme İpuçları
Bunlar, bu sorunu çözmenin temel yollarından bazılarıdır. Bunları diğer yöntemlerden önce deneyin ve sorunu çözmeleri gerekir.
- PC'nizi yeniden başlatın. Tüm küçük aksaklıkları giderecektir.
- Ağla ilgili sorunlarınız varsa, o zaman ağ bağlantısı sorunlarını giderme
- Güvenlik yazılımını devre dışı bırak ve VPN ve Proxy
- Grafik Sürücülerini Güncelleyin
- Windows tarih ve saatinin doğru olduğundan emin olun. Tarih ve saati değiştirin ya değilse.
- Sabit disk alanını boşaltın
- Emin olmak Windows Defender Güvenlik Duvarı AÇIK herhangi bir uygulama veya program yüklerken.
- İnternet Bağlantısını Kontrol Edin. Microsoft Store'u kullanmak için, Microsoft sunucularından veri göndermek ve almak için uygun bir internet bağlantısı gereklidir. 8.8.8.8'e ping atarak internet bağlantınızı kontrol edebilirsiniz. Birincil internet bağlantı testidir ve gönderilen ve alınan paketler eşitse, internet bağlantınızın iyi çalıştığı anlamına gelir. Aşağıdaki adımları takip et.
1. basın Windows tuşu ve yazın cmd ve üzerine tıklayın Yönetici olarak çalıştır.

2. Tip Ping 8.8.8.8 komut penceresinde ve tuşuna basın Giriş.
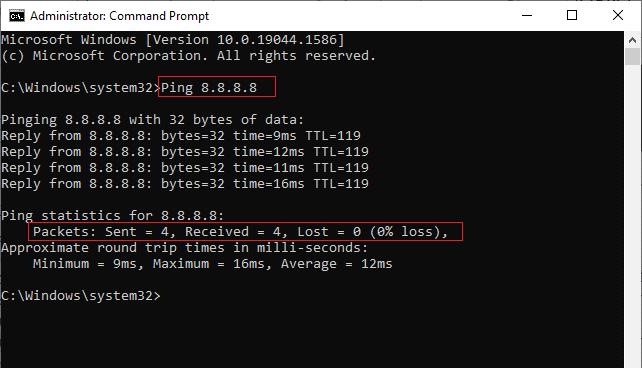
3. Birkaç saniye bekleyin ve kontrol edin. Paketler: Gönderildi= X, alınan = X, kayıp = X astar. Burada x bağlantınıza göre değişir.
- değeri ise Kayıp sıfır yani kayıp = 0 bağlantınızın iyi çalıştığı anlamına gelir.
- değeri ise Kayıp olumlu veya olumsuz ise bağlantınızda sorun var demektir. Bu durumda, bilgisayarınızı yeniden başlatmayı deneyin, bir Ethernet bağlantısı, veya sizinle iletişime geçmek İnternet servis sağlayıcısı sorunu çözmek için.
Yöntem 1: Microsoft Hesabında oturum açın
Herhangi bir oturum açma hatası Microsoft Store'un hiçbir şey indirmemesine neden oluyorsa, tekrar oturum açarak düzeltebilirsiniz. Bunu yapmak için aşağıda belirtilen talimatları izleyin.
1. basın Windows tuşu, tip Microsoft Depolayın ve tıklayın Açık.
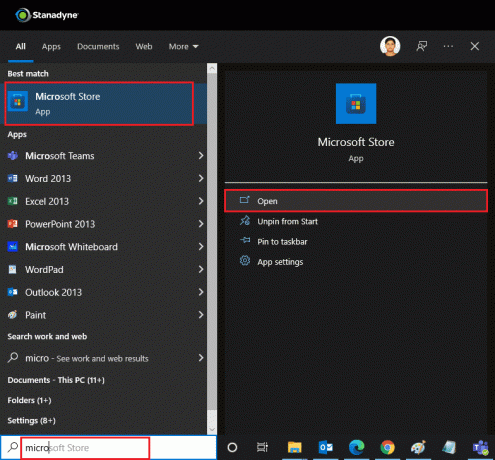
2. tıklayın profil simgesi ve seçin oturumu Kapat seçenek. Oturumunuz kapatılacak.
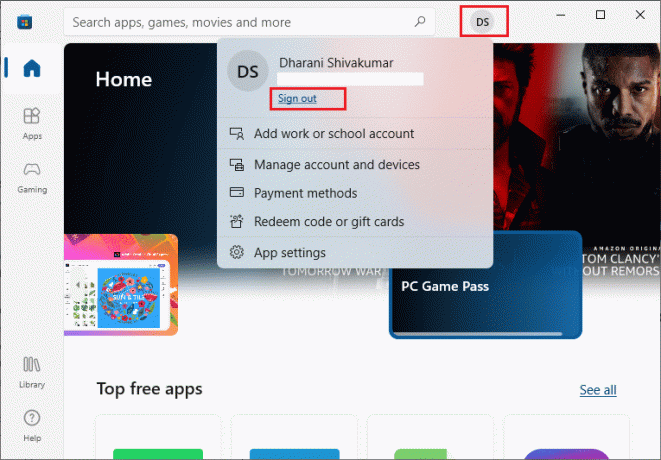
3. Tıklamak Kayıt olmak gosterildigi gibi.
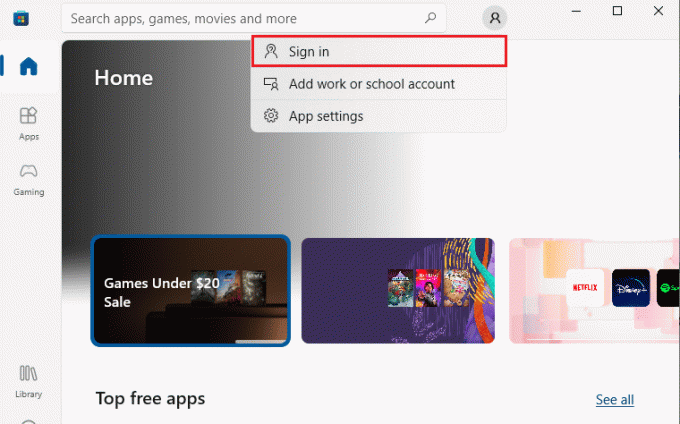
4. Seçme Microsoft hesabı ve üzerine tıklayın Devam et.
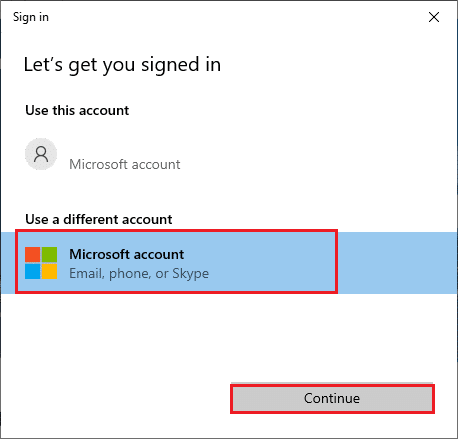
5. seninkini yaz Giriş kimlik ve Microsoft hesabınızda tekrar oturum açın.
Ayrıca Okuyun: Microsoft Teams kayıtları nerede depolanır?
Yöntem 2: Microsoft Store'u Yeniden Başlatın
Hala Microsoft Store'dan indiremiyorsanız, Microsoft Store uygulamasını manuel olarak kapatmayı deneyin ve aşağıda belirtildiği gibi yeniden başlatın.
1. basmak Ctrl + Shift + Esc tuşları açmak için birlikte Görev Yöneticisi.
2. Altında süreçler sekmesine tıklayın Microsoft Mağazası takip etti Görevi bitir buton.
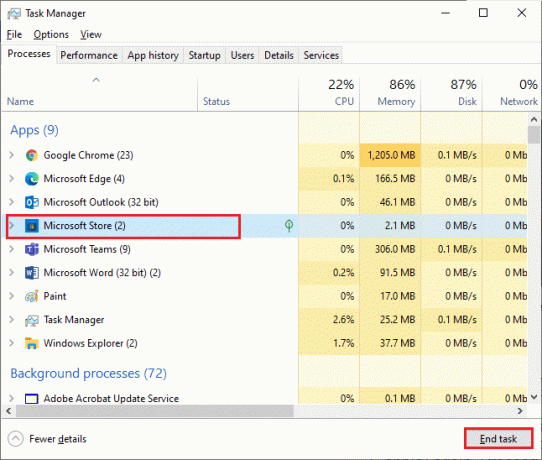
3. yeniden aç Microsoft Mağazası.
Yöntem 3: Ölçülü Bağlantıyı Devre Dışı Bırak
Bir veri sınırı ayarlayarak uygulamalar ve programlar tarafından gereksiz veri tüketimini önlemek için ölçülü bir bağlantı kullanılır. Ağınız ölçülü bir bağlantı olarak yapılandırılmışsa, Microsoft Store'un uygulama yüklememesine neden olabilir. Ölçülü bağlantıyı aşağıda belirtildiği gibi KAPALI duruma getirebilirsiniz.
1. sağ tıklayın Wifi veya Ethernet ekranın sağ alt köşesindeki simgesini seçin ve Ağ ve İnternet ayarlarını açın.
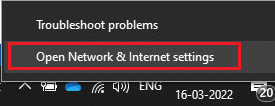
2. Tıklamak Özellikleri sağ paneldeki seçenek.

3. Ekranı aşağı kaydırın ve KAPALI duruma getirin Ölçülü bağlantı olarak ayarla altındaki seçenek Ölçülü bağlantı.
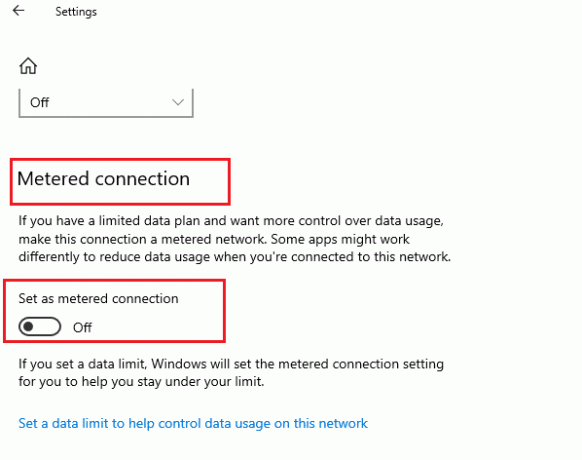
4. Geri dönmek Microsoft Mağazası ve herhangi bir uygulama veya oyun yüklemeyi deneyin.
Ayrıca okuyun:Microsoft Mağazası Oyunları Nereye Yükler?
Yöntem 4: Windows Mağazası Uygulamaları Sorun Gidericisini Çalıştırın
Hala Microsoft Store'un oyun yüklemediğini fark ederseniz, sorunu belirlemek ve düzeltmek için dahili sorun giderme aracını kullanabilirsiniz. Aşağıdaki adımları takip et.
1. Tip Sorun giderme ayarları Windows arama çubuğunda ve tıklayın Açık gosterildigi gibi.
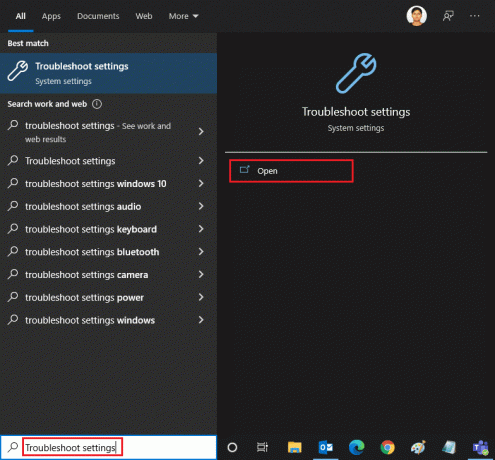
2. Tıklamak Ek sorun gidericiler aşağıda gösterildiği gibi.
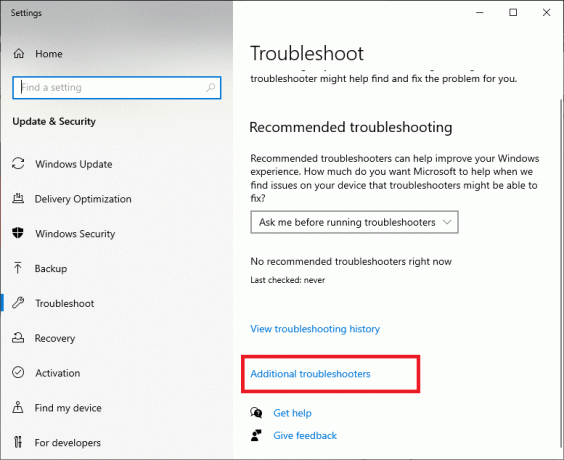
3. Seçme Windows Mağazası Uygulamaları > Sorun gidericiyi çalıştırın.

4. Sorun giderme sürecinden sonra, araç herhangi bir sorun tespit ettiyse, üzerine tıklayın. Bu düzeltmeyi uygula.
5. Ardışık istemlerde verilen talimatları izleyin ve PC'nizi yeniden başlatın.
Yöntem 5: Windows Mağazası Önbelleğini Temizle
Hala Microsoft mağazasından indiremiyorsanız, bunun nedeni bozuk önbellek dosyalarının sürece müdahale etmesi olabilir. Microsoft Store önbelleğini silmek için aşağıdaki adımları izleyin.
1. Aç Koşmak tıklayarak iletişim kutusu Windows + R tuşları.
2. Tip wsreset.exe ve bas Giriş.
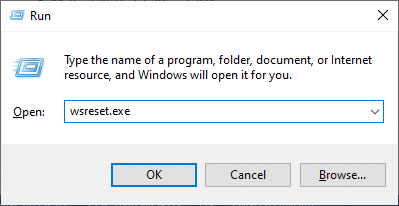
AyrıcaOkumak:Windows 11'de Açılmayan Microsoft Mağazası Nasıl Onarılır
Yöntem 6: Windows Update Hizmetlerini Yeniden Başlatın
Birçok kullanıcı, Microsoft Store'un uygulama yüklemeyeceği sorununu Microsoft tarafından yayınlanan güncellemeleri yöneten Windows Update Services'ı yeniden başlatarak çözebileceğini öne sürdü. İşte bunu nasıl yapabileceğiniz.
1. Başlat Koşmak düğmesine basarak iletişim kutusu Windows + R tuşları bir arada.
2. Tip services.msc ve bas Giriş anahtarı çalıştırmak Hizmetler pencere.
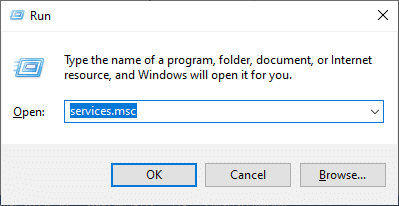
3. Ekranı aşağı kaydırın ve sağ tıklayın Windows güncelleme.
Not: Mevcut durum ise olumsuzlukKoşma, aşağıdaki adımı atlayabilirsiniz.
4. Tıklamak Durmak mevcut durum görüntülenirse Koşma.
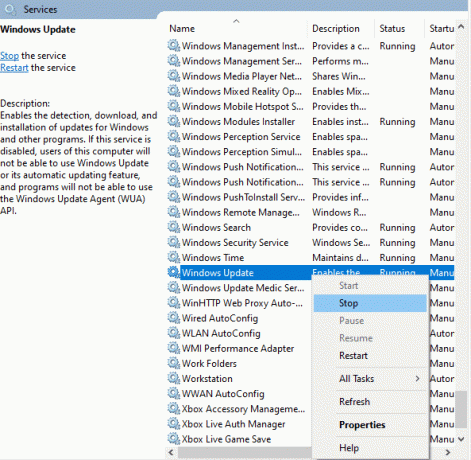
5. Bir istem alacaksınız; Windows, Yerel Bilgisayarda aşağıdaki hizmeti durdurmaya çalışıyor… İstemin tamamlanmasını bekleyin. Yaklaşık 3 ila 5 saniye sürecektir.
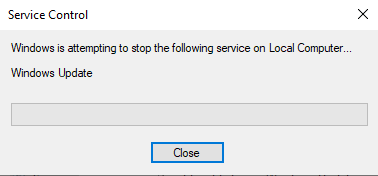
6. Şimdi, basın Windows + Eanahtarlar başlatmak için aynı anda Dosya Gezgini. Şu yöne rotayı ayarla
C:\Windows\SoftwareDistribution\DataStore
7. tuşuna basarak tüm dosya ve klasörleri seçin. Ctrl + A tuşları ve üzerlerine sağ tıklayın ve seçin Silmek.
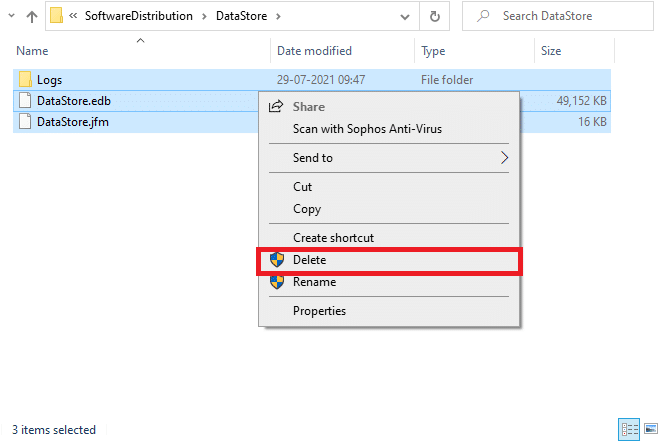
8. Şu yöne rotayı ayarla C:\Windows\YazılımDağıtım\İndir ve Silmek buradaki tüm veriler benzer şekilde.
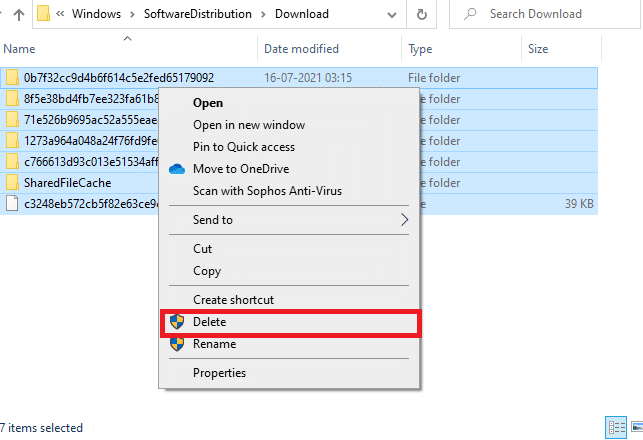
9. Geri dönmek Hizmetler pencere ve sağ tıklayın Windows güncelleme. Seçme Başlama seçenek.

10. İşlemin bitmesini bekleyin.
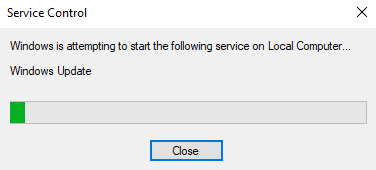
Yöntem 7: Windows'u Güncelleyin
Hataları ve güncellemeyle ilgili sorunları çözmek için Windows 10 PC'nizi güncellemeniz yeterlidir. Eski bir işletim sistemi, Microsoft Store'un hiçbir şey indirmemesi gibi çeşitli sorunlara neden olabilir. Talimatlarda belirtildiği gibi Windows güncellemelerine bir göz atmanızı öneririz. rehberimiz daha fazla bilgi için. Pencereleri güncellemek için aşağıdaki adımları izleyin.
1. basmak Windows + I tuşları başlatmak için aynı anda Ayarlar.
2. Tıkla Güncelleme ve Güvenlik fayans, gösterildiği gibi.

3. İçinde Windows güncelleme sekmesine tıklayın Güncellemeleri kontrol et buton.

4A. Yeni bir güncelleme mevcutsa, tıklayın Şimdi kur ve güncellemek için talimatları izleyin.

4B. Aksi takdirde, Windows güncelse, o zaman gösterecektir. güncelsin İleti.

5. En sonunda, tekrar başlatsenin bilgisayarın ve Microsoft Store sorununu çözüp çözmediğinizi kontrol edin.
Ayrıca okuyun: Windows Update İndirme 0x800f0984 2H1 Hatasını Düzeltin
Yöntem 8: Microsoft Mağazası Uygulamaları Güncelleştirmelerini Yükleyin
Sistem güncellemelerinin yanı sıra Microsoft Store'daki uygulamalar ve programlar güncel tutulmalıdır. Bekleyen güncellemeler, bilgisayarınıza yüklenecek yeni uygulamaları engelleyecek ve Microsoft Store'un hiçbir şey indirmemesine neden olacaktır. Microsoft Store uygulamalarını güncellemek için bu adımları izleyin.
1. Açık Microsoft Mağazası aşağıda gösterildiği gibi Windows arama çubuğundan.
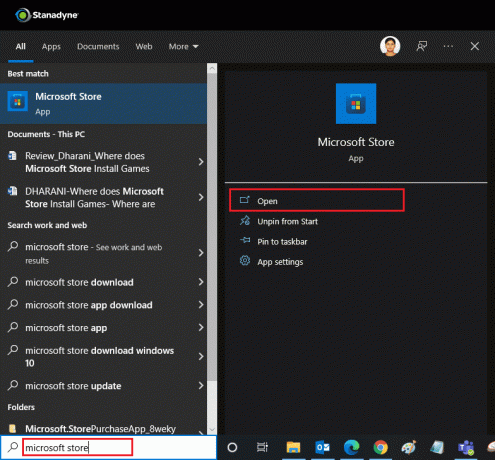
2. Tıkla Kütüphane sol alt köşedeki seçenek.
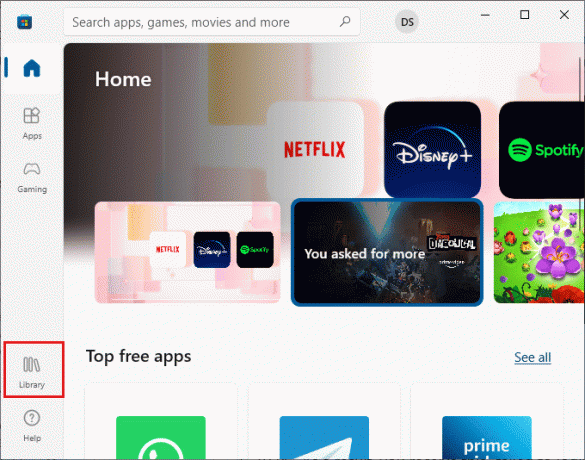
3. Tıklamak Güncellemeleri al gosterildigi gibi.
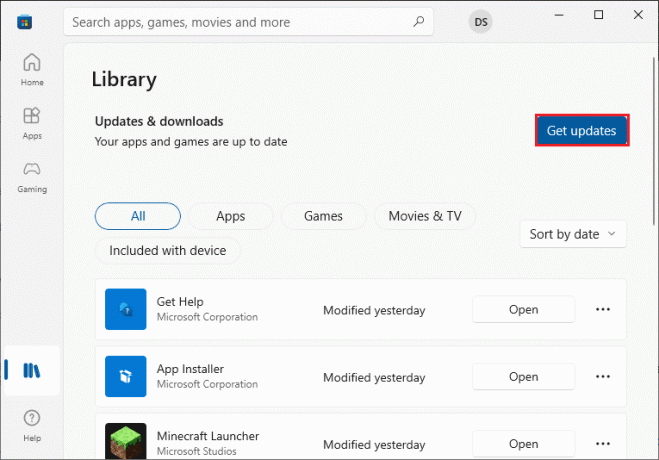
4. Tıklamak Tümünü güncelle.
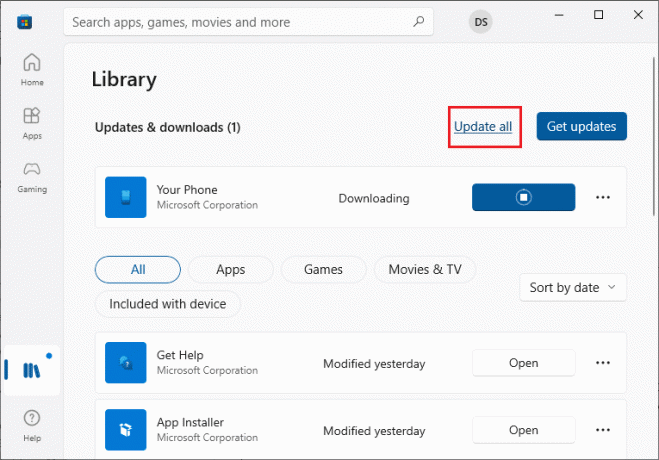
5. Güncellemelerin indirilmesini bekleyin ve bittiğinde göreceksiniz Uygulamalarınız ve oyunlarınız güncel İleti.
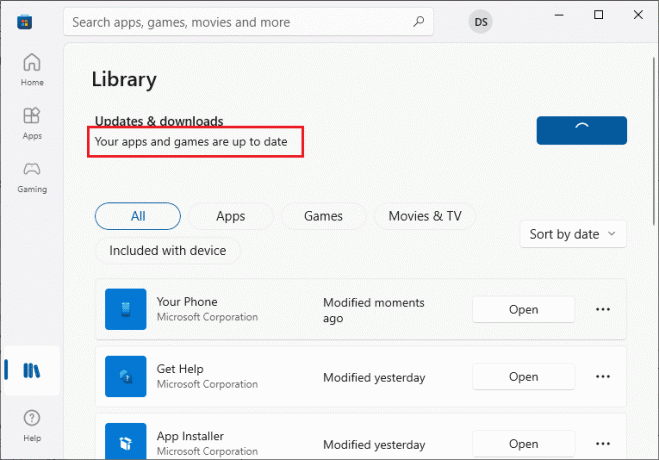
Ayrıca Okuyun:Windows 10 0xc004f075 Hatasını Düzeltin
Yöntem 9: DNS Adresini Değiştir
Google DNS adreslerine geçmek, Microsoft mağazasından indiremedikleri zaman birçok kullanıcıya yardımcı oldu. DNS sunucusu, görüntülenebilmesi için istenen web sitesinin IP adresini alır. Konuyla ilgili kılavuzumuzu takip ederek DNS adresinizi değiştirebilir ve ayrıca Google DNS'e geçebilirsiniz. Windows 10'da DNS ayarlarını değiştirmenin 3 yolu. DNS adresinizi değiştirdikten sonra, Microsoft mağazasından indirip indiremediğinizi kontrol edin.
Yöntem 10: Kayıt Defteri Anahtarlarını Değiştirin
Kayıt defteri düzenleyicinizde, tüm alt nesne izin girdilerini bu nesneden devralınabilen izin girdileriyle değiştir adlı bir özellik vardır. Belirli bir klasör için etkinleştirirseniz, üst klasörün tüm izinleri tüm alt klasörlerine aktarılacaktır. Sorunu çözebilir ve aşağıdaki adımları izleyerek yapabilirsiniz.
1. I vur Windows tuşu, tip Kayıt düzenleyici ve üzerine tıklayın Yönetici olarak çalıştır.
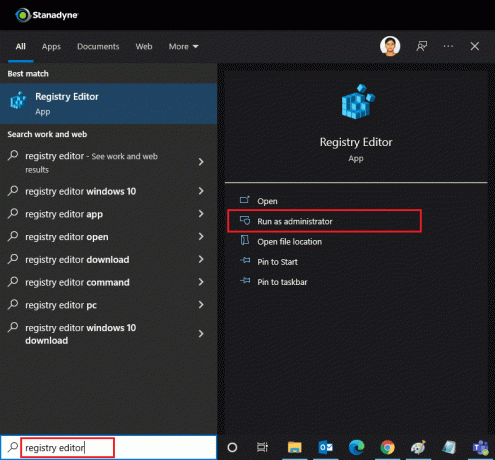
2. Şimdi, Windows'ta Kayıt düzenleyici, aşağıdakilere gidin yol.
HKEY_LOCAL_MACHINE\SOFTWARE\Microsoft\WindowsNT\CurrentVersion\NetworkList\Profiles
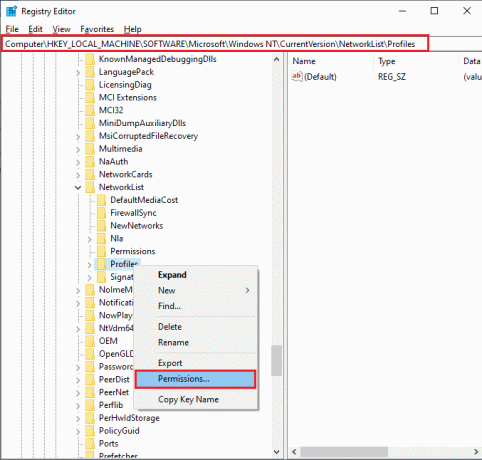
3. üzerine sağ tıklayın profiller klasöre tıklayın ve İzinler…
4. İçinde Profiller için İzinler pencere, üzerine tıklayın Gelişmiş.
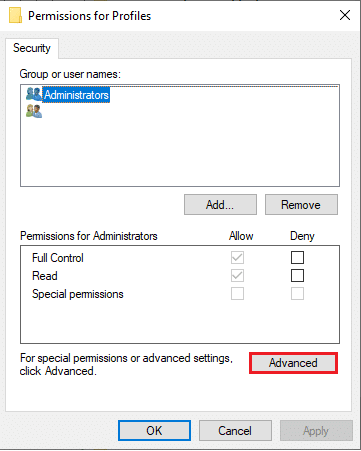
5. kontrol edin Tüm alt nesne izin girişlerini bu nesneden devralınabilen izin girişleriyle değiştir Kutu.
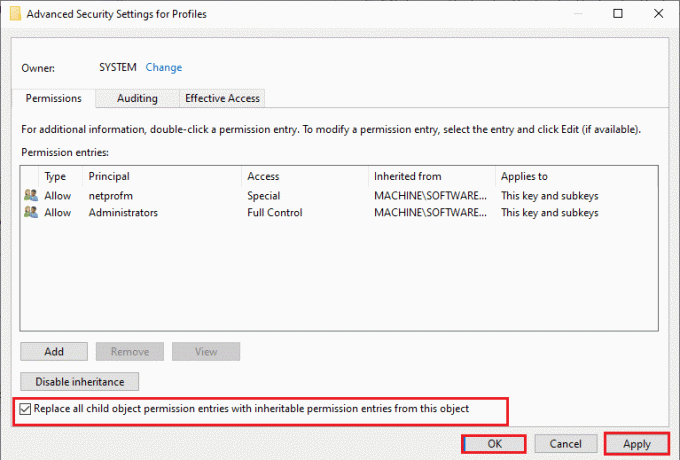
6. Tıklamak Uygula > Tamam ve PC'nizi yeniden başlatın.
Yöntem 11: Windows Update Bileşenlerini Sıfırla
Windows güncelleme bileşenindeki bozuk dosyalar, Microsoft Store ile ilgili çeşitli hatalara neden olabilir. Önbelleği güncellemeyle ilgili sorunlar, Microsoft Store'un uygulamaları indirmemesine de neden olabilir. Windows Update Bileşenlerini sıfırlamak, BITS, MSI Installer, Cryptographic ve Windows Update Services gibi temel Windows hizmetlerini yeniden başlatacaktır. Rehberimizi takip ederek de aynısını yapabilirsiniz. Windows 10'da Windows Update Bileşenlerini Sıfırlamak için
Not: Kullanabilirsiniz otomatik onarım aracı Windows Update Bileşenlerini sıfırlamak için.
Yöntem 12: Microsoft Mağazasını Sıfırla
Microsoft Store'u sıfırlamak aşırı bir seçenektir ve oturum açma ayrıntılarınızı, ayarlarınızı ve tercihlerinizi bilgisayarınızdan kaldırır, ancak Microsoft Store'dan indiremezseniz işe yarayabilir. Bu adımları takip et.
1. basın Windows tuşu, tip Microsoft Mağazası ve seçin Uygulama ayarları seçenek.
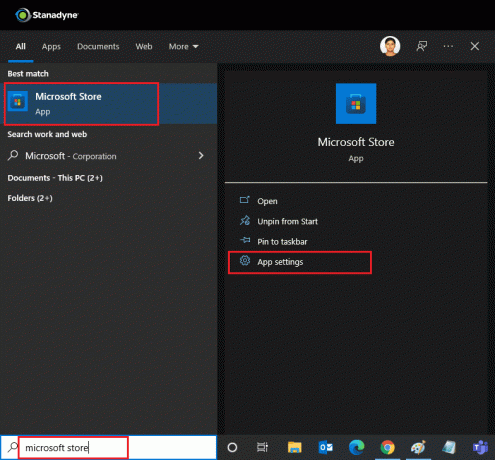
2. Aşağı kaydır Ayarlar ekran ve tıklayın Sıfırla Seçenek vurgulandığı gibi.
Not: Senin uygulama verileri silinecek Microsoft Store'u sıfırlarken.
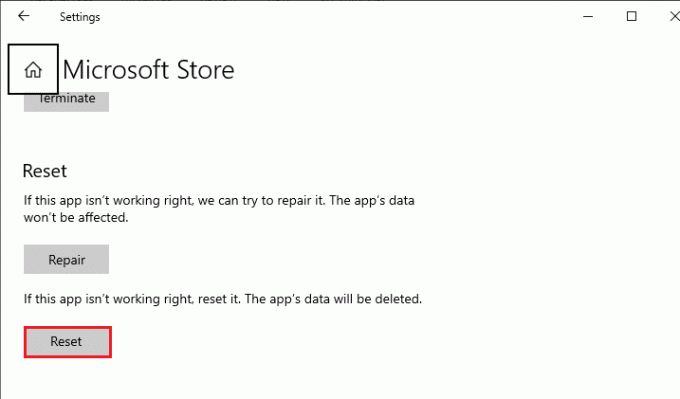
3. Tıklamak Sıfırla onay isteminde.
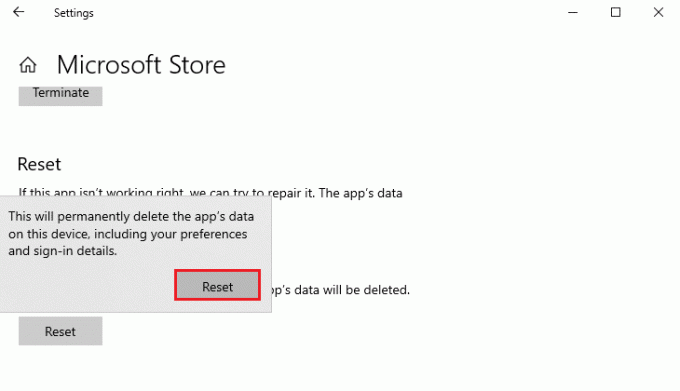
4. İşlem bittikten sonra, bilgisayarı yeniden başlat.
Ayrıca Okuyun: Windows 11'de Microsoft Mağazasında Ülke Nasıl Değiştirilir
Yöntem 13: Microsoft Store'u yeniden kaydettirin
Sıfırladıktan sonra Microsoft mağazasından hala indiremiyorsanız, uygulamayı yeniden kaydettirmek sorunu çözebilir. Aşağıda belirtildiği gibi izleyin.
1. basın Windows tuşu, tip Windows PowerShell'i ve üzerine tıklayın Yönetici olarak çalıştır.
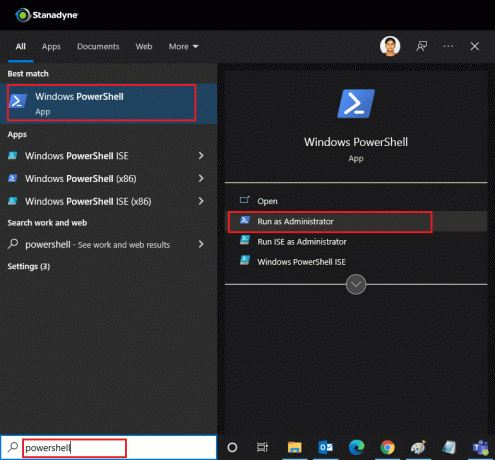
2. Şimdi, aşağıdakini yapıştırın emretmek ve bas Giriş anahtarı.
PowerShell -ExecutionPolicy Unrestricted -Command "& {$manifest = (Get-AppxPackage Microsoft. WindowsStore).InstallLocation + 'AppxManifest.xml'; Add-AppxPackage -DisableDevelopmentMode -$manifest'i kaydedin}
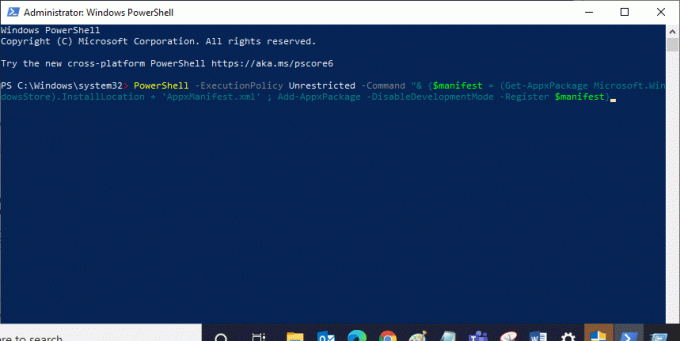
3. Komutun yürütülmesini bekleyin ve açmayı deneyin Microsoft Mağazası Tekrar. Microsoft Store'dan uygulama indirememe sorununu çözmesi gerekir.
Yöntem 14: Microsoft Mağazasını Yeniden Yükleyin
Diğer seçenekler işinize yaramadıysa Microsoft Store'u yeniden yüklemeyi deneyin. Denetim Masası veya Ayarlar kullanılarak yapılamaz, ancak aşağıda tartışıldığı gibi Microsoft Store'u yeniden yüklemek için PowerShell komutlarını kullanabilirsiniz.
1. Başlatmak pencerelerGüç kalkanı yukarıda belirtildiği gibi yönetici haklarıyla.
2. Tip get-appxpackage –allusers komut ve vur Giriş anahtarı.
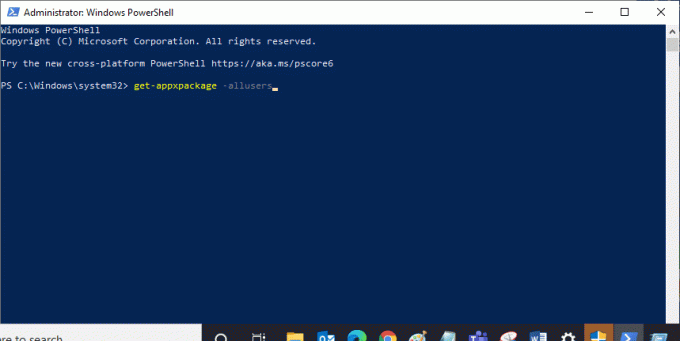
3. Aramak Microsoft. WindowsStore Ve git PaketTamAdı ve kopyala yanındaki satır. Bu durumda:
Microsoft. WindowsStore_22202.1402.2.0_x64__8wekyb3d8bbwe
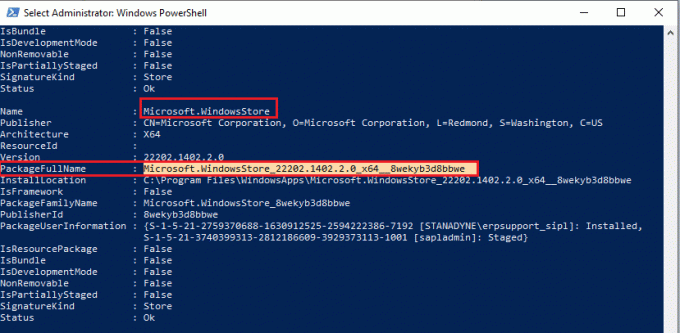
4. içinde yeni bir satıra git Güç kalkanı pencere ve tip kaldır-appxpackage ardından bir boşluk ve kopyaladığın satır yukarıdaki adımda. Bu durumda olacak: kaldır-appxpackage Microsoft. WindowsStore_22202.1402.2.0_x64__8wekyb3d8bbwe
Not: Komut, Windows PC'nizin sürümüne göre biraz değişebilir.

5. Microsoft Store'u silecektir. PC'nizi yeniden başlatın.
6. Tekrar yüklemek için açın Windows PowerShell'i yönetici olarak aşağıdaki komutu yazın ve Giriş anahtarı.
Add-AppxPackage - "C:\Program Files\WindowsApps\Microsoft. WindowsStore_11804.1001.8.0_x64__8wekyb3d8bbwe\AppxManifest.xml" –DisableDevelopmentMode
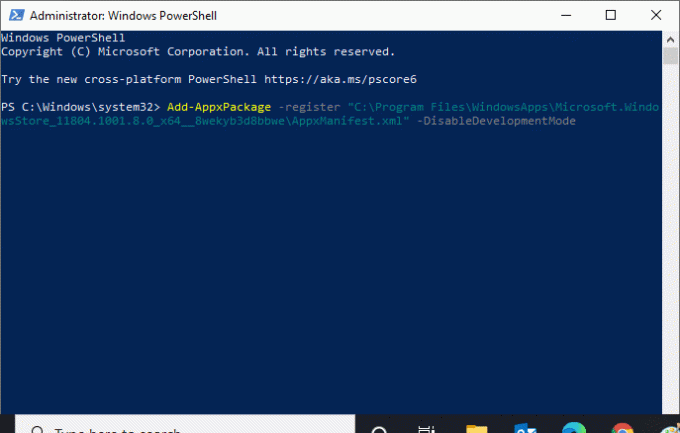
Şimdi Microsoft mağazası yeniden yüklenecek ve Microsoft Mağazasından uygulama indirilemiyor sorunu düzeltilmeli.
Ayrıca Okuyun:Görev Çubuğunu Onar Sağ Tıkla Çalışmıyor
Yöntem 15: Yeni Kullanıcı Profili Oluştur
Bazen kullanıcı profiliniz bozulabilir ve bu, Microsoft Store'un hiçbir şey indirmemesine neden olabilir. Sorunu çözmek için yeni bir profil oluşturabilirsiniz. Rehberimizi takip edin Windows 10'da Yerel Kullanıcı Hesabı Oluşturmak için.
Yöntem 16: Temiz Önyükleme Gerçekleştirin
Sorun devam ederse, bilgisayarınızın temiz önyüklemesini gerçekleştirebilirsiniz. Windows'u yalnızca gerekli sürücüler ve programlarla başlatır ve Windows sorunlarınızı gidermek için kullanılır. Aşağıdaki kılavuzumuzu takip edebilirsiniz. Windows 10'da Temiz önyükleme gerçekleştirin. Microsoft mağazasının şimdi uygulamaları ve oyunları indirip indirmediğini kontrol edin.
Yöntem 17: Sistem Geri Yükleme Gerçekleştirin
Yöntemlerden hiçbiri sizin için işe yaramadıysa, bu sizin son seçeneğinizdir. Sadece tamamen gerekli olduğunda yapın. Sistem geri yükleme, bilgisayarınızı önceki sürümüne geri yükler ve bir uygulamayı eskisi gibi çalıştırmanıza yardımcı olabilir. Microsoft mağaza hatasını düzeltebilir ve bununla ilgili kılavuzumuzu takip ederek yapabilirsiniz. Windows 10'da Sistem Geri Yükleme nasıl kullanılır. Artık Microsoft Store'dan uygulama ve oyun indirebilmeniz gerekir.
Önerilen:
- En İyi 10 Microsoft Teams Özelliği
- Windows Mağazası Hatasını Düzeltin 0x80072ee7
- Yönetici Hakları Olmadan Yazılım Nasıl Kurulur
- Word ve Google Dokümanlarda Asılı Girinti Nasıl Oluşturulur
Bu kılavuzun yardımcı olduğunu ve sorunu çözebildiğinizi umarız Microsoft Store'dan indirilemiyor konu. Hangi yöntemin sizin için en iyi sonucu verdiğini bize bildirin. Herhangi bir sorunuz veya öneriniz varsa, bunları yorumlar bölümüne bırakmaktan çekinmeyin.



