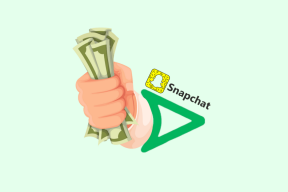Windows 11'de Gece Işığının Çalışmamasını Düzeltmenin En İyi 8 Yolu
Çeşitli / / March 23, 2022
Masaüstünde uzun saatler çalışmak gözlerin yorulmasına ve uyku düzeninin bozulmasına neden olabilir. Buna neden olan en büyük faktör, ekranınızdan gelen zararlı mavi ışıktır. Sorunu çözmek için Microsoft, ekrandaki mavi ışığı azaltmak için Gece ışığı işlevini ekledi. 
Bu özellik zaman zaman arızalanabilir ve ekranınıza bir gece lambası filtresi ekleyemeyebilir. Windows 10 veya Windows 11 çalıştıran bilgisayarlarda Gece ışığının çalışmamasını düzeltmenin yolları şunlardır.
1. Gece Işığı Programını Kontrol Edin
Windows, bilgisayarınızdaki Gece ışığını otomatikleştirmenize olanak tanır. Örneğin, işletim sisteminden Gece ışığını 18.00 civarında etkinleştirmesini ve 6 AM'de kapatmasını isteyebilirsiniz.
Windows, belirli bir zamanda Gece ışığını otomatik olarak devre dışı bırakır. Planlanan süreyi uzatabilir veya hatta işlevi kapatabilir ve gerektiğinde manuel olarak kullanabilirsiniz.
Aşama 1: Windows Ayarları menüsünü açın (Windows + I tuşlarını kullanın).
Adım 2: Sistem'e gidin ve Görüntü menüsünü açın.

Aşama 3: Gece ışığı'nı seçin.
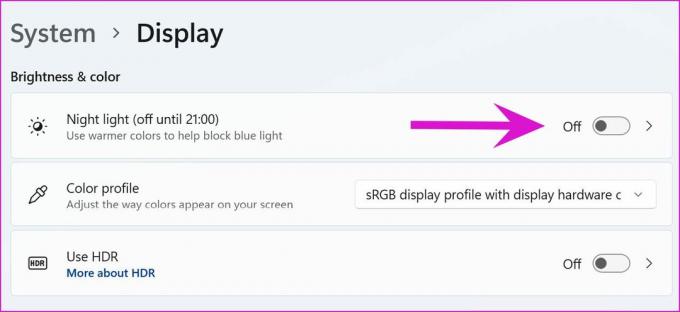
4. Adım: Program menüsünden Kapatma süresini uzatın.

Gece Planla ışığı geçişini devre dışı bırakabilir ve işlevi kullanmak için hızlı geçişleri kullanabilirsiniz. Görev çubuğundaki hoparlör simgesine tıklayın ve Gece ışığını etkinleştirin.
2. Gece Işığı Yoğunluğunu Kontrol Edin
Windows'taki gece ışığı, genel hassasiyeti ayarlamanıza olanak tanır. Hafif bir hassasiyetle çalışmak uzun vadede büyük bir fark yaratmaz. Ayarlar menüsünden ilgili değişiklikleri yapmanız gerekecek.
Aşama 1: Windows Ayarları menüsüne gidin (Windows + I tuşlarını kullanın).
Adım 2: Sistem'e gidin ve Görüntü menüsünü açın.

Aşama 3: Gece ışığını seçin ve Güç menüsü altındaki kaydırıcıyı kontrol edin. Gece ışığının gücünü, normal ve gece ışığı modu arasında net bir fark görebileceğiniz bir düzeye yükseltin.

3. Konum Servislerini Etkinleştir
Gece ışığı özelliklerinden bazıları, bilgisayarınızdaki konum hizmetlerine bağlıdır. Konum servisleri devre dışı bırakılırsa, 'Gün batımından gün doğumuna' seçeneğinin gri renkte göründüğünü göreceksiniz.
Aşama 1: Windows Ayarları'nı başlatın ve Gizlilik ve güvenlik menüsünü açın.

Adım 2: Konum'u seçin ve Konum hizmetleri geçişini etkinleştirin.

4. Monitörünüzün Ekran Ayarlarını Kontrol Edin
Biraz yeni nesil monitörler Samsung M7 ve diğer Benq modelleri gibi yerleşik bir Göz Koruma modu ile birlikte gelir. Windows 11'in Gece ışığı ile aynı işleve sahiptir, ancak yeni bir adla.

Monitörünüzde göz koruma modunu etkinleştirdiğinizde, Windows 11'in gece ışığı herhangi bir etki yaratmaz. Monitör uzaktan kumandasını kullanın ve monitörünüzde göz koruma modunu kapatın. Artık göz yorgunluğunu azaltmak için Microsoft'un çözümünü kullanabilirsiniz.
5. Tarih ve Saat Ayarlarını Kontrol Edin
Bilgisayarınızdaki yanlış tarih ve saat ayarları, Gece ışığı gibi varsayılan Windows işlevlerinde de hatalara neden olabilir. Bilgisayarınızda doğru tarih ve saat ayarına sahip olduğunuzdan emin olun.
Aşama 1: Windows Ayarları'nı açın ve Zaman ve dil menüsüne gidin.
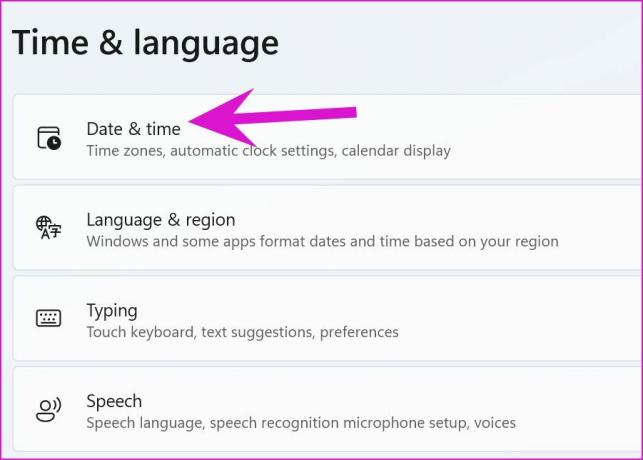
Adım 2: Tarih ve saat'i seçin.
Aşama 3: Doğru Saat dilimini ayarlayın ve alttaki Şimdi senkronize et düğmesine basın.
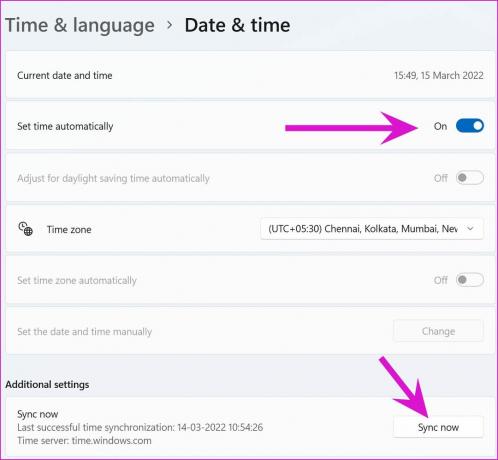
6. Ekran Sürücülerini Yeniden Yükleyin
Bilgisayarınızdaki bozuk veya hatalı görüntü sürücüleri, Gece ışığı işlevlerini bozabilir. Ekran sürücülerini PC'ye yeniden yükleyin ve tekrar deneyin.
Aşama 1: Windows tuşuna sağ tıklayın ve Aygıt Yöneticisi menüsünü açın.

Adım 2: Görüntü bağdaştırıcıları menüsünü genişletin ve grafik sürücüsüne sağ tıklayın ve Aygıtı kaldır'ı seçin.

Kararınızı onaylayın ve bilgisayarı yeniden başlatın. Yeniden başlatma işlemi sırasında sistem gerekli sürücüleri yükleyecektir.
7. Gece Işığı Ayarlarını Sıfırla
Aşağıdaki adımlarda, Kayıt menüsünü kullanarak Windows 11'de Gece ışığı ayarlarının nasıl sıfırlanacağını göstereceğiz. Windows Kayıt Defteri'nin, bilgisayarınızın sorunsuz çalışmasını sağlamak için önemli dosyaları ve ayarları taşıdığını unutmayın. Burada yanlış bir tweak PC'nize zarar verebilir. her zaman tavsiye edilir Kayıt Defterinizi yedekleyin devam etmeden önce.
Aşama 1: Windows + R tuşlarına basın ve Çalıştır menüsünü açın.
Adım 2: 'regedit' yazın ve Kayıt Defteri Düzenleyicisi menüsünü açın.
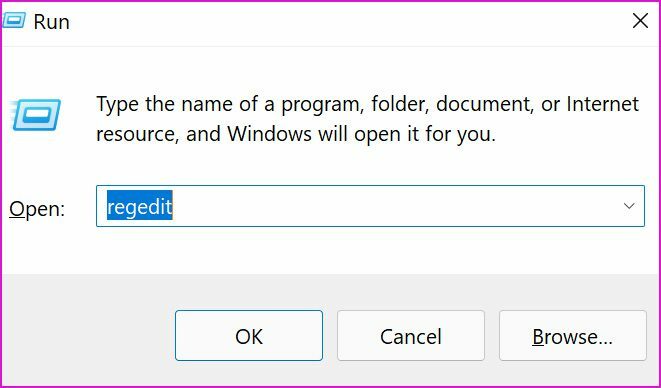
Aşama 3: Adres çubuğuna aşağıdaki yolu yazın.
HKEY_CURRENT_USER\Yazılım\Microsoft\Windows\CurrentVersion\CloudStore\Mağaza\VarsayılanHesap\Bulut
İçinde gece lambasıyla ilgili iki klasör bulacaksınız.
default$windows.data.bluelightreduction.bluelightreductionstate
default$windows.data.bluelightreduction.settings
4. Adım: Her iki klasörü de seçin ve üzerlerine sağ tıklayın.

Adım 5: Bağlam menüsünden Sil'i seçin.

PC'yi yeniden başlatın ve şansınızı Gece ışığıyla tekrar deneyin.
8. Windows'u güncelleyin
Bilgisayarınızda eski bir Windows 11 yapısıyla mı çalışıyorsunuz? Gece ışığının normal şekilde çalışmasının olası bir nedeni budur.
Yeni işletim sistemi derlemesini alın ve yükleyin. Windows Ayarlarına gidin ve Windows Update menüsünü açın. Mevcut Windows 11 işletim sistemi derlemesini indirin, kurun ve bilgisayarınızı yeniden başlatın.
Gözlerinizi Kontrol Altında Tutun
Windows 11'in Gece ışığı modu, gece geç saatlerde çalışanlar için olmazsa olmaz bir özelliktir. İşlev beklendiği gibi çalışmıyorsa, yukarıdaki hileleri kullanın ve sorunu düzeltin. GT ekibi, çoğunlukla Gün Doğumu ve Gün Batımı sırasında Gece ışığı işlevini otomatikleştirir. Nasıl kullanmayı planlıyorsun? İş akışınızı aşağıdaki yorumlarda paylaşın.
Son güncelleme 16 Mart 2022
Yukarıdaki makale, Guiding Tech'i desteklemeye yardımcı olan bağlı kuruluş bağlantıları içerebilir. Ancak, editoryal bütünlüğümüzü etkilemez. İçerik tarafsız ve özgün kalır.

Tarafından yazılmıştır
Parth daha önce EOTO.tech'te teknoloji haberlerini ele alarak çalışmıştı. Şu anda Guiding Tech'de uygulama karşılaştırması, öğreticiler, yazılım ipuçları ve püf noktaları hakkında yazı yazmakta ve iOS, Android, macOS ve Windows platformlarına derinlemesine dalmaktadır.