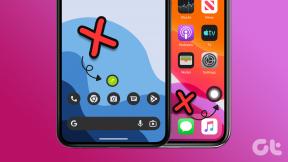Windows 10'da Güvenilir Platform Modülü 80090016 Hatasını Düzeltin
Çeşitli / / March 24, 2022

TPM veya güvenilir platform modülü, entegre şifreleme anahtarları aracılığıyla donanım bileşenlerini her türlü tehdide karşı korumak için tasarlanmış bir çiptir. Önyükleme sırasında doğru yazılımın kullanıldığını doğrular ve ayrıca platform bütünlüğünden ödün verildiğinde yardımcı olur. Ancak, bazen arızalanır. Güvenilir platform modülünüz arızalandıysa doğru yerdesiniz. Güvenilir platform modülü 80090016 veya güvenilir modül platformu arızalı hatasını düzeltmenize yardımcı olacak mükemmel bir kılavuz sunuyoruz.

İçindekiler
- Windows 10'da Güvenilir Platform Modülü 80090016 Hatası Nasıl Onarılır
- Yöntem 1: Sağlık Kontrolü Uygulamasını Kaldırın (Varsa)
- Yöntem 2: Güç Döngüsü PC
- Yöntem 3: VPN'ye Bağlan
- Yöntem 4: Kötü Amaçlı Yazılım Taramasını Çalıştırın
- Yöntem 5: TPM 2.0 Sürücüsünü Güncelleyin
- Yöntem 6: TPM 2.0 Sürücüsünü Kaldırın
- Yöntem 7: Temiz Önyükleme Gerçekleştirin
- Yöntem 8: TPM'yi Temizle
- Yöntem 9: TPM Hizmetini Etkinleştir
- Yöntem 10: Hyper-V'yi Devre Dışı Bırak
- Yöntem 11: Ngc Klasörünü Sil
- Yöntem 12: Microsoft Office Kimlik Doğrulamasını Devre Dışı Bırakın
- Yöntem 13: Office Kimlik Bilgilerini Kaldır
- Yöntem 14: Koruma İlkesi Kayıt Defteri Anahtarı Oluştur
- Yöntem 15: İş veya Okul Hesabını Kaldırın ve Yeniden Bağlayın
- Yöntem 16: Yeni Kullanıcı Hesabı Oluştur
- Yöntem 17: TPM'yi Etkinleştirmek için BIOS'u Kullanın
Windows 10'da Güvenilir Platform Modülü 80090016 Hatası Nasıl Onarılır
Bu yazıda, güvenilir platform modülünün arızalı 80090016 hatasını düzeltmek için olası tüm yöntemleri gösterdik. Windows 10.
TPM arızasının arkasındaki bazı nedenler şunlardır:
- Virüs veya kötü amaçlı yazılım saldırısı
- Sağlık Kontrolü uygulamasının varlığı
- Bozuk TPM
- Üçüncü taraf uygulamaların müdahalesi
- Devre Dışı VPN
- Güç Kablosu sorunları
Yukarıda bahsedilen sorunlardan dolayı güvenilir platform modülünüz arızalanmış olabilir. Şimdi bunu çözmek için yöntemlere geçelim.
Yöntem 1: Sağlık Kontrolü Uygulamasını Kaldırın (Varsa)
Son raporlar, Microsoft tarafından yayınlanan PC Health Check uygulamasının bu güvenilir platform modülü 80090016 hatasını tetiklediğini gösteriyor. Aşağıdaki adımları takip ederek uygulamayı kaldırabilirsiniz.
Not: Sağlık Kontrolü uygulamanız yoksa lütfen bu yöntemi atlayın.
1. basın Windows tuşu ve yazın KontrolPanel ve üzerine tıklayın Açık.

2. Ayarlamak Görüntüle > Kategori ve seçin programlar ayar.
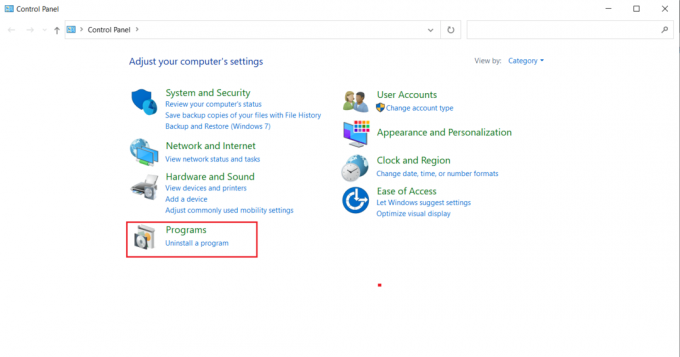
3. Seçme Programı kaldır aşağıda gösterildiği gibi Programlar ve Özellikler Bölüm.

4. Bulun ve sağ tıklayın Windows PC Sağlık Kontrolü başvuru. Seçme Kaldır.

5. Tıklamak Evet Kaldırma işlemini onaylamak için.
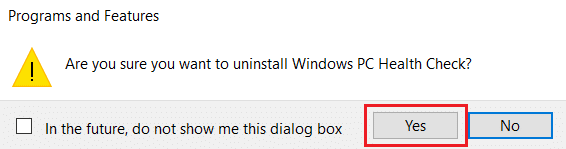
Güvenilir platform modülünüz arızalandıysa, bu sorunu çözmelidir.
Yöntem 2: Güç Döngüsü PC
Bazı kullanıcılar, güvenilir modül platformunun arızalı hatasının bilgisayarınızda bir güç döngüsü gerçekleştirerek düzeltilebileceğini bildirdi. Aşağıdaki gibi yapabilirsiniz.
1. basın Alt + F4 tuşları birlikte ve seçin Kapat seçeneğini tıklayın ve Giriş anahtarı.

2. fişini çekin Güç kablosu ve diğer ilgili bileşenler.
3. Birkaç dakika bekleyin ve Eklenti kablo tekrar geri
4. aç bilgisayar Tekrar.
Bu yöntem TPM sorununu çözebilir.
Ayrıca Okuyun:Windows 10'da Steam Bozuk Disk Hatasını Düzeltin
Yöntem 3: VPN'ye Bağlan
Bir ağa bağlanarak TPM arızasını kontrol edebilir ve çözebilirsiniz. VPN. Bazı kullanıcılar için çalıştı. Evinizde, ofisinizde veya okulunuzda VPN varsa bu yöntemi deneyebilirsiniz. Aşağıdaki kılavuzumuzu takip edin VPN'i kur. İşinize yaramazsa, kılavuzumuzu takip ederek VPN'i devre dışı bırakabilirsiniz. Windows 10'da VPN'yi Devre Dışı Bırakmak için.
Yöntem 4: Kötü Amaçlı Yazılım Taramasını Çalıştırın
Bazen güvenilir modül platformunuz arızalandığında bunun nedeni virüs veya kötü amaçlı yazılım olabilir. Aşağıdaki kılavuzumuzu takip ederek antivirüs kullanarak bunları kontrol edebilirsiniz. Virüs Taraması Çalıştırmak için. Herhangi bir tehdit veya kötü amaçlı yazılım bulursanız, kılavuzumuzu kullanarak bunları kaldırın Windows 10'da Kötü Amaçlı Yazılımları Bilgisayarınızdan Kaldırmak için. Virüslü dosyaları temizledikten sonra sisteminizi yeniden başlatın.
Yöntem 5: TPM 2.0 Sürücüsünü Güncelleyin
Güncel olmayan sürücüler nedeniyle güvenilir platform modülü 80090016 hatası oluşabilir. Sürücü için herhangi bir güncelleme olup olmadığını kontrol etmek için aşağıdaki adımları izleyin.
1. basın Windows tuşu, tip aygıt Yöneticisive üzerine tıklayın Açık.

2. İçinde Aygıt Yöneticisi pencere, bulun ve seçin Güvenlik aletleri ve sürücüleri genişletmek için üzerine çift tıklayın.
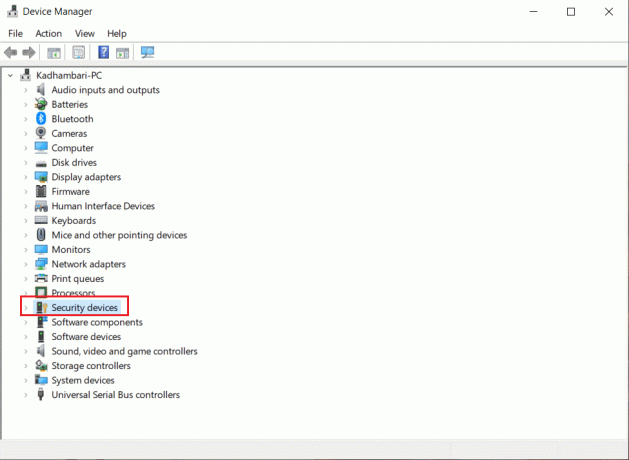
3. sağ tıklayın Güvenilir Platform Modülü 2.0 ve seçin Sürücüyü güncelle.

4. Seçme Sürücüleri otomatik olarak ara Güncelle açılır penceresindeki seçenek.

TPM 2.0 sürücüsü için herhangi bir güncelleme mevcutsa, Windows bunu otomatik olarak indirecek ve kuracaktır.
Yöntem 6: TPM 2.0 Sürücüsünü Kaldırın
Sürücüyü güncelledikten sonra bile hata devam ederse, kaldırmayı deneyin. Sorunu çözebilir. İşte bunu nasıl yapabileceğiniz.
1. Başlatmak Aygıt Yöneticisi ve üzerine çift tıklayın Güvenlik aletleri.
2. sağ tıklayın Güvenilir Platform Modülü 2.0 ve seçin Cihazı kaldır.
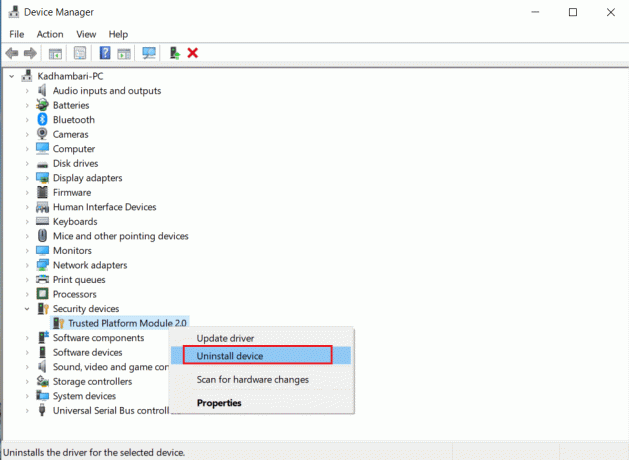
3. Tıklamak Kaldır onay isteminde.
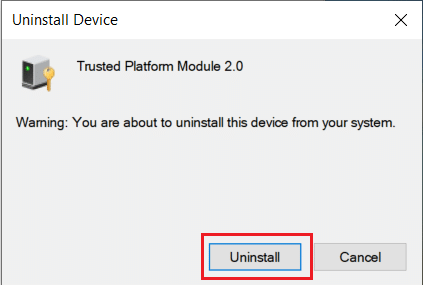
Not: Manuel olarak tekrar yüklemeniz gerekmez. Windows'unuzu başlattığınızda, sürücü otomatik olarak yüklenecektir.
Ayrıca Okuyun:Windows 10'da Bozuk Kayıt Defteri Nasıl Onarılır
Yöntem 7: Temiz Önyükleme Gerçekleştirin
Sorun devam ederse, bilgisayarınızın temiz önyüklemesini gerçekleştirebilirsiniz. Windows'u yalnızca gerekli sürücüler ve programlarla başlatır ve Windows sorunlarınızı gidermek için kullanılır. Rehberimizi şuradan takip edebilirsiniz: Windows 10'da Temiz Önyükleme Nasıl Gerçekleştirilir
Yöntem 8: TPM'yi Temizle
TPM'nin temizlenmesi, varsayılan moduna sıfırlar ve güvenilir modül platformunuz arızalanırsa sorunu çözebilir. Bunu yapmak için adımları izleyin.
Not: TPM sıfırlaması veri kaybına neden olur. Bu yöntemi kullanmadan önce bir yedekleme yapın.
1. basmak Windows + I tuşları aynı anda açmak Ayar.
2. Tıklamak Güncellemeler ve Güvenlik.

3. Seçme Windows Güvenliği sol bölmedeki seçeneği ve tıklayın Cihaz güvenliği gosterildigi gibi.

4. İçinde Cihaz Güvenliği tıklamak Güvenlik işlemcisi ayrıntıları altında Güvenlik işlemcisi Bölüm.

5. Tıkla Güvenlik işlemcisi sorun giderme seçenek.

6. seçin TPM'yi temizle gösterildiği gibi gri düğme.
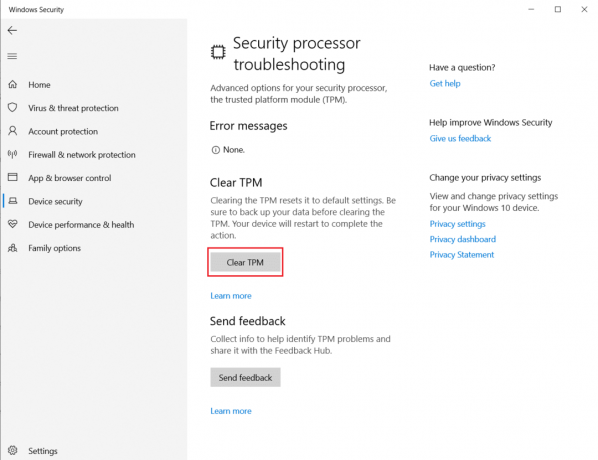
7. Tıklamak Temizle ve yeniden başlat buton.
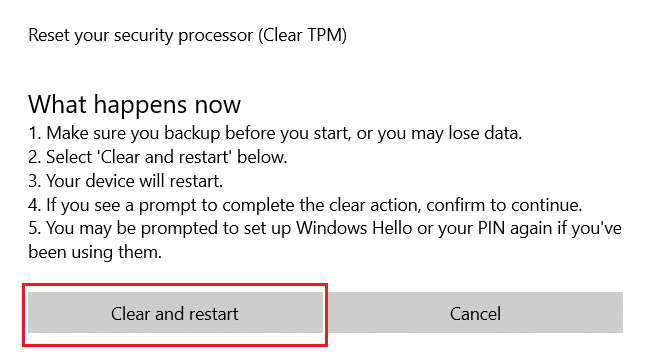
Yöntem 9: TPM Hizmetini Etkinleştir
Bazen TPM hizmetini devre dışı bırakmak veya etkinleştirmek, güvenilir platform modülünüz arızalandığında hatayı düzeltebilir. Bunu aşağıda verilen adımları izleyerek yapabilirsiniz.
1. basmak Windows + Ranahtarlar birlikte ve başlatmak Koşmak iletişim kutusu.
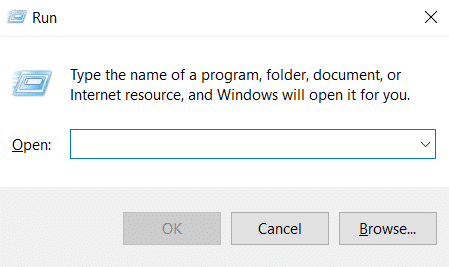
2. Tip tpm.msc ve bas Giriş anahtarı çalıştırmak Güvenilir Platform Modülü.
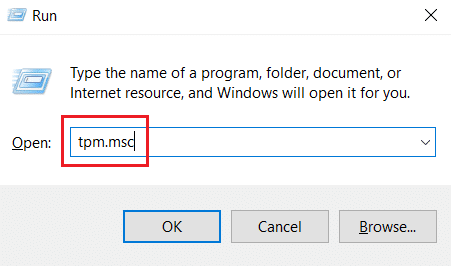
3. Tıklamak TPM'yi hazırlayın sağ üst sütunda bulunan seçenek.
Not: TPM'yi hazırla seçeneği griyse, şu anda kullanımda demektir. Bu durumda, seçin TPM'yi temizle devre dışı bırakmak için. Ardından, TPM'yi Hazırla seçeneğini seçin.
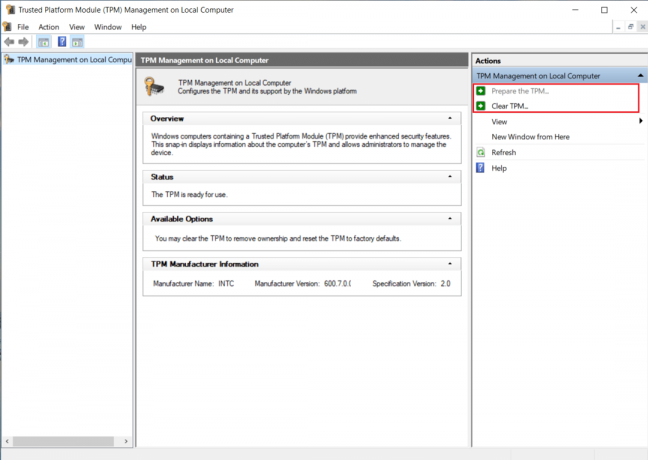
Yöntem 10: Hyper-V'yi Devre Dışı Bırak
Sanal makineler kullanmıyorsanız, Hyper-V'yi sorunsuz bir şekilde devre dışı bırakabilirsiniz. Sorunu çözebilir. Bu adımları takip et.
1. Açık Kontrol Paneli Ve git programlar gösterildiği gibi ayar Yöntem 1.
2. Seçme Windows özelliklerini açma veya kapatma altındaki seçenek Programlar ve Özellikler Bölüm.

3. Bulmak hiper-V kutu ve işaretini kaldır o. Tıklamak Tamam değişiklikleri onaylamak için
Ayrıca Okuyun:Hata 0x80070002 Windows 10 Nasıl Onarılır
Yöntem 11: Ngc Klasörünü Sil
TPM arızası için başka bir olası çözüm, Ngc klasörünü silmektir. Önce onun sahipliğini almalısın. Bunu yapmak için şu adımları izleyin.
1. basmak Windows + Eanahtarlar birlikte açmak Dosya Gezgini.

2. Aşağıdakilere gidin yol içinde Dosya Gezgini.
C:\Windows\ServiceProfiles\LocalService\AppData\Local\Microsoft

3. Bulun ve sağ tıklayın Ngc dosya. Seçme Özellikleri.
4. Şuna geç Güvenlik sekmesini ve tıklayın Gelişmiş.
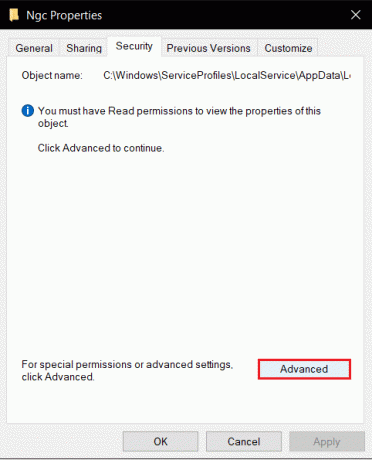
5. Tıklamak Değiştirmek bitişik, yanında Mal sahibi üzerinde Gelişmiş Güvenlik Ayarları pencere.
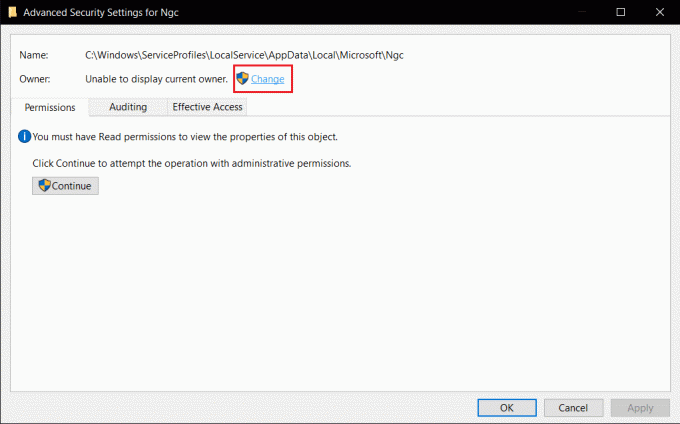
6. Pencere Kullanıcı veya Grup Seçin Açılacak.
7. Kullanabilirsiniz Gelişmiş kullanıcı hesabı seçme veya sadece kullanıcı adınızı yazma seçeneği Seçmek için nesne adını girin form. Tıklamak İsimleri Kontrol Et ve kullanıcı adını doğrulamasını bekleyin ve tıklayın Tamam.
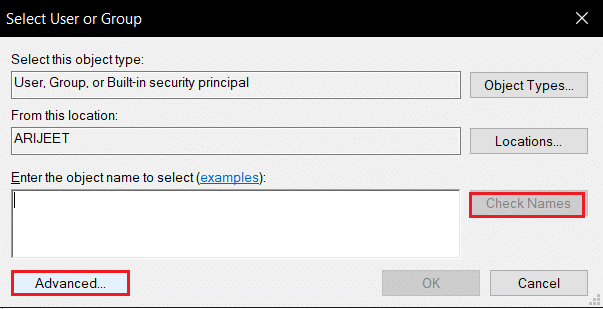
8. yazan kutuyu işaretleyin, Tüm alt nesne izin girdilerini bu nesneden devralınabilen izin girdileriyle değiştirin.

9. Açık Ngc klasörünü açın ve tüm içeriğini silin.
Yöntem 12: Microsoft Office Kimlik Doğrulamasını Devre Dışı Bırakın
Bu yöntem, güvenilir platform modülünüz arızalı olduğu için Microsoft uygulamalarına erişemediğiniz durumlar içindir. ADAL kimlik doğrulamasını Windows Kayıt Defteri Düzenleyicisi'ni kullanarak devre dışı bırakmak sorunu çözebilir. Aşağıdaki adımları izleyin.
1. basmak Windows + Ranahtarlar birlikte ve başlatmak Koşmak iletişim kutusu.
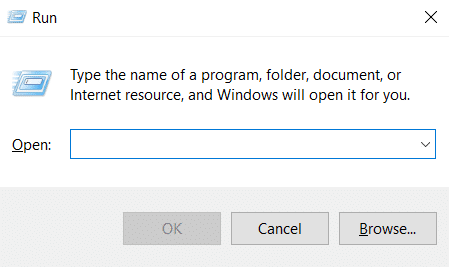
2. Tip regedit ve vur Giriş anahtarı Kayıt Defteri Düzenleyicisi'ni açmak için.
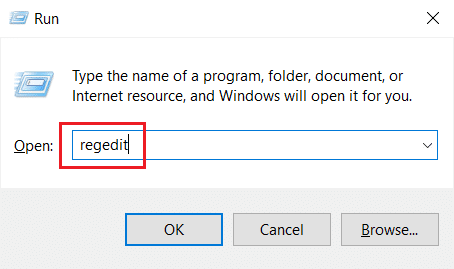
3. Üzerinde Kayıt düzenleyici penceresinde, aşağıdaki konum yoluna gidin.
HKEY_CURRENT_USER\Yazılım\Microsoft\Office\16.0\Ortak\Kimlik

4. üzerine sağ tıklayın Kimlik sol bölmedeki klasör. Seçme Yeni > DWORD (32-bit) Değeri.

5. Dosyayı şu şekilde yeniden adlandırın: ADAL'ı etkinleştir ve vur Giriş anahtarı.

6. Çift tıklama ADAL'ı etkinleştir dosya ve set Değer verisi olarak 0 açılır pencerede. Tıklamak Tamam değişiklikleri kaydetmek için

7. Kayıt Defteri Düzenleyicisi uygulamasını kapatın ve bilgisayarınızı yeniden başlatın.
Ayrıca Okuyun:Windows 10'da Win Kurulum Dosyaları Nasıl Silinir
Yöntem 13: Office Kimlik Bilgilerini Kaldır
Microsoft Office gibi Microsoft uygulamalarını açarken sorunlarla karşılaşıyorsanız, bu yöntem yararlıdır. Aşağıda gösterildiği gibi Kimlik Bilgileri Yönetimi'ni kullanarak belirli uygulama kimlik bilgilerinin kimlik bilgilerini kaldırabilirsiniz.
1. basın Windows tuşu, tip Kimlik Yöneticisi ve üzerine tıklayın Açık.

2. Tıkla Windows Kimlik Bilgileri seçenek.
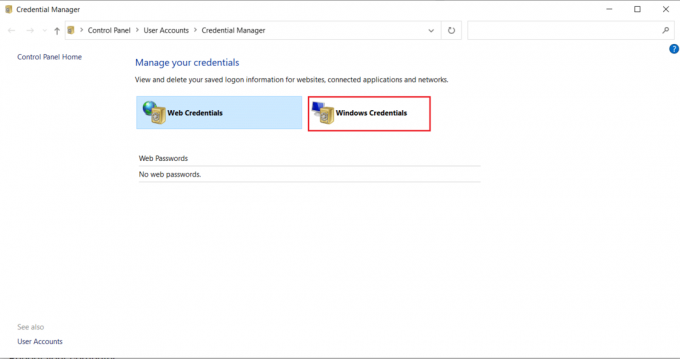
3. şuraya git Genel Kimlik Bilgileri Bölüm. Microsoft ile ilgili her kimlik bilgisini seçin ve tıklayın. aşağı ok simgesi genişletmek için.

4. Genişletmeden sonra, tıklayın Kaldırmak yanında seçenek mevcut Düzenlemek.
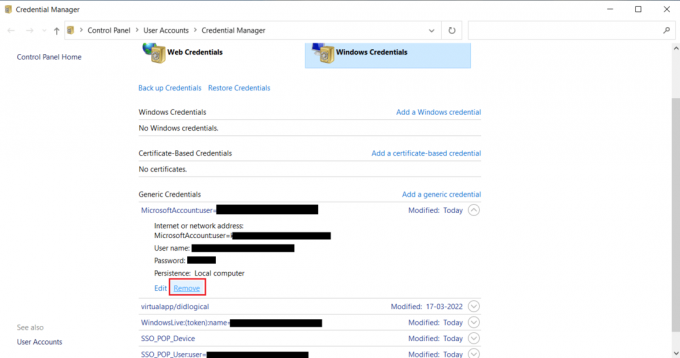
Her bir kimlik bilgisini birer birer genişletin ve kaldırın.
Ardından, Kimlik Bilgileri Yöneticisi penceresini kapatın ve sisteminizi yeniden başlatın. TPM sorunlarının çözülüp çözülmediğini kontrol edin.
Yöntem 14: Koruma İlkesi Kayıt Defteri Anahtarı Oluştur
Güvenilir platform modülünüzün arızalanmasına neden olan bu sorun, bilgisayarınızın kayıt defteri düzenleyicisinde Koruma Politikası yapılarak çözülebilir. İşte bunu nasıl yapabileceğiniz.
1. I vur Windows tuşu, tip kayıt düzenleyici ve üzerine tıklayın Yönetici olarak çalıştır.
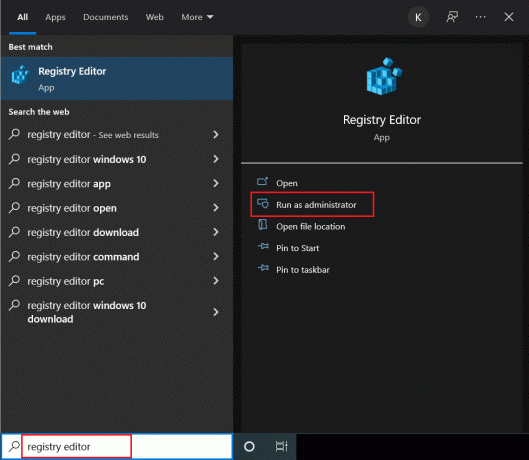
2. Aşağıdaki yola gidin Kayıt düzenleyici pencere.
Bilgisayar\HKEY_LOCAL_MACHINE\SOFTWARE\Microsoft\Kriptografi\Protect\Sağlayıcılar\df9d8cd0-1501-11d1-8c7a-00c04fc297eb

3. sağ tıklayın df9d8cd0-1501-11d1-8c7a-00c04fc297eb klasör ve seçin Yeni >DWORD (32-bit) Değeri.

4. Dosyayı şu şekilde yeniden adlandırın: Koruma Politikası.

5. çift tıklayın Koruma Politikası dosya ve set Değer verisi olarak 1. Tıklamak Tamam değişiklikleri kaydetmek için

Güvenilir platform modülü 80090016 hatasını düzeltip düzeltmediğinizi kontrol edin.
Ayrıca Okuyun:Windows 10'da iaStorA.sys BSOD Hatasını Düzeltmenin 7 Yolu
Yöntem 15: İş veya Okul Hesabını Kaldırın ve Yeniden Bağlayın
Hala sorunla karşı karşıyaysanız, henüz yapmadıysanız, iş ve okul hesabınızla bağlantınızı kesmeyi deneyebilirsiniz. Bunu yapmak için aşağıdaki talimatları izleyin.
1. basmak Windows + I tuşları birlikte açmak Ayarlar.
2. Seçme hesaplar üzerinde Ayarlar sayfa.

3. Seçme İşe veya okula erişin sol bölmedeki sekme. Kaldırmak istediğiniz iş veya okul hesabını seçin ve bağlantıyı kes. Varsa diğer talimatları izleyin ve hesabı silin.
Sorunun çözülüp çözülmediğini kontrol edin. Değilse, aşağıda gösterildiği gibi hesaba tekrar bağlanmayı deneyin.
4. Geri dönmek İşe veya okula erişin sekme. Tıkla + Bağlan hesabı tekrar bağlamak için simge.

5. Kimlik bilgilerinizi doldurun ve kayıt olmak.
Yöntem 16: Yeni Kullanıcı Hesabı Oluştur
Bazen kullanıcı profiliniz bozulabilir ve bu TPM arızasına neden olabilir. Sorunu çözmek için yeni bir profil oluşturabilirsiniz. Rehberimizi takip edin Windows 10'da Yerel Kullanıcı Hesabı Oluşturmak için.
Yöntem 17: TPM'yi Etkinleştirmek için BIOS'u Kullanın
Yeni bir yerel hesap oluşturduktan sonra bile hata devam ederse, bu yöntem son çarenizdir. BIOS, PC'nizin birçok ayarını yapılandırmak ve TPM'yi etkinleştirmek için kullanılır, sorunu çözebilir. Aşağıdaki adımları takip ederek yapabilirsiniz
1. basın Alt + F4 tuşları birlikte ve seçin Kapat seçeneğini tıklayın ve Giriş anahtarı.

2. Bilgisayarı başlatmak için güç düğmesine basın ve F2 tuşu BIOS menüsüne gitmek için önyükleme ekranındayken.
Not: Farklı sistemlerin BIOS'a erişmek için farklı anahtarları vardır. Örneğin, ESC, F10, veya Silmek. Sisteminiz için hangisinin çalıştığını kontrol edin.
2. arasında gezinmek için ok tuşlarını kullanın. BIOS menü ve seçin Gelişmiş BIOS özellikleri.

3. Seçme PCH-PW Yapılandırması ve değişim TMP Cihaz Seçimi ile Bellenim TMP'si.
4. Seçme Tamam.
5. basın F10anahtar değişiklikleri kaydetmek ve seçmek için Tamam onaylamak.

Önerilen:
- PC için En İyi 16 Ekran Kaydedici
- Windows 10 Dosya Sistemi Hatasını Düzeltin 2147219196
- Active Directory Etki Alanı Hizmetlerinin Şu Anda Kullanılamadığını Düzeltin
- Windows 10'da win32kfull.sys BSOD'yi düzeltin
Güvenilir platform modülünüz arızalandığında ve düzeldiğinde bu kılavuzun size yardımcı olduğunu umuyoruz. güvenilir platform modülü 80090016 hata. Hangi yöntemin sizin için en iyi sonucu verdiğini bize bildirin. Herhangi bir sorunuz veya öneriniz varsa, bunları yorumlar bölümüne bırakmaktan çekinmeyin.