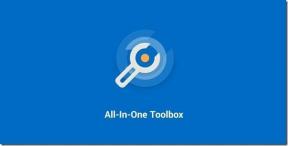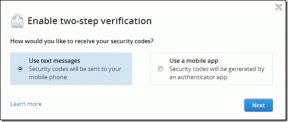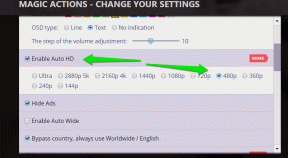Wear OS Smartwatch'ı Fabrika Ayarlarına Sıfırlamadan Yeni Bir Telefonla Eşleştirme
Çeşitli / / March 24, 2022
Bir Aşınma İşletim Sistemi akıllı saat bir Android akıllı telefon için harika bir arkadaş olabilir. Fitness seviyenizi izlemenize, bildirimleri yanıtlamanıza ve hatta uygulamaları çalıştırmanıza yardımcı olabilir. Wear OS geleneksel olarak bu kadar sezgisel olmasa da, giderek gelişiyor. Wear OS akıllı saatleriyle ilgili hala hayal kırıklığı yaratan bir şey, fabrika ayarlarına sıfırlamadan onları yeni bir telefonla eşleştirememenizdir.

En azından, varsayılan olarak değil. Her yeni telefona geçiş yaptığınızda saatinizdeki tüm verilerinizi kaybetmek istemeyeceğiniz için bu can sıkıcı olabilir. Her şeyi sıfırdan kurmak acı verici. Neyse ki, bu sorun için temiz küçük bir geçici çözüm var. Bu numara, Wear OS akıllı saatinizi fabrika ayarlarına sıfırlamadan yeni bir telefonla eşleştirmenize olanak tanır.
Yeni Bir Telefonla Eşleşirken Wear OS'de Fabrika Ayarlarına Sıfırlama Sorunu Nedir?
Bir Wear OS akıllı saat aşağıdakilerle eşleşir: işletim sistemi giyin Google Play Store'dan uygulama. Akıllı saatinizi ilk kez bir telefonla eşleştiriyorsanız bu işlem oldukça basittir. Sorun, bir telefona geçtiğinizde ortaya çıkıyor.

Wear OS, akıllı saati sıfırlamadan akıllı saati yeni bir telefonla eşleştirmenize izin vermez. Ayrıca saati sıfırlamak, tüm saat yüzlerinizi, çevrimdışı müziklerinizi, podcast'lerinizi, ayarlarınızı vb. kaldırır. Ve hepsini tekrar indirmek acı verici.
Bu yöntemi kullanmak, saatinizdeki verileri yeni bir akıllı telefonla eşleştirmenize olanak tanırken koruyacaktır.
Wear OS Akıllı Saati Sıfırlamadan Yeni Bir Telefonla Nasıl Eşleştirilir
İşin püf noktası, akıllı saatin eşleşmesini kaldırmak ve Google Play Hizmetlerinin verilerini temizlemektir. Bunu bir bilgisayardaki ADB'yi (Android Hata Ayıklama Köprüsü) kullanarak yapabilirsiniz. İşler biraz teknik ve Windows'ta Komut İstemi'nde yolunuzu biliyorsanız yardımcı olur.
ADB'yi kurma
Aşama 1: Bilgisayarınızın işletim sistemine göre ilgili ADB dosyalarını indirin.
Windows için ADB'yi edinin
Mac için ADB'yi edinin
Linux için ADB'yi edinin
Adım 2: ZIP dosyasını istediğiniz bir konuma çıkarın. Windows'ta Shift tuşunu basılı tutun ve çıkarılan dosyaya sağ tıklayın ve 'Komut penceresini burada aç' seçeneğini seçin. Mac ve Linux'ta Terminal türünü açın CD ve aktif dizini değiştirmek için Enter'a basın. Ardından, açtığınız klasörü sürükleyin ve Terminal penceresine bırakın. Şimdi Terminal'de o klasöre giden bir yol alacaksınız. Enter tuşuna basın.
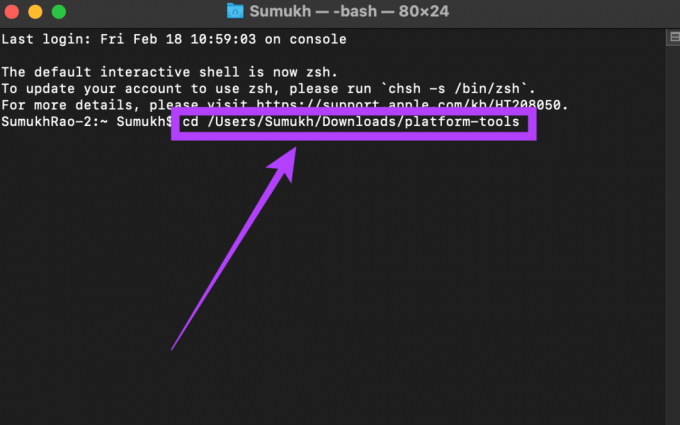
Aşama 3: Bir sonraki adım, saatte ADB hata ayıklamasını etkinleştirmektir. Bunun için akıllı saatinizdeki Ayarlar uygulamasını açın.
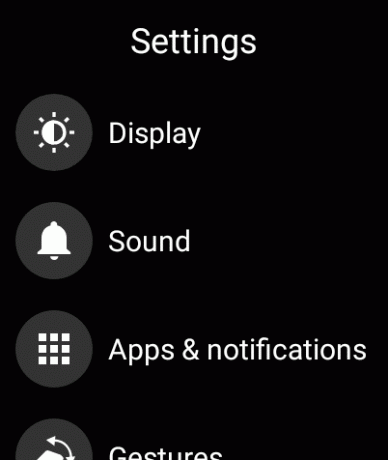
4. Adım: Sistem bölümüne ilerleyin ve üzerine dokunun.

Adım 5: Şimdi Hakkında'ya dokunun.
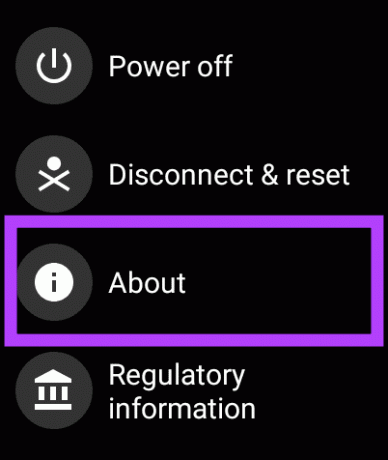
6. Adım: Yapı Numarasını bulana kadar kaydırın. Saatinizde Geliştirici Seçeneklerinin kilidini açmak için 7 kez art arda dokunun.

7. Adım: Ayarlar uygulamasını açtığınızda, artık sayfanın altında Geliştirici Seçeneklerini bulacaksınız. üzerine dokunun.
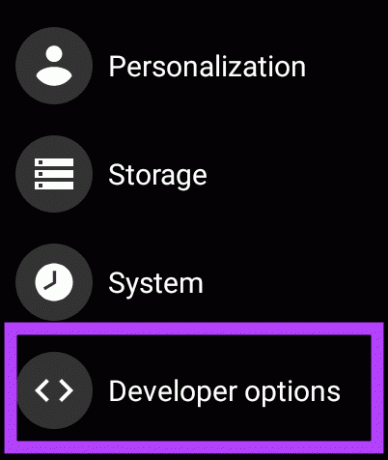
Adım 8: Etkinleştirmek için ADB hata ayıklamasının yanındaki düğmeye dokunun. Onaylamanız istendiğinde yeşil onay işaretine dokunun.
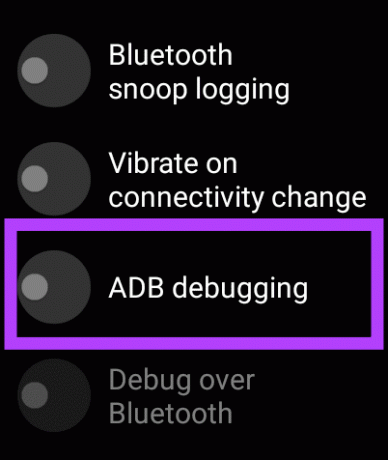
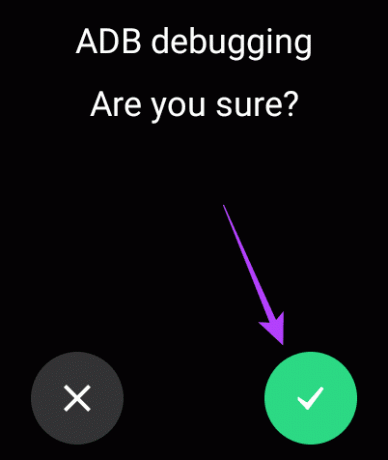
9. Adım: Biraz aşağı kaydırın ve ayrıca Wi-Fi üzerinden Hata Ayıklama'nın yanındaki geçişi etkinleştirin.
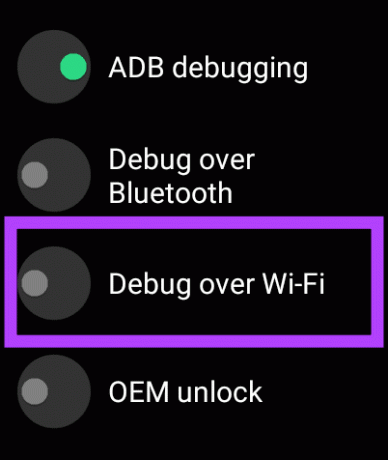
Adım 10: Saat başlangıçta, yakında IP adresi de dahil olmak üzere bir dizi karakterle değiştirilecek olan Kullanılamaz yazan bir mesaj görüntüleyebilir. Bu, Wi-Fi üzerinden ADB'nin etkinleştirildiği anlamına gelir. Burada görüntülenen IP adresini not edin. Şuna benzer bir şey olacak:
192.168.1.325:5555.
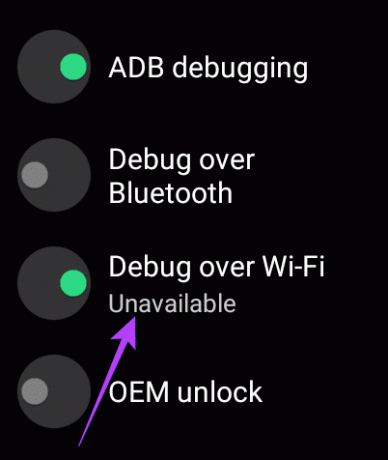
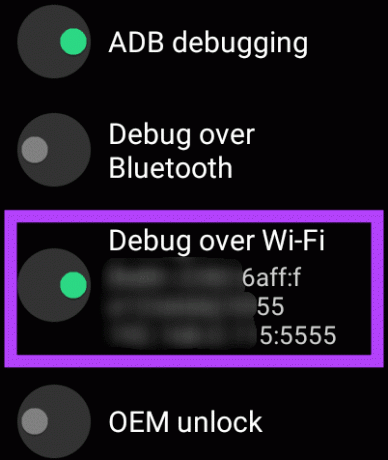
Saati Eski Telefondan Ayırmak için ADB'yi Kullanma
Artık bilgisayarınızda ADB'yi kurduğunuza ve akıllı saatinizde ağ üzerinden ADB hata ayıklamasını etkinleştirdiğinize göre, öğreticinin ana bölümüne geçebiliriz.
Aşama 1: Daha önce açılan terminal penceresinde şunu yazın ./adb connect . Daha önce not ettiğiniz IP adresini kullanın. Böylece komut şöyle görünür: ./adb connect 192.168.1.325:5555.

Adım 2: Şimdi saatinizde ADB bağlantısına izin vermek için bir istem göreceksiniz. Tamam'ı seçin.

Aşama 3: Terminal penceresi şimdi saate bağlı olduğunuzu gösterecektir.
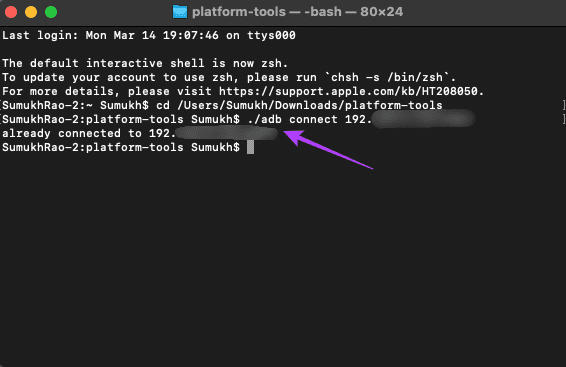
4. Adım: Aşağıdaki komutu girin. Terminalde bir Başarı mesajı görürseniz akıllı saatiniz yeniden başlatılacaktır.
./adb shell "pm temizle com.google.android.gms && yeniden başlat"
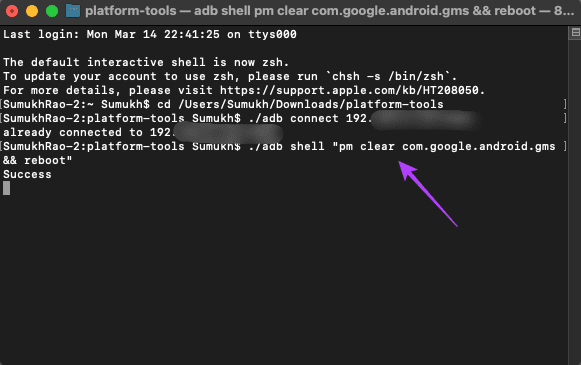
Adım 5: Akıllı saat tekrar çalışmaya başladığında, birkaç dakika oturmasına izin verin, Wi-Fi ağınıza bağlanmasına izin verin ve ardından yukarıdaki adımları tekrarlayarak tekrar ADB'ye bağlayın.
6. Adım: Akıllı saatinizin yeni telefon tarafından keşfedilmesini sağlamak için Terminal'de aşağıdaki komutu çalıştırın ve Enter'a basın.
./adb shell “başlıyorum -a android.bluetooth.adapter.action. İSTEK_KEŞFEDİLEBİLİR”
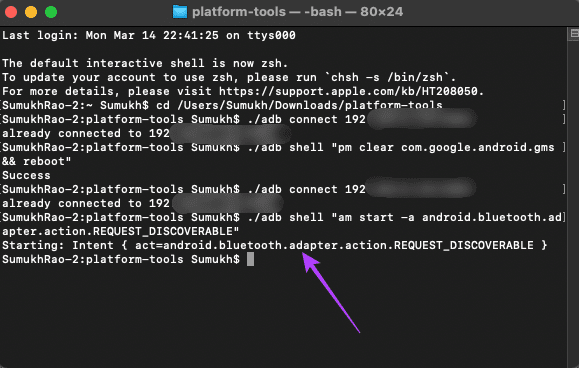
7. Adım: Yeni akıllı telefonunuzda Wear OS uygulamasını açın ve akıllı saati yeni telefonunuzla eşleştirebileceksiniz.
Bu kadar. Wear OS akıllı saatinizi hiçbir veriyi silmeden yepyeni bir telefonla başarıyla eşleştirdiniz.
Veri Kaybetmeden Saati Yeniden Bağlayın
Yukarıda belirtilen bu yöntemi kullanarak zamandan tasarruf edin ve akıllı saatinizi bağlayın. Yeni bir cihazın kurulumu, özellikle Wear OS gibi bir platformda alışılmadık derecede uzun sürebilir. Bu şekilde, her şeyi yeniden özelleştirmek zorunda kalmayacaksınız.
Son güncelleme 21 Mart 2022
Yukarıdaki makale, Guiding Tech'i desteklemeye yardımcı olan bağlı kuruluş bağlantıları içerebilir. Ancak, editoryal bütünlüğümüzü etkilemez. İçerik tarafsız ve özgün kalır.