Windows 11'de Bildirim Rozetleri Nasıl Devre Dışı Bırakılır
Çeşitli / / November 28, 2021
Bildirimler, metinleri, e-postaları ve hemen hemen her şeyi takip etmek için oldukça yararlı olduğunu kanıtlıyor. Bunlar, iş arkadaşınızdan veya aile grubunda paylaşılan bir şakadan son derece önemli bilgiler sağlayabilir. Bir süredir ortalıkta dolaşan bildirimleri kontrol etme konusunda hepimiz uzmanlaştık. Ancak Windows 11'de sistem, görünmeyen bildirimleri size bildirmek için ek olarak bir bildirim rozeti kullanır. Görev çubuğu Windows işletim sisteminde her yerde mevcut olduğundan, bunları er ya da geç, Görev Çubuğunuzu otomatik gizlemeye ayarlamış olsanız bile göreceksiniz. Uygulamalar arasında geçiş yapmak, sistem ayarlarını hızlı bir şekilde değiştirmek, bildirim merkezini kontrol etmek veya takviminizi kontrol etmek için Görev Çubuğunu kullanırsanız, bildirim rozetleriyle çok daha sık karşılaşacaksınız. Bu nedenle, Windows 11'de size kolaylık sağlamak için bildirim rozetlerini nasıl gizleyeceğinizi veya devre dışı bırakacağınızı öğreteceğiz.

İçindekiler
- Windows 11'de Görev Çubuğunda Bildirim Rozetlerini Gizleme veya Devre Dışı Bırakma
- Yöntem 1: Görev Çubuğu Ayarlarından
- Yöntem 2: Windows Ayarları Uygulaması aracılığıyla
- Profesyonel İpucu: Windows 11'de Bildirim Rozetleri Nasıl Açılır
Windows 11'de Görev Çubuğunda Bildirim Rozetlerini Gizleme veya Devre Dışı Bırakma
Bildirim rozetleri göründükleri uygulamadaki bir güncelleme konusunda sizi uyarmak için kullanılır. olarak temsil edilir Görev Çubuğundaki Uygulama simgesinin üzerinde işaretlenmiş Kırmızı Nokta. Bir mesaj, bir süreç güncellemesi veya bilgi vermeye değer başka bir şey olabilir. Şunu da gösterir: okunmamış bildirim sayısı.
- Uygulama uyarılarının sesi kapatıldığında veya kapatıldığında Toplamda, bildirim rozetleri, müdahaleci olmadan dikkatinizi bekleyen bir güncelleme olduğunun farkında olmanızı sağlar.
- Uygulama uyarıları etkinleştirildiğinde, ancak bildirim rozeti, zaten zengin özelliklere sahip bir işlevselliğe fazladan bir ekleme gibi görünebilir ve bu da kolaylık yerine ağırlaştırmaya neden olabilir.
Windows 11'de Görev Çubuğu simgelerinde Bildirim rozetlerini devre dışı bırakmak için verilen iki yöntemden birini kullanabilirsiniz.
Yöntem 1: Görev Çubuğu Ayarlarından
Windows 11'de Görev Çubuğu Ayarları aracılığıyla bildirim rozetlerini nasıl kapatacağınız aşağıda açıklanmıştır:
1. üzerine sağ tıklayın görev çubuğu.
2. Tıklamak Görev çubuğu ayarları, gosterildigi gibi.

3. Tıklamak Görev çubuğu davranışları genişletmek için.
4. başlıklı kutunun işaretini kaldırın Görev çubuğu uygulamalarında rozetleri (okunmamış mesaj sayacı) göster, vurgulanmış olarak gösterilir.
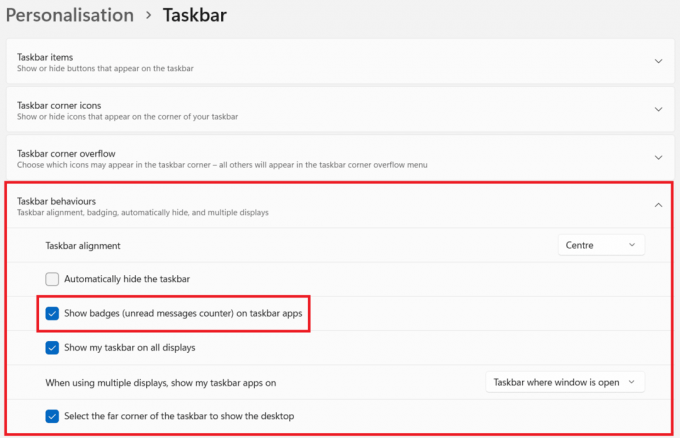
Ayrıca Okuyun:Windows 11'de Duvar Kağıdı Nasıl Değiştirilir
Yöntem 2: Windows Ayarları Uygulaması aracılığıyla
Windows Ayarları aracılığıyla Windows 11'de bildirim rozetlerini devre dışı bırakmak için verilen adımları izleyin:
1. Tıklamak Başlangıç ve yazın Ayarlar.
2. Ardından, tıklayın Açık, başlatmak için gösterildiği gibi.

3. Tıklamak Kişiselleştirme sol bölmede.
4. Burada, sağ bölmede aşağı kaydırın ve tıklayın görev çubuğu, aşağıda gösterildiği gibi.

5. Şimdi, takip et Adım 3 &4 ile ilgili Yöntem1 Görev çubuğundan bildirim rozetlerini devre dışı bırakmak için.
Profesyonel İpucu: Windows 11'de Bildirim Rozetleri Nasıl Açılır
Yukarıda belirtilen yöntemlerden birini kullanın ve işaretli kutucuğu işaretlemeniz yeterlidir. Görev çubuğu uygulamalarında rozetleri (okunmamış mesaj sayacı) göster Windows 11'de Görev Çubuğu'ndaki uygulama simgeleri için bildirim rozetlerini etkinleştirmek için.
Tavsiye edilen:
- Windows 11'de Uygulamaları Görev Çubuğuna Sabitleme
- Windows 11'de PIN Nasıl Değiştirilir
- Önyüklenebilir Windows 11 USB Sürücüsü Nasıl Oluşturulur
Bu kılavuzun öğrenmenize yardımcı olabileceğini umuyoruz Windows 11'de Görev Çubuğunda bildirim rozetleri nasıl gizlenir/devre dışı bırakılır. Önerilerinizi ve sorularınızı aşağıdaki yorum bölümünden iletebilirsiniz. Daha sonra hangi konuyu keşfetmemizi istediğinizi bilmek isteriz. Ayrıca, yeni Windows 11 arayüzü hakkında daha fazlasını okumak için bizi izlemeye devam edin.



