Windows 10'da Test Modu nedir?
Çeşitli / / March 26, 2022

Microsoft Store'dan olmayan bir uygulamayı her yüklediğimizde, bizi aynı konuda uyaran bir açılır mesajla karşılaşıyoruz. Bu, hiçbir harici yazılımın bizim haberimiz olmadan sisteme herhangi bir zarar vermemesini sağlamak içindir. Benzer şekilde, Microsoft her türlü sürücüyü ve uygulamayı herhangi bir kötü amaçlı kod için doğrular ve ardından bunları güvenli olarak dijital olarak imzalar. Doğrulanmamış veya kimlik doğrulama sertifikasına sahip olmayan herhangi bir yazılım parçası, büyük olasılıkla Windows işletim sistemi tarafından engellenebilir ve engellenecektir. Bu güvenlik önlemleri bilgisayarlarımızın güvenli ve sağlam kalmasına yardımcı olurken, henüz piyasaya sürülmemiş uygulamalarını Windows 10'da test etmeye çalışan geliştiriciler için can sıkıcı bir hal alıyor. Bu uygulamalar genellikle alfa veya beta aşamalarındadır ve internette yayınlanmadan önce biraz test edilmesi gerekir. Windows Test Modu burada devreye giriyor. Bu yazıda, Test Modu, Windows 10'da Test Moduna nasıl girileceğini ve çıkılacağını öğreneceğiz.

İçindekiler
- Windows 10'da Test Modu nedir?
- Test Moduna Nasıl Girilir ve Çıkılır
Windows 10'da Test Modu nedir?
Test Modu geçicidir pencereler doğrulanmamış sürücülerin ve uygulamaların yüklenmesine izin veren durum. Kullanıcıların manuel olarak test moduna girmesi (ve çıkması) gerekir. Geliştiriciler, test modunda hala geliştirme aşamasında olan uygulamaları yükleyerek gerçek zamanlı/gerçek dünya performansını ölçebilir ve ayrıca kodun günlük kullanımda nasıl çalıştığını kontrol edebilir. A Test modu Windows sürümü ve yapı numarası ile birlikte masaüstünün sağ alt köşesindeki filigran, Windows'un Test Modunda çalıştığını gösterir.
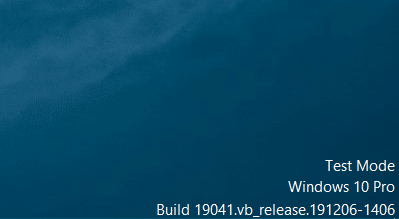
Test modu, her türlü imzasız uygulama için açık bir davet gibi olduğundan, normal kullanıcılar bu moddan uzak durmanız önerilir ve diğerleri test biter bitmez moddan çıkmalı/devre dışı bırakmalıdır. tamamlamak. Windows, test modundayken alışılagelmiş güvenlik kontrolünü gerçekleştirmediğinden, internetten herhangi bir dosya indirmekten de kaçınılmalıdır.
Ayrıca Okuyun:Wondershare Helper Compact nedir?
Test Moduna Nasıl Girilir ve Çıkılır
Test moduna girmek ve çıkmak çok basit bir iştir ve yalnızca tek bir komutun yürütülmesini gerektirir. Komut, PowerShell'de veya yönetici ayrıcalıklarıyla başlatılan Komut İstemi uygulamasında yürütülebilir. Bu kılavuz için Komut İstemi'ni kullanacağız, ancak daha rahat hissediyorsanız PowerShell'i kullanmaktan çekinmeyin.
1. basın Windows tuşu, tip Komut istemive üzerine tıklayın Yönetici olarak çalıştır.

2. Test Moduna girmek için aşağıdaki komutu girin ve Giriş anahtarı.
bcdedit -set TEST İŞARETİ AÇIK
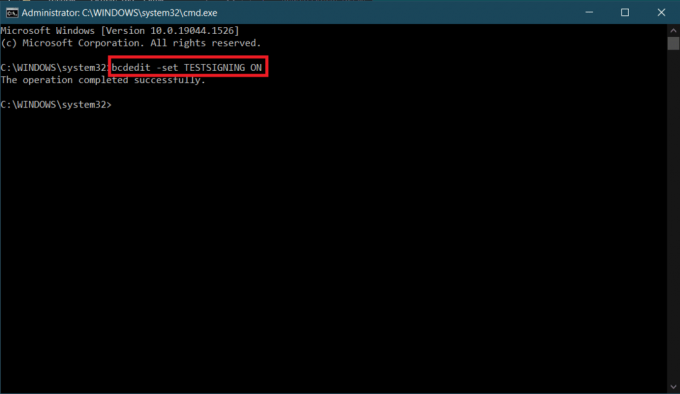
3. Şimdi Test Modundan çıkmak için verilen komutu yazın ve Giriş anahtarı.
bcdedit -set TEST SIGNING KAPALI

İki komuttan biri yürütüldüğünde işlem başarıyla tamamlandı yazan bir onay mesajı alacaksınız.
4. Devam edin ve Komut İstemi penceresini kapatın ve PC'nizi yeniden başlatın. Yürütülen komuta bağlı olarak, sisteminiz yeniden başladıktan sonra test moduna girecek veya bu moddan çıkacaktır.
5. Test modunu devre dışı bırakmaya çalışırken bir hata mesajı aldıysanız, önce verilen komutu yürütün. emretmek. Bu, Windows'a test modunu devre dışı bırakmak için ihtiyaç duyduğu fazladan izin verecektir.
bcdedit.exe - set yükleme seçenekleri ENABLE_INTEGRITY_CHECKS
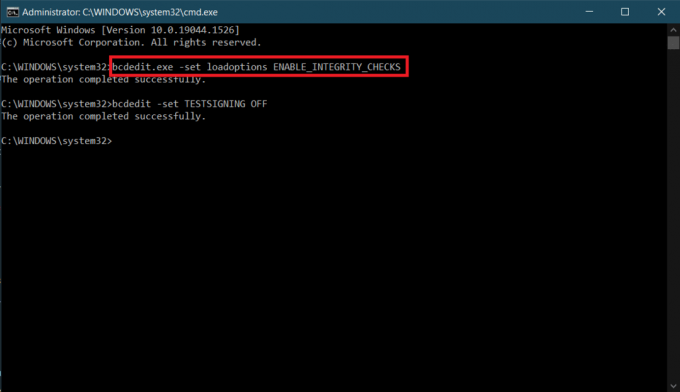
6. Son olarak, yürütün bcdedit -set TEST SIGNING KAPALI test modundan çıkmak için komut.

Bazı kullanıcılar “Güvenli Önyükleme ilkesiyle korunuyor” yazan bir hata mesajı alabilir; bu sadece Güvenli Önyüklemenin etkinleştirildiğini gösterir ve Test Modundan çıkmak için önce BIOS menüsünden Güvenli Önyüklemeyi devre dışı bırakmanız gerekir.
Yalnızca kaldırmak istiyorsanız Test modu ekranınızdan filigran, indirin Evrensel Filigran Engelleyici. Aracı yüklemek ve filigrandan kurtulmak için ekrandaki talimatları izleyin.
Önerilen:
- 26 En İyi Ücretsiz Kötü Amaçlı Yazılım Temizleme Aracı
- Windows 10 Güncelleme Hatasını Düzeltin 0x80072ee7
- Windows 10'da Rainmeter Çift Monitör Kaplamaları Nasıl Kurulur
- Windows 10'da Videodan Kareler Nasıl Çıkarılır
Yani, nasıl yapılacağına dair rehberimiz buydu. Windows 10'da test moduna girin ve çıkın. Test moduyla ilgili herhangi bir sorunla karşılaşırsanız aşağıdaki yorumlar bölümünden bizimle iletişime geçmekten çekinmeyin.



