Windows 11 Masaüstü için En İyi 7 Düzeltme Sürekli Yenileniyor
Çeşitli / / March 26, 2022
Windows 11 masaüstünüz beklenmedik bir şekilde kendini yenilemeye devam ediyor mu? O zaman hayal kırıklığın anlaşılabilir. Windows'taki bu tür ani yenilemeler, üretkenliğinizi kolayca etkileyebilir ve bilgi işlem deneyiminizi mahvedebilir.

Bunun arkasındaki neden herhangi bir yerde olabilir uygulama hileli gidiyor kötü amaçlı yazılımın varlığına. Farenizin düğmesi sıkışmışsa, geçici olarak farenizin bağlantısını kesmek bunu doğrulamanıza yardımcı olabilir. Bu yardımcı olmadıysa, Windows 11 masaüstünün beklenmedik bir şekilde yenilenmesini önlemek için aşağıdaki çözümleri kullanabilirsiniz.
1. Arka Plan Uygulamalarını Kapatın
Windows'ta Görev Yöneticisi'ni açarak ve listeden geçerek başlayabilirsiniz. arka planda çalışan uygulamalar. Çok fazla CPU ve kaynak kullanan uygulamalar, Windows'u aralıklarla yenilemeye zorlayabilir.
Görev Yöneticisini başlatmak için Ctrl + Shift + Esc tuşlarına basın. İşlemler sekmesinde, her uygulama için CPU ve bellek kullanımını kontrol edin. Daha yüksek kullanıma sahip olanı sağ tıklayın ve listeden Görevi sonlandır'ı seçin. Ancak bunu yapmadan önce çalışmanızı kaydettiğinizden emin olun.

OneDrive ve iCloud gibi bulut depolama uygulamaları, verileri arka planda sürekli olarak senkronize etmek bazen suçlu olabilir. Bunların yanı sıra, kaynak yoğun birkaç uygulamayı her zaman kapatabilir ve yeniden başlatabilirsiniz.
2. SFC ve DISM Taramasını çalıştırın
Bir sürü uygulamayı kaldırdınız mı veya klasörlerin yanı sıra bazı kalan dosyaları da sildiniz mi? Bu, Windows 11 sistem dosyalarında bazı sorunlara neden olabilir. Bu sistem dosyalarını önbelleğe alınmış sürümleriyle değiştirmek için Windows'ta Sistem Dosyası Denetleyicisi taramasını kullanabilirsiniz.
Aşama 1: Görev Çubuğundan menüyü açmak için Windows tuşu + X'e basın ve Windows Terminal (Yönetici) seçeneğini seçin.

Adım 2: Aşağıda belirtilen komutu yazın ve Enter'a basın.
SFC /scannow

Taramayı tamamladıktan sonra, taramanın başarılı olup olmadığını bildiren bir mesaj görünecektir.
SFC taraması sistem dosyalarında herhangi bir sorun bulamazsa, bunun yerine bir DISM (Dağıtım Görüntüsü Hizmeti ve Yönetimi) taraması çalıştırmayı deneyin.
Aşama 1: Windows tuşu + X'e basın ve listeden Windows Terminali (Yönetici) öğesini seçin.

Adım 2: Konsolda aşağıdaki komutları tek tek çalıştırın ve her birinin ardından Enter'a basın.
DISM /Çevrimiçi /Temizleme-Görüntü /CheckHealth. DISM /Çevrimiçi /Temizleme-Görüntü /ScanHealth. DISM /Çevrimiçi /Temizleme-Görüntü /RestoreSağlık

Yukarıdaki komutları çalıştırdıktan sonra bilgisayarınızı yeniden başlatın ve masaüstünüzün yenilenmeye devam edip etmediğini kontrol edin.
3. Güç Planını Değiştir
Önceki yinelemelerine benzer şekilde, Windows 11 ayrıca size birkaç farklı güç planı sunar. Birkaç kullanıcı, Yüksek performanslı bir güç planına geçerek masaüstü otomatik yenileme sorununu çözebildi. İşte nasıl.
Aşama 1: Ayarlar uygulamasını başlatmak için Windows tuşu + I'ye basın. Sistem sekmesinden Güç ve pil ayarlarına tıklayın.

Adım 2: En iyi performansı seçmek için Güç modunun yanındaki açılır menüyü kullanın.

4. Windows Hata Raporlama Hizmetini Devre Dışı Bırakın
Herhangi bir yazılım hatasını algılamak ve Microsoft'a bildirmek için arka planda çalışan Windows Hata Raporlama hizmeti. Hizmetin oldukça düzensiz davranması ve kaynakları tıkaması şaşırtıcıdır. Bunun yardımcı olup olmadığını görmek için Windows Hata Bildirimi hizmetini geçici olarak devre dışı bırakmayı deneyebilirsiniz.
Aşama 1: Çalıştır iletişim kutusunu açmak için Windows tuşu + R tuşlarına basın. Yazın services.msc kutusuna girin ve Enter'a basın.

Adım 2: Hizmetler penceresinde, 'Windows Hata Raporlama Hizmeti'ni bulmak için aşağı kaydırın ve Özellikler'i açmak için üzerine çift tıklayın.

Aşama 3: Devre Dışı'yı seçmek için Başlangıç türü açılır menüsünü kullanın ve Uygula'ya ve ardından Tamam'a basın.

5. Ekran Sürücüsünü Güncelle
Bilgisayarınızdaki mevcut ekran sürücüsüyle ilgili bir sorun varsa, masaüstü simgeleri yanıp sönmeye devam edebilir veya ekran titreyebilir. Bunu geçersiz kılmak için aşağıdaki adımları izleyerek PC'nizdeki ekran sürücülerini güncellemeyi deneyebilirsiniz.
Aşama 1: Görev Çubuğundaki Ara simgesine tıklayın, yazın aygıt Yöneticisive Enter'a basın.

Adım 2: Aygıt Yöneticisi penceresinde Görüntü bağdaştırıcılarını genişletin. Ardından grafik kartınıza sağ tıklayın ve Sürücüyü güncelle seçeneğini seçin.

Oradan, ekrandaki talimatları izleyin. Ekran sürücülerini güncelleyin.
6. Kötü amaçlı yazılımları tara
Kötü Amaçlı Yazılımların veya virüslerin varlığı, Windows 11'in zaman zaman hatalı çalışmasına ve bazı durumlarda otomatik olarak yenilenmesine neden olabilir. Bunu ekarte etmek için, tam sistem taraması yapmayı deneyin. Windows Defender veya seçtiğiniz bir virüsten koruma programı ve ardından sorunun çözülüp çözülmediğini kontrol edin.
7. Temiz Önyüklemeyi Deneyin
Hala Windows 11 masaüstünün yenilenmesini engelleyemiyorsanız, arka planda çalışan üçüncü taraf uygulamalar veya hizmetler bu aksaklığa neden olabilir. Bunu doğrulamanın hızlı bir yolu, bir temiz çizme.
Aşama 1: Çalıştır iletişim kutusunu açmak için Win + R tuşlarına basın, yazın msconfig.mscve Enter'a basın.
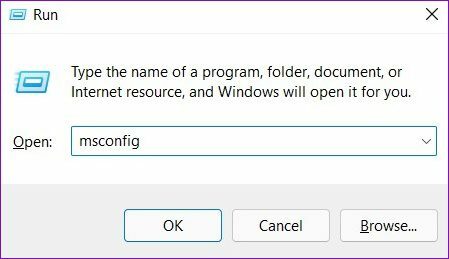
Adım 2: Hizmetler sekmesi altında, Tüm Microsoft hizmetlerini gizle yazan kutuyu işaretleyin ve Tümünü devre dışı bırak düğmesini tıklayın. Bu, PC'nizdeki tüm üçüncü taraf ve nispeten sistem dışı hizmetleri devre dışı bırakacaktır.
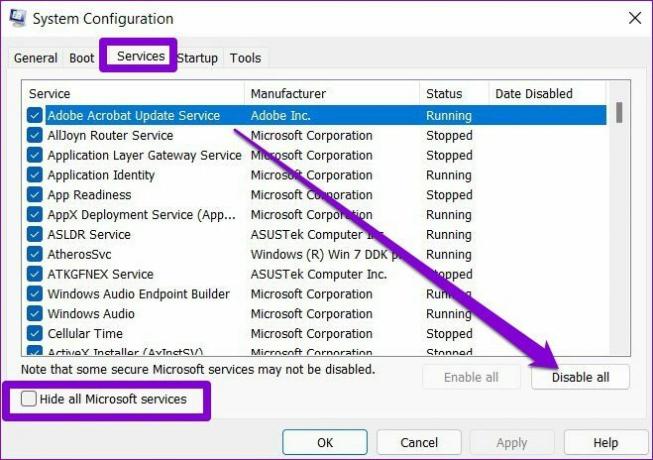
Aşama 3: Ardından, Başlangıç sekmesine gidin ve Görev Yöneticisini Aç'a tıklayın.
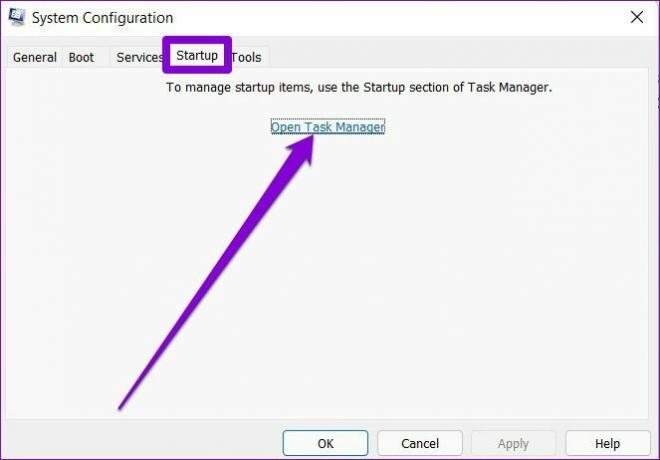
4. Adım: Başlangıç altında, istenmeyen programları seçin ve Devre Dışı Bırak'a tıklayın. Unutmayın, uygulamaları devre dışı bırakmanız yeterlidir. Temel hizmetleri devre dışı bırakmaktan kaçının.

Bilgisayarınız yeniden başlatılırken yalnızca gerekli uygulamalar ve hizmetler önyüklenir. Temiz önyükleme durumunda sorun artık mevcut değilse, en son yüklenen uygulamaları ve programları kontrol edebilir ve bunları kaldırabilirsiniz.
Normal modda yeniden başlatmak için, tüm Başlangıç uygulamalarını, hizmetlerini etkinleştirmek ve bilgisayarınızı yeniden başlatmak için yukarıdaki adımları izleyin.
Her Anlamda Canlandırıcı
Bu rastgele yenilemeler, titremek için masaüstü ekranı gereksiz yere ve daha yüksek CPU ve bellek kullanımına yol açar. Bununla birlikte, yukarıdaki çözümlerden biri, Windows 11'de işleri normale döndürmenize yardımcı olabilir.
Son güncelleme 22 Mart 2022
Yukarıdaki makale, Guiding Tech'i desteklemeye yardımcı olan bağlı kuruluş bağlantıları içerebilir. Ancak, editoryal bütünlüğümüzü etkilemez. İçerik tarafsız ve özgün kalır.

Tarafından yazılmıştır
Pankil, mesleğine EOTO.tech'te yazar olarak başlayan bir İnşaat Mühendisidir. Kısa süre önce Guiding Tech'e Android, iOS, Windows ve Web için nasıl yapılır, açıklayıcılar, satın alma kılavuzları, ipuçları ve püf noktaları hakkında bilgi vermek üzere serbest yazar olarak katıldı.



