Düzeltme Uygulamaları Windows 10'da gri görünüyor
Çeşitli / / November 28, 2021
Düzeltme Uygulamaları, Windows 10'da grileşir: Yakın zamanda Windows 10'a güncellediyseniz, Başlat Menüsü'nü açtığınızda, bazı Uygulamaların altının çizildiğini ve bu Uygulamaların kutucuklarının gri renkte olduğunu göreceksiniz. Bu uygulamalar arasında Takvim, Müzik, Haritalar, Fotoğraflar vb. bulunur; bu, Windows 10 ile birlikte gelen tüm uygulamaların bu sorunu yaşadığı anlamına gelir. Uygulamalar güncelleme modunda kalmış gibi görünüyor ve bu uygulamalara tıkladığınızda birkaç milisaniyelik bir pencere açılıyor ve ardından otomatik olarak kapanıyor.
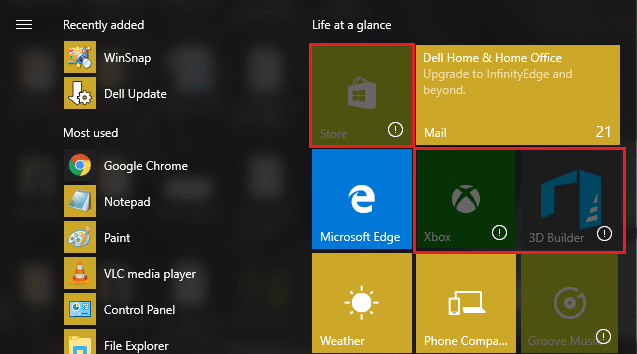
Şimdi kesin olan bir şey, bunun bozuk Windows veya Windows Mağazası dosyalarından kaynaklandığıdır. Windows'u güncellediğinizde, bazı uygulamalar güncellemeleri düzgün bir şekilde işleyemedi ve bu nedenle bu sorunla karşı karşıya kaldı. Bu nedenle, herhangi bir zaman kaybetmeden, aşağıda listelenen sorun giderme kılavuzuyla Windows 10 sorununda Uygulamaları Düzeltmenin gerçekte nasıl grileştiğini görelim.
İçindekiler
- Düzeltme Uygulamaları Windows 10'da gri görünüyor
- Yöntem 1: Windows Mağazası Önbelleğini Sıfırla
- Yöntem 2: Grafik Kartı Sürücülerini Güncelleyin
- Yöntem 3: Windows'un güncel olduğundan emin olun
- Yöntem 4: Microsoft Resmi Başlat Menüsü Sorun Gidericisini İndirin ve Çalıştırın
- Yöntem 5: Windows Mağazasını yeniden kaydettirin
- Yöntem 6: Bazı Uygulamaları El İle Yeniden Yükleyin
- Yöntem 7: Powershell'e erişemiyorsanız Komut İstemi'ni kullanın
Düzeltme Uygulamaları Windows 10'da gri görünüyor
Emin ol bir geri yükleme noktası oluştur sadece bir şeyler ters giderse diye.
Yöntem 1: Windows Mağazası Önbelleğini Sıfırla
1. Windows Tuşu + R tuşlarına basın ve ardından “yazınwsreset.exe” ve enter'a basın.

2. Windows Mağazası önbelleğinizi sıfırlayacak olan yukarıdaki komutu çalıştırın.
3. Bu yapıldığında, değişiklikleri kaydetmek için bilgisayarınızı yeniden başlatın.
Yöntem 2: Grafik Kartı Sürücülerini Güncelleyin
1.Öncelikle hangi grafik donanımına sahip olduğunuzu, yani hangi Nvidia ekran kartına sahip olduğunuzu bilmelisiniz, kolayca bulunabileceği için bilmiyorsanız da merak etmeyin.
2. Windows Tuşu + R'ye basın ve iletişim kutusuna “dxdiag” yazın ve enter tuşuna basın.

3.Bundan sonra ekran sekmesini arayın (biri entegre için iki ekran sekmesi olacaktır). grafik kartı ve diğeri Nvidia'nın olacak) ekran sekmesine tıklayın ve grafiğinizi öğrenin kart.

4. Şimdi Nvidia sürücüsüne gidin web sitesini indir ve yeni öğrendiğimiz ürün detaylarını girin.
5.Bilgileri girdikten sonra sürücülerinizi arayın, Kabul Et'e tıklayın ve sürücüleri indirin.

6.Başarılı indirme işleminden sonra sürücüyü yükleyin ve Nvidia sürücülerinizi manuel olarak başarıyla güncellediniz. Bu kurulum biraz zaman alacaktır ancak bundan sonra sürücünüzü başarıyla güncellemiş olacaksınız.
Yöntem 3: Windows'un güncel olduğundan emin olun
1. Windows Tuşu + I tuşlarına basın ve ardından Güncelleme ve Güvenlik.

2.Sonraki, tıklayın Güncellemeleri kontrol et ve bekleyen güncellemeleri yüklediğinizden emin olun.

3. Güncellemeler yüklendikten sonra bilgisayarınızı yeniden başlatın. Düzeltme Uygulamaları, Windows 10'da gri renktedir.
Yöntem 4: Microsoft Resmi Başlat Menüsü Sorun Gidericisini İndirin ve Çalıştırın
1.İndirin ve çalıştırın Menü Sorun Gidericisini Başlatın.
2. İndirilen dosyaya çift tıklayın ve ardından İleri'ye tıklayın.

3. Başlat Menüsü ile sorunu bulup otomatik olarak düzeltmesine izin verin.
4. t'ye gidinonun bağlantı ve indirmeWindows Mağazası Uygulamaları Sorun Giderici.
5.Sorun Giderici'yi çalıştırmak için indirme dosyasına çift tıklayın.

6.Gelişmiş'e tıkladığınızdan emin olun ve "işaretini işaretleyin"Onarımı otomatik olarak uygulayın.“
7.Yukarıdakilere ek olarak şunu da çalıştırmayı deneyin. Sorun giderici.
Yöntem 5: Windows Mağazasını yeniden kaydettirin
1. Windows arama türünde Güç kalkanı ardından Windows PowerShell'e sağ tıklayın ve Yönetici olarak çalıştır'ı seçin.

2. Şimdi Powershell'e aşağıdakini yazın ve enter tuşuna basın:
Get-AppXPackage | Foreach {Add-AppxPackage -DisableDevelopmentMode - "$($_.InstallLocation)\AppXManifest.xml"} kaydını yapın

3.Yukarıdaki işlemin bitmesine izin verin ve ardından bilgisayarınızı yeniden başlatın.
4. Şimdi tekrar çalıştırın wsreset.exe Windows Mağazası önbelleğini sıfırlamak için.
Bu Düzeltme Uygulamaları Windows 10'da gri görünüyor ancak hala aynı hataya takılıp kalıyorsanız, bir sonraki yöntemle devam edin.
Yöntem 6: Bazı Uygulamaları El İle Yeniden Yükleyin
1. Windows aramasında powershell yazın ve ardından sağ tıklayın Windows PowerShell'i ve Yönetici Olarak Çalıştır'ı seçin.

2. Aşağıdaki komutu PowerShell'e yazın ve Enter'a basın:
Get-AppxPackage -AllUsers > C:\apps.txt
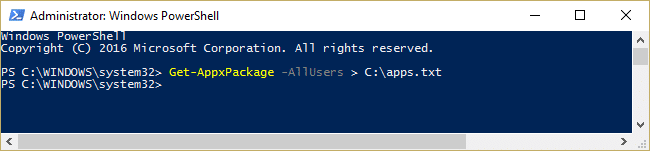
3. Şimdi C: sürücünüze gidin ve açın apps.txt dosyası.
4. Listeden yeniden yüklemek istediğiniz uygulamaları bulun, örneğin Fotoğraf uygulaması.
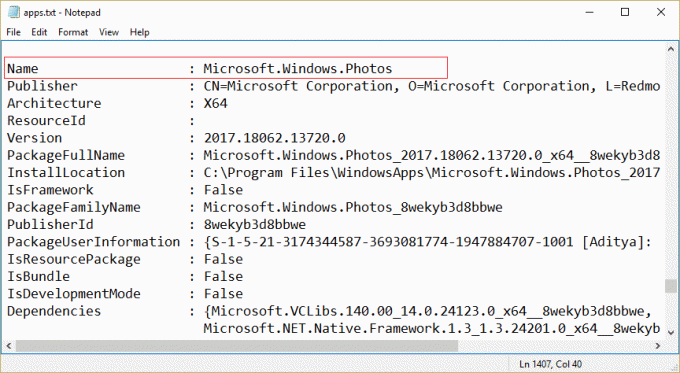
5. Şimdi uygulamayı kaldırmak için paketin tam adını kullanın:
Remove-AppxPackage Microsoft. Pencereler. Fotoğraflar_2017.18062.13720.0_x64__8wekyb3d8bbwe

6. Ardından, uygulamayı yeniden yükleyin, ancak bu sefer Paket adı yerine uygulama Adını kullanın:
Get-AppxPackage -allusers *fotoğraflar* | Foreach {Add-AppxPackage -DisableDevelopmentMode -“$($_.InstallLocation)\AppXManifest.xml”} Kaydolun

7.Bu, istenen uygulamayı yeniden yükleyecek ve istediğiniz kadar çok uygulama için adımları tekrarlayacaktır.
Bu kesinlikle olacak Düzeltme Uygulamaları, Windows 10'da gri renkte görünüyor.
Yöntem 7: Powershell'e erişemiyorsanız Komut İstemi'ni kullanın
1. Tüm Windows Mağazası uygulamalarını yeniden kaydetmek için cmd'ye aşağıdaki komutu yazın:
PowerShell -ExecutionPolicy Sınırsız -Komut “& {$manifest = (Get-AppxPackage Microsoft. WindowsStore).InstallLocation + '\AppxManifest.xml'; Add-AppxPackage -DisableDevelopmentMode -$manifest} kaydını yapın”
2. Uygulamalar listesini oluşturmak için aşağıdakini yazın:
PowerShell Get-AppxPackage -AllUsers > C:\apps.txt
3. Belirli bir uygulamayı kaldırmak için tam paket adını kullanın:
PowerShell Kaldır-AppxPackage Microsoft. Pencereler. Fotoğraflar_2017.18062.13720.0_x64__8wekyb3d8bbwe
4. Şimdi tekrar kurmak için aşağıdaki komutu kullanın:
PowerShell -ExecutionPolicy Unrestricted -Command "& {$manifest = (Get-AppxPackage Microsoft. Pencereler. Fotoğraflar).InstallLocation + '\AppxManifest.xml'; Add-AppxPackage -DisableDevelopmentMode -$ bildirimini kaydedin}"
Not: Yukarıdaki komutta paket adını değil, Uygulama adını kullandığınızdan emin olun.
5. Bu, belirli uygulamayı Windows Mağazasından yeniden yükler.
Sizin için önerilen:
- Fix Ekran sürücüsü yanıt vermeyi kesti ve hatayı kurtardı
- Gizli Öznitelik seçeneği gri renkte Nasıl Onarılır
- Video Zamanlayıcı Dahili Hatasını Düzeltin
- Windows Zamanını Düzelt hizmeti otomatik olarak başlamıyor
işte bu kadar başarılısın Düzeltme Uygulamaları Windows 10'da gri görünüyor ancak bu gönderiyle ilgili hala herhangi bir sorunuz varsa, bunları yorum bölümünde sormaktan çekinmeyin.



