Windows 10'da Gösterilmeyen WiFi Seçeneğini Düzeltin
Çeşitli / / March 28, 2022
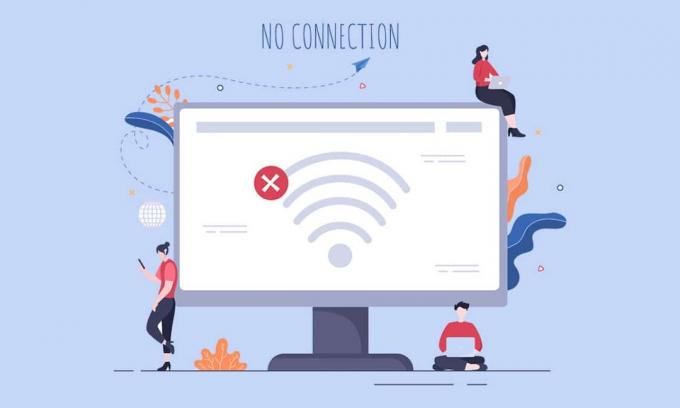
Birçok kullanıcı, WiFi seçeneğinin Windows 10'da Ağ ve İnternet Ayarlarında gösterilmediğini bildirdi. Bilgisayarınızda bir veya daha fazla gerekli hizmet çalışmadığında bu sorunla karşılaşabilirsiniz. Ayrıca, bilgisayarınızda güncel olmayan sürücüler, bozuk dosyalar, kullanıcı profilinde hatalar, eski Windows işletim sistemi ve TCP/IP çakışmaları varsa, WiFi seçeneği kayboldu Windows 10 sorunu ile karşılaşacaksınız. Bununla birlikte, aynı şeyi düzeltmenize yardımcı olacak birçok sorun giderme yöntemi vardır. Öyleyse, aşağıda okumaya devam edin!
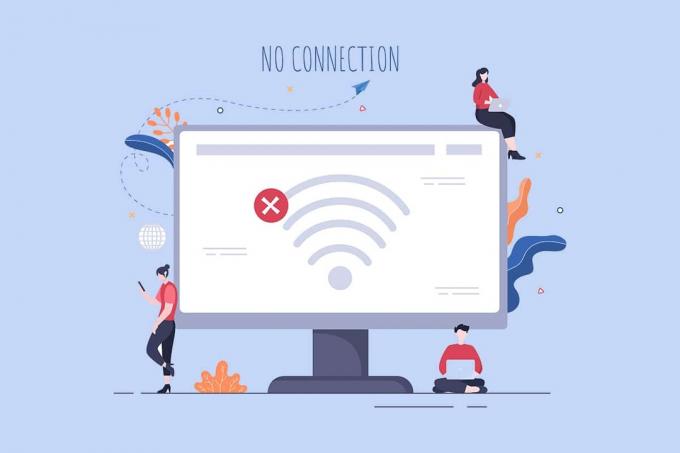
İçindekiler
- Windows 10'da Gösterilmeyen WiFi Seçeneği Nasıl Onarılır
- Yöntem 1: Temel Sorun Giderme Adımları
- Yöntem 2: WiFi'yi Etkinleştir
- Yöntem 3: Ağ Bağdaştırıcısını Etkinleştir
- Yöntem 4: Uçak Modunu Devre Dışı Bırak
- Yöntem 5: Windows Gezgini İşlemlerini Yeniden Başlatın
- Yöntem 6: Ağ Sorun Gidericisini Çalıştırın
- Yöntem 7: Ağ Keşfini Açın
- Yöntem 8: Bozuk Dosyaları Onar
- Yöntem 9: TCP/IP'yi Sıfırla
- Yöntem 10: WLAN Otomatik Yapılandırma Hizmetini Başlatın
- Yöntem 11: Wlansvc klasöründeki Tüm Dosyaları Sil
- Yöntem 12: Temel Hizmetleri Etkinleştir
- Yöntem 13: Güç Tasarruf Modunu Devre Dışı Bırak
- Yöntem 14: Windows'u Güncelleyin
- Yöntem 15: Microsoft WiFi Direct Sanal Bağdaştırıcısını Devre Dışı Bırakın
- Yöntem 16: Wifi Sürücüsünü Güncelle
- Yöntem 17: Wifi Sürücüsünü Yeniden Yükleyin
- Yöntem 18: Grup İlkesi aracılığıyla WiFi simgesini etkinleştir
- Yöntem 19: Wi-Fi Ağı El İle Ekle
- Yöntem 20: Ağ Ayarlarını Sıfırla
- Yöntem 21: Windows 10'u Temiz Yükleme
Windows 10'da Gösterilmeyen WiFi Seçeneği Nasıl Onarılır
Bu bölümde, WiFi seçeneğinin kaybolmasını düzeltmenize yardımcı olacak basit ve etkili sorun giderme yöntemlerinin bir listesini derledik. Windows 10 sorun. Daha hızlı sonuçlar elde etmek için bunları talimatlara göre takip edin.
Not: Her zaman bir sistem geri yükleme noktası Bir şeyler ters giderse PC'nizi geri yüklemek için.
Yöntem 1: Temel Sorun Giderme Adımları
Diğer yöntemleri denemeden önce bu basit tüyoları izleyin. Bazen, ağ bağlantılarında eksik olan WiFi sorunlarını basit tıklamalarla düzeltebilecek kadar şanslı olabilirsiniz.
- PC'yi yeniden başlatın.
- Bluetooth hoparlörler, Alexa ve diğer benzer cihazlar gibi diğer kablosuz cihazları kapatın.
- Yönlendiricinizi yeniden başlatın veya gerekirse sıfırlayın.
- WiFi kartının Düzgün Bağlanıp Bağlanmadığını kontrol edin. Ağ bağlantınızı kontrol etmek için verilen noktaları izleyin.
- Bilgisayarınız yerleşik bir kablosuz kartla gelmiyorsa ve bu nedenle harici bir WiFi kartı kullanıyorsanız, WiFi seçeneğinin Windows 10'da görünmemesi için kartın düzgün ve sıkı bir şekilde bağlandığından emin olun.
- Ayrıca internet bağlantısını kontrol etmek için bir ping testi yapın.
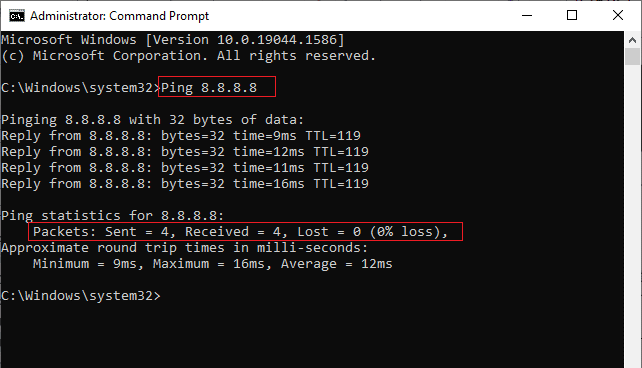
Ayrıca Okuyun:Ağ Bağlantısı Hatasını Düzeltin 0x00028002
Yöntem 2: WiFi'yi Etkinleştir
Görev Çubuğunda WiFi göremiyorsanız, aşağıda anlatıldığı gibi ayarlar menüsünden etkinleştirebilirsiniz.
1. basın ve basılı tutun Windows + I tuşları birlikte açmak Windows ayarları.
2. Şimdi, tıklayın Ağ ve İnternet seçeneği gösterildiği gibi
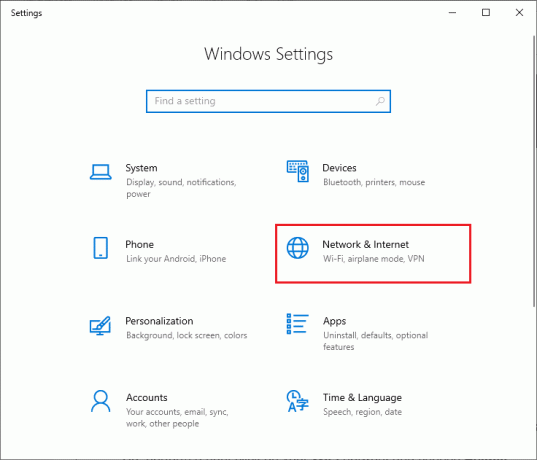
3. Şimdi, sol bölmede Wifi sekmesini açın ve Wifi buton.

Yöntem 3: Ağ Bağdaştırıcısını Etkinleştir
Bazen, PC'nizde Wi-Fi bağdaştırıcıları etkin değilse, hata göstermiyor WiFi seçeneğiyle karşılaşırsınız. Ancak, bilgisayarınızda WiFi'yi etkinleştirmek için birkaç basit talimat vardır.
1. şuraya gidin: Koşmak düğmesine basarak iletişim kutusu Windows + R tuşları bir arada.
2. Şimdi, yazın ncpa.cpl ve vur Giriş anahtarı.
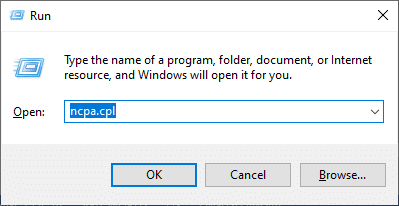
3. Şimdi, aktifinize sağ tıklayın ağ adaptörü ve etkin veya devre dışı olup olmadığını kontrol edin.
3 A. Tıklamak Olanak vermek durum devre dışıysa.
3B. Durum zaten mevcutsa Olanak vermek, sonraki yönteme geçin.
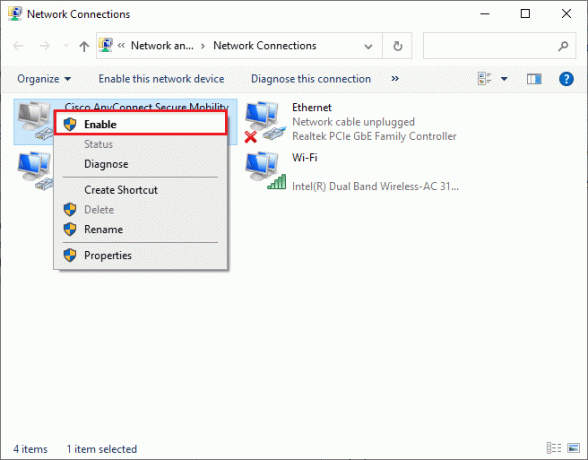
4. Wi-Fi'nizin Windows 10'da gösterilmediğini düzeltip düzeltmediğinizi kontrol edin.
Ayrıca Okuyun: Windows 10 Netwtw04.sys Mavi Ekran Hatasını Düzeltin
Yöntem 4: Uçak Modunu Devre Dışı Bırak
Uçak modunu etkinleştirmek WiFi, Bluetooth, hücresel mod, tüm radyo servislerini vb. devre dışı bırakır. Bu nedenle, Windows 10 sorununda WiFi seçeneğinin görünmemesi için uçak modunu devre dışı bırakmanız önerilir. Genellikle klavyenizde Uçak modunu etkinleştirmek veya devre dışı bırakmak için özel bir tuş bulunur. Aynısını yapmak için tuşuna basın veya aşağıda listelenen talimatları uygulayın.
1. basın ve basılı tutun Windows + A tuşları birlikte açmak Hareket Merkezi. olup olmadığını kontrol edin Uçak modu açılır.
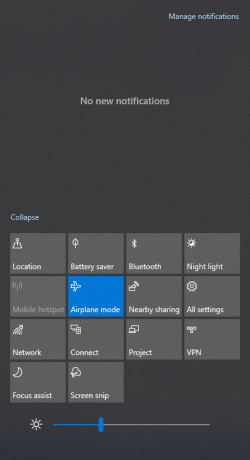
2A. Eğer Uçak modu açıksa, kapatmak için ayara tıklayın.

2B. Eğer Uçak modu açık değilse, sonraki yönteme geçin.
Not: Açık Ayarlar tıklayarak Windows + I tuşları birlikte ve tıklayın Yöntem 3'te yaptığınız gibi Ağ ve İnternet. Şimdi sol bölmeden Uçak modunu seçin ve Uçak modu ayarını kapatın.

Yöntem 5: Windows Gezgini İşlemlerini Yeniden Başlatın
Bazı kullanıcılar, Windows Gezgini işlemlerinin yeniden başlatılmasının WiFi seçeneğinin ortadan kalktığı Windows 10 sorununu çözmeye yardımcı olacağını bildirdi. Aynısını yapmak için aşağıda listelenen talimatları izleyin.
1. I vur Ctrl + Shift + Esc tuşları birlikte açmak Görev Yöneticisi.
2. İçinde süreçler sekmesine tıklayın Windows Gezgini ve seçin Tekrar başlat buton.
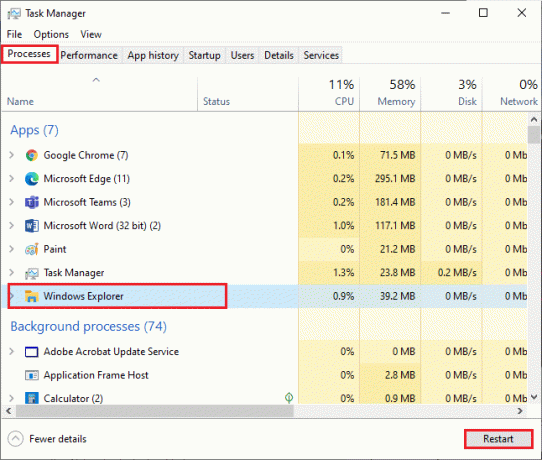
3. Şimdi, Windows Gezgini yeniden başlatılıyor ve ağ bağlantılarında eksik WiFi sorunu şimdi düzeltilecek.
Yöntem 6: Ağ Sorun Gidericisini Çalıştırın
Çeşitli internet bağlantısı sorunlarını gidermek için, gerektiğinde Windows 10 PC'de sağlanan yerleşik aracı kullanabilirsiniz. Windows ağ sorun giderici aracını kullanarak, ağla ilgili yaygın sorunları analiz edebilir ve tanılayabilirsiniz. Sistematik bir işlemdir, adım adım uygulandığında Windows 10 sorununda görünmeyen WiFi seçeneğini düzeltmenize yardımcı olur. Rehberimizi takip edin Windows 10'da Ağ Bağlantısı Sorunları Nasıl Giderilir Windows Ağ Bağdaştırıcısı sorun gidericisini kullanarak ağla ilgili tüm sorunları gidermeye yönelik temel sorun giderme adımlarını öğrenmek için.

Windows 10 PC'nizdeki Wi-Fi bağlantılarını, Ethernet'i ve tüm ağ bağdaştırıcılarını tanılamak için bu adımları kullanabilirsiniz. Son olarak, sorunu göstermeyen WiFi seçeneğinin düzeltilip düzeltilmediğini kontrol edin.
Ayrıca Okuyun:Firefox Sayfaları Yüklemiyor Nasıl Onarılır
Yöntem 7: Ağ Keşfini Açın
Bazen, Windows 10 PC'nizdeki Ağ bulma özelliğini yanlışlıkla kapattığınızda, WiFi seçeneği kayboldu sorunuyla karşılaşırsınız. Yine de aşağıdaki adımları takip ederek Ağ Bulma seçeneğini açabilirsiniz.
1. I vur Windows tuşu ve yazın Kontrol Paneli. Ardından, tıklayın Açık.
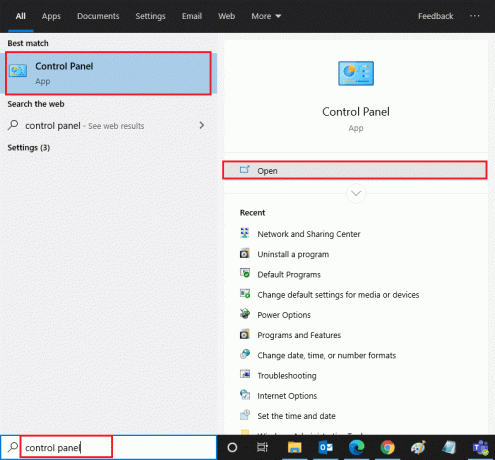
2. Ardından, Görüntüleme ölçütü olarak Kategori ve üzerine tıklayın Ağ ve Internet.
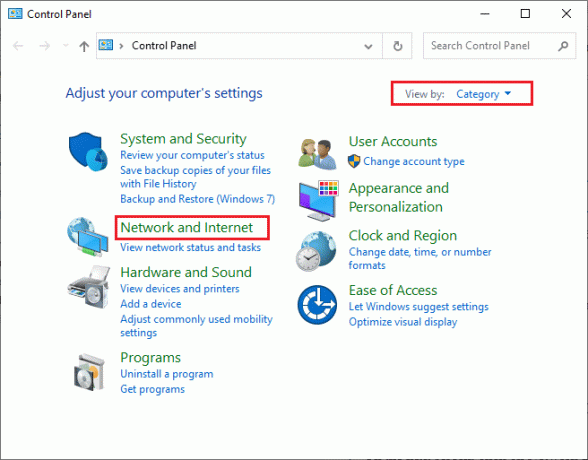
3. Şimdi, tıklayın Ağ ve Paylaşım Merkezi Tasvir edildiği gibi.
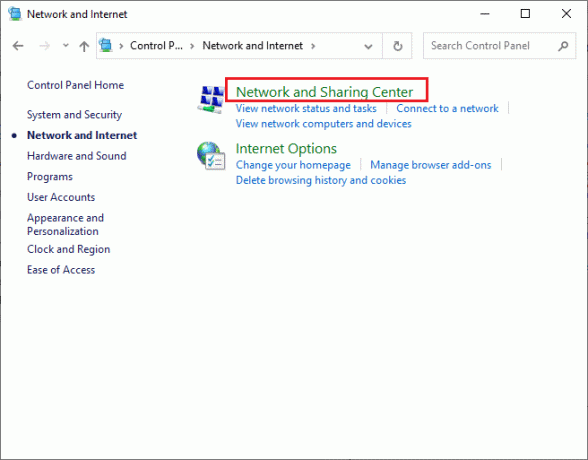
4. Şimdi, tıklayın Gelişmiş paylaşım ayarlarını değiştirin gösterildiği gibi bağlantı.
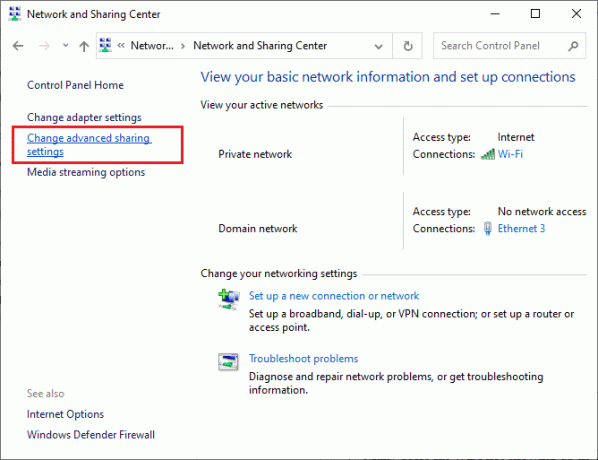
5. Şimdi, yanındaki kutuyu işaretleyin Ağ bulma özelliğini aç ve ayrıca kontrol ettiğinizden emin olun Ağa bağlı cihazların otomatik kurulumunu açın Seçenek vurgulandığı gibi.
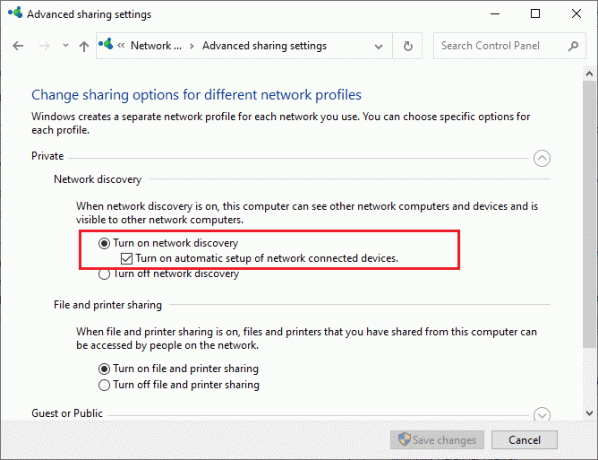
6. Son olarak, tıklayın Değişiklikleri Kaydet. Windows 10 sorununda WiFi'nin gösterilmediğini düzeltip düzeltmediğinizi kontrol edin.
Yöntem 8: Bozuk Dosyaları Onar
Windows 10 PC'niz herhangi bir kötü amaçlı yazılım saldırısına maruz kaldığında, tüm verileriniz tehdit altında olacaktır. Ayrıca, bilgisayarınızı düzgün kapatmazsanız ve bilgisayarınızda eksik Windows güncelleme bileşenleri varsa, Windows 10 sorununda WiFi seçeneğinin görünmemesi ile karşılaşırsınız.
Yine de, tüm bozuk yapılandırma dosyaları, onarılarak çözülebilir. Windows 10 bilgisayar gibi yerleşik araçlara sahiptir Sistem Dosyası Denetleyicisi ve Dağıtım Görüntüsü Hizmeti ve Yönetimi Sorun göstermeyen WiFi seçeneğini düzeltmenize yardımcı olacak yardımcı programlar.
Rehberimizi okuyun Windows 10'da Sistem Dosyalarını Onarmak için ve tüm bozuk dosyalarınızı onarmak için belirtilen adımları izleyin.
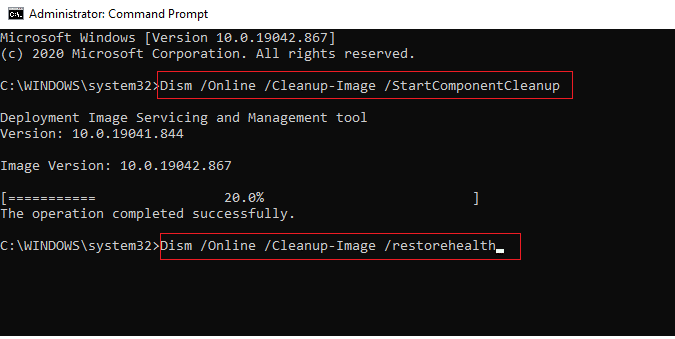
PC'nizdeki tüm bozuk dosyaları onardıktan sonra.
Ayrıca Okuyun:Windows 10'da VPN nasıl kurulur
Yöntem 9: TCP/IP'yi Sıfırla
Bazen, çakışan TCP/IP ayarları, Windows 10 sorununda WiFi'nin görünmemesine katkıda bulunabilir. TCP/IP ayarlarının sıfırlanması, aşağıdaki gibi tüm İnternet Protokol Ayarlarını sıfırlayacaktır. DNS sunucu girişleri, IP değerleri, Alt ağ maskesi girişleri, ve çok daha fazlası. Bu nedenle, bu ayarlarda herhangi bir bozuk giriş varsa, tümü varsayılan olarak ayarlanacak ve böylece WiFi seçeneği Windows 10 sorununu ortadan kaldırdı.
Rehberimizi takip edin Windows 10'da Ağ Bağlantısı Sorunlarını Gidermek İçin TCP/IP ayarlarını sıfırlamak için temel sorun giderme adımlarını öğrenmek için.
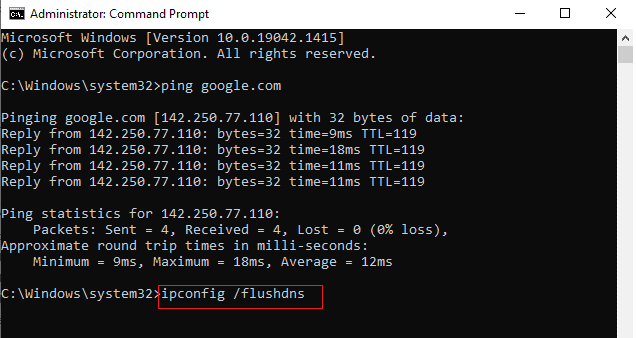
Adımları uyguladıktan sonra, WiFi'nin Windows 10 sorununda gösterilmemesini düzeltip düzeltemeyeceğinizi kontrol edin.
Yöntem 10: WLAN Otomatik Yapılandırma Hizmetini Başlatın
Windows 10 PC'nizi her başlattığınızda arka planda bir ton hizmet çalışacaktır. Bunlardan biri, WiFi hizmetlerinden sorumlu olan WLAN Otomatik Yapılandırma hizmetidir. Bu hizmet devre dışı bırakılırsa, Windows 10 sorununda WiFi seçeneğinin görünmemesi ile karşılaşabilirsiniz ve yapmanız gereken, aşağıda belirtildiği gibi hizmeti yeniden başlatmaktır.
1. I vur Windows tuşu ve yazın Hizmetler gosterildigi gibi. Ardından, tıklayın Yönetici olarak çalıştır.
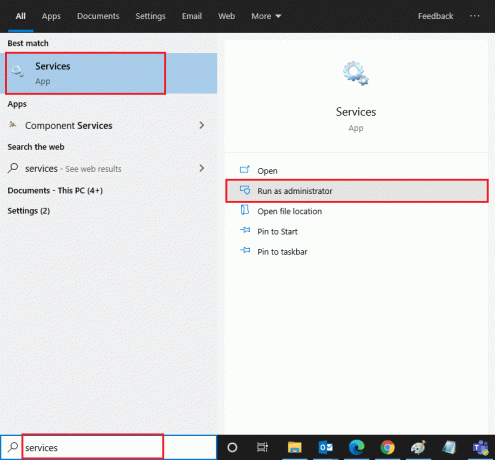
2. Şimdi, ara WLAN Otomatik Yapılandırma Hizmeti ve üzerine çift tıklayın.
Not: Ayrıca sağ tıklayabilirsiniz WLAN Otomatik Yapılandırma Hizmeti ve seçin Özellikleri açılır listeden seçenek.

3. Şimdi, seçin başlangıç türü olarak Otomatik.
3 A. Eğer Servis durumu Çalışmıyor, ardından Başlama buton.
3B. Eğer Servis durumu dır-dir Koşma, tıkla Durmak düğmesini bir süre basılı tutun ve yeniden başlatın.
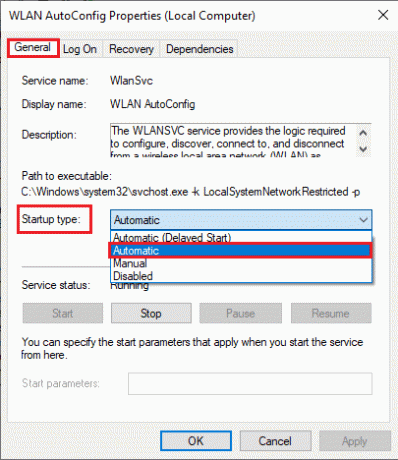
4. Son olarak, tıklayın Uygula > Tamam değişiklikleri kaydetmek için Şimdi, Windows 10 sorununu ortadan kaldıran WiFi seçeneğini düzeltmiş olurdunuz.
Yöntem 11: Wlansvc klasöründeki Tüm Dosyaları Sil
Wlansvc'deki dosyalar (WLAN Otomatik Yapılandırma hizmeti) klasörü, Windows PC'nizin etrafındaki herhangi bir kablosuz ağı bulmaktan sorumludur. Bu klasörde herhangi bir bozuk veya uyumsuz dosya varsa, Windows 10 sorununda WiFi'nin görünmemesi ile karşılaşacaksınız. Sorunu çözmek için durdurun WLAN Otomatik Yapılandırma hizmeti, Wlansvc klasörünü Dosya Gezgini'nden silin ve hizmeti yeniden başlatın. İşte bununla ilgili bazı talimatlar.
1. Tekrar et Adım 1 – 2 Yöntem 11'de ve sağ tıklayın WLAN Otomatik Yapılandırma Hizmetinde.
2. Eğer Servis durumu dır-dir Koşma, tıkla Durmak buton. Aksi takdirde, Adım 3'e atlayın.
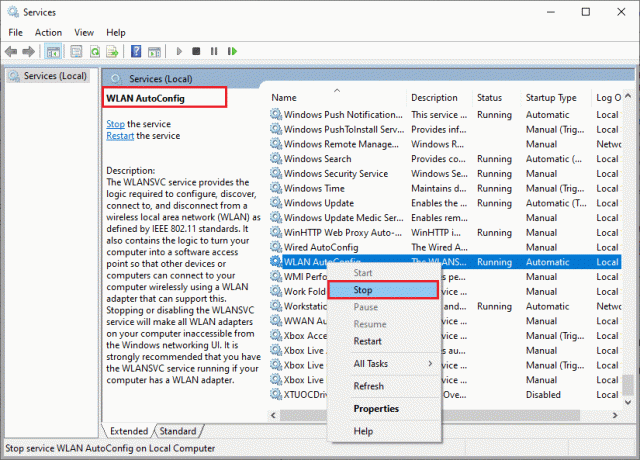
3. Şimdi, basılı tutun Windows + E tuşları birlikte açmak Windows Gezgini.
4. Verilen konuma gidin ve düğmesine basarak tüm klasörleri seçin. Ctrl + A tuşları bir arada.
C:\ProgramData\Microsoft\Wlansvc\Profiles\Arayüzler
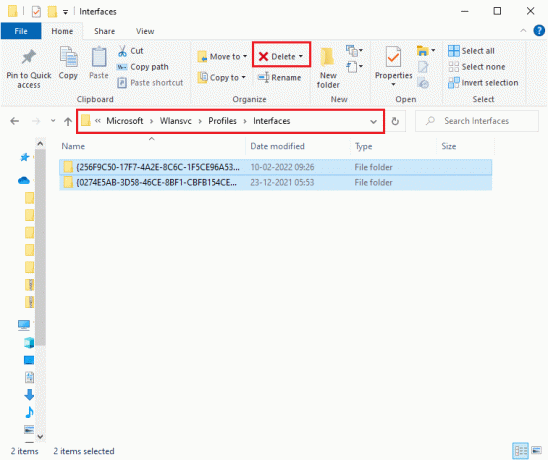
5. Şimdi, tıklayın Silmek Yukarıdaki ekran görüntüsünde gösterildiği gibi düğmesine basın. Silme işlemi sırasında sizden yönetici kimlik bilgileri istenirse şifreyi yazın ve devam edin.
6. Şimdi, kapatın Hizmetler penceresini açın ve bilgisayarınızı yeniden başlatın.
7. Yine Hizmetler penceresini açın ve başlangıç türü olarak Otomatik yukarıdaki yöntemde daha önce yaptığınız gibi.
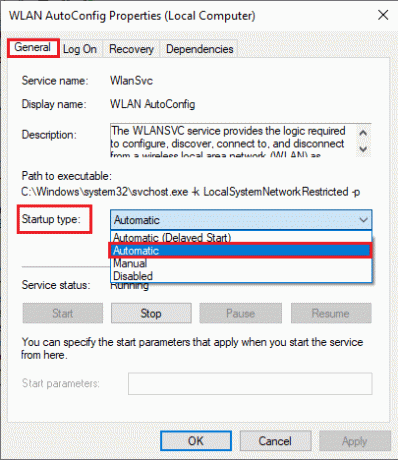
8. Son olarak, tıklayın Uygula > Tamam değişiklikleri kaydetmek için
WiFi seçeneğinin kaybolup kaybolmadığını kontrol edin, Windows 10 sorununun çözülüp çözülmediğini kontrol edin.
Ayrıca Okuyun:[ÇÖZÜLDÜ] Windows bir sabit disk sorunu algıladı
Yöntem 12: Temel Hizmetleri Etkinleştir
Bilgisayarınızda meydana gelen Windows 10 sorununun WiFi seçeneğinin görünmemesini önlemek ve önlemek için, birkaç temel hizmetin etkin durumda olması gerekir. Bu hizmetlerden herhangi birinde bir sorun olduğunda, bir WiFi ağına bağlanırken birkaç çakışmayla karşılaşacaksınız. Temel hizmetlerin bilgisayarınızda çalışıp çalışmadığını kontrol etmek için birkaç talimat.
1. Açık Hizmetler Yukarıdaki yöntemlerde belirtildiği gibi pencere.
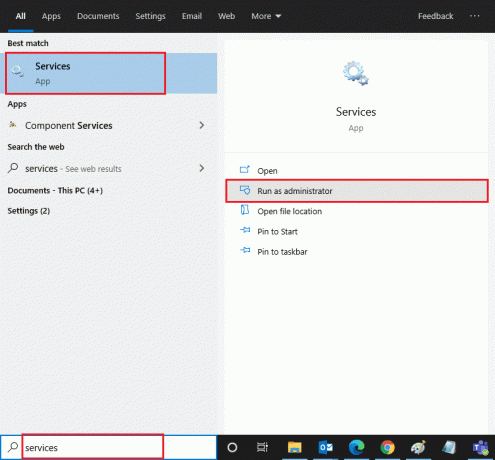
2. Şimdi aşağı kaydırın ve Windows olay günlüğü hizmet.
3. kontrol edin Durum hizmetin.
3 A. Eğer Durum ayarlandı Koşma, hizmete sağ tıklayın ve Durmak seçenek. Bir süre bekleyin ve ardından üzerine tıklayın. Başlama Tekrar.
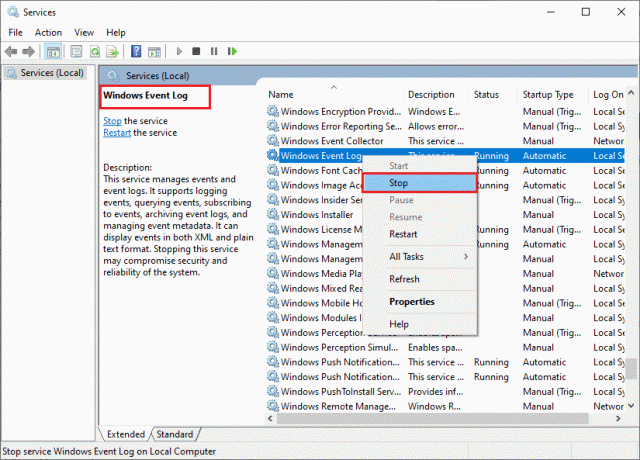
3B. Eğer Durum dır-dir olumsuzluk ayarlanır Koşma, hizmete sağ tıklayın ve Başlama seçenek.

4. Aşağıdaki hizmetler için de bu adımları tekrarlayın.
- Uzaktan Yordam Çağrısı (RPC)
- Windows güncelleme
- DHCP İstemcisi
- Ağa Bağlı Cihazlar Otomatik Kurulumu
- Ağ Bağlantı Aracısı
- Ağ bağlantıları
- Ağ Bağlantı Yardımcısı
- Ağ Listesi Hizmeti
- Ağ Konumu Farkındalığı
- Ağ Kurulum Hizmeti
- Ağ Mağazası Arayüzü Hizmeti
Son olarak, Windows 10 sorununda gösterilmeyen sabit WiFi seçeneğiniz olup olmadığını kontrol edin.
Yöntem 13: Güç Tasarruf Modunu Devre Dışı Bırak
Windows 10 bilgisayarınızda güç tasarrufu modunu etkinleştirdiyseniz ağ bağdaştırıcılarınız otomatik olarak kapanabilir. Bu, Windows 10 sorununda WiFi'nin gösterilmemesine yol açar. Aşağıda belirtildiği gibi güç tasarrufu modunu devre dışı bırakmanızı öneririz.
1. Başlatmak Aygıt Yöneticisi Windows 10 arama menüsüne yazıp üzerine tıklayarak Açık.
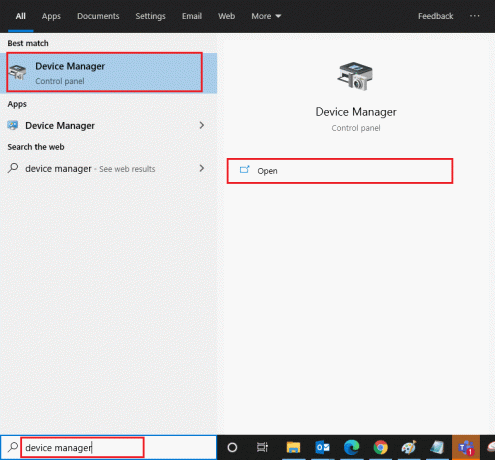
2. Şimdi, üzerine çift tıklayın Ağ bağdaştırıcıları Bölüm.
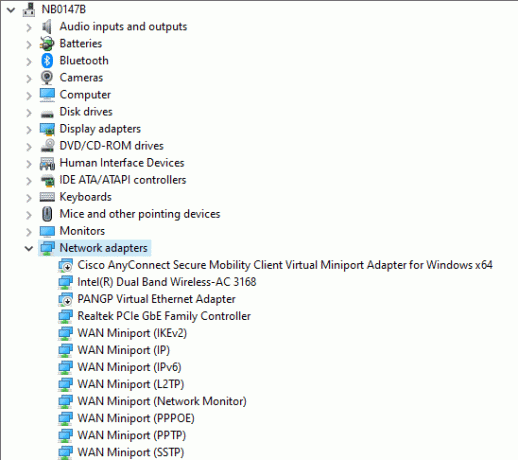
3. Ardından, sağ tıklayın Ağ adaptörü ve seçin Özellikleri seçeneği gösterildiği gibi

4. Ardından, Güç yönetimi pencerede Ağ bağdaştırıcısı özellikleri penceresini açın ve yanındaki kutunun işaretini kaldırın. Güçten tasarruf etmek için bilgisayarın bu aygıtı kapatmasına izin verin.

5. Son olarak, tıklayın Tamam değişiklikleri kaydetmek için
WiFi seçeneğinin kaybolup kaybolmadığını kontrol edin, Windows 10 sorunu.
Ayrıca Okuyun:Düzeltme Windows, bu Ağın Proxy ayarlarını otomatik olarak algılayamadı
Yöntem 14: Windows'u Güncelleyin
Ağ bağlantılarında WiFi eksikliği gibi yaygın internet bağlantısı sorunlarını gidermek için PC'nizin en son sürümüne güncellendiğinden emin olmalısınız. Microsoft, önceki güncelleme sürümlerinde bulunan hatalı güncellemeleri ve hataları düzeltmek için periyodik güncellemeler yayınlar. Ayrıca, Windows'u güncelleme kötü niyetli saldırıları çözecek ve bilgisayarınızı her zaman daha güvenli tarafta tutacaktır. rehberimizi takip edin Windows İşletim Sistemini güncelle ve talimatları Windows 10 sisteminizde uygulayın.

Windows 10 PC'nizi güncelledikten sonra, WiFi seçeneğinin kaybolup kaybolmadığını kontrol edin Windows 10 sorunu.
Yöntem 15: Microsoft WiFi Direct Sanal Bağdaştırıcısını Devre Dışı Bırakın
Microsoft WiFi Direct Sanal Bağdaştırıcısı, ağ bağlantısını paylaşmak veya dosyaları daha hızlı aktarmak için kullanılır. Ancak bu WiFi Doğrudan Sanal Bağdaştırıcı, diğer ağ bağdaştırıcıları arasında karışıklıklara neden olabilir ve bu nedenle Windows 10 sorununda WiFi seçeneğinin gösterilmemesine neden olabilir. Kılavuzumuzda açıklanan adımları uygulayarak Microsoft WiFi Direct Sanal Bağdaştırıcısını devre dışı bırakmanız önerilir. Windows 10'da WiFi Direct Nasıl Devre Dışı Bırakılır
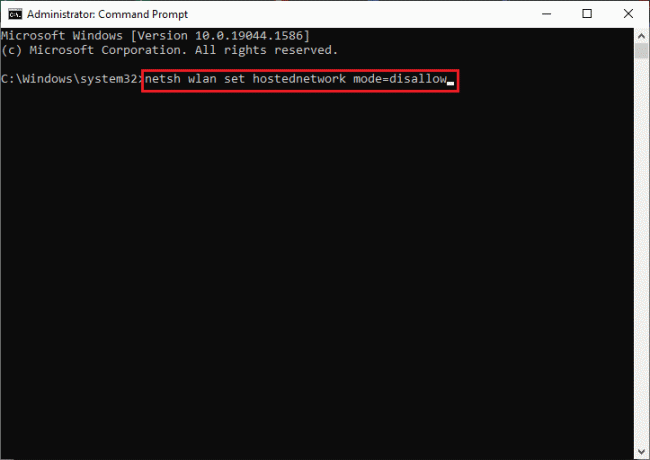
WiFi Direct Sanal Bağdaştırıcısını devre dışı bıraktıktan sonra, sorunu göstermeyen WiFi seçeneğinin düzeltilip düzeltilmediğini kontrol edin.
Yöntem 16: Wifi Sürücüsünü Güncelle
Yine de, tüm bu geçici çözümleri denedikten sonra Windows 10'da WiFi görünmüyorsa, WiFi sürücüsünü güncellemeniz önerilir. Ayrıca ağ sürücülerini güncellemek modemin güvenilirliğini artıracak ve ağ hızını artıracaktır. Bu nedenle, güvenilirliğini artırmak için bilgisayarınızdaki WiFi sürücülerini güncellemeniz önerilir. ağ kartı, uyumluluk sorunlarını giderin ve son olarak ağ bağlantılarında eksik olan WiFi'yi düzeltin konu. Rehberimizi takip edin Windows 10'da Ağ Bağdaştırıcısı Sürücüleri Nasıl Güncellenir böyle yaparak.

Yöntem 17: Wifi Sürücüsünü Yeniden Yükleyin
WiFi sürücülerini güncellemek size bir düzeltme sağlamıyorsa, bozuk dosyaları çözmek için bunları yeniden yüklemeyi deneyin. WiFi sürücülerini yeniden yüklemek çok kolaydır ve bunu, aşağıdaki bölümde açıklanan talimatları izleyerek yapabilirsiniz. Windows 10'da Sürücüler Nasıl Kaldırılır ve Yeniden Yüklenir. Ağ sürücülerini yeniden yükledikten sonra, sorunu göstermeyen WiFi seçeneğinin sabit olup olmadığını kontrol edin.
Ayrıca Okuyun:Aile Paylaşımı YouTube TV'nin Çalışmamasını Düzeltin
Yöntem 18: Grup İlkesi aracılığıyla WiFi simgesini etkinleştir
WiFi seçeneği kayboldu sorunuyla karşı karşıyaysanız, Grup İlkesi düzenleyicisinde hatalı bir değişiklik olabilir. WiFi simgesini Grup İlkesi düzenleyicisi aracılığıyla etkinleştirmek için aşağıda listelenen talimatları izleyin.
1. basın ve basılı tutun Windows + R tuşları açmak için birlikte Koşmak iletişim kutusu.
2. Tip gpedit.msc ve bas Ctrl + Shift + Enter tuşları birlikte açmak Yerel Grup İlkesi Düzenleyicisi idari haklara sahip.
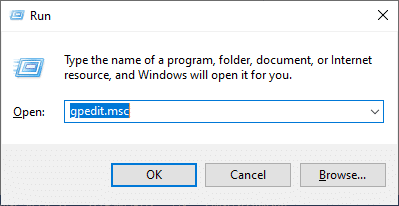
3. Şimdi, şuraya gidin: Kullanıcı Yapılandırması > Yönetim Şablonları > Başlat Menüsü ve Görev Çubuğu dosya.
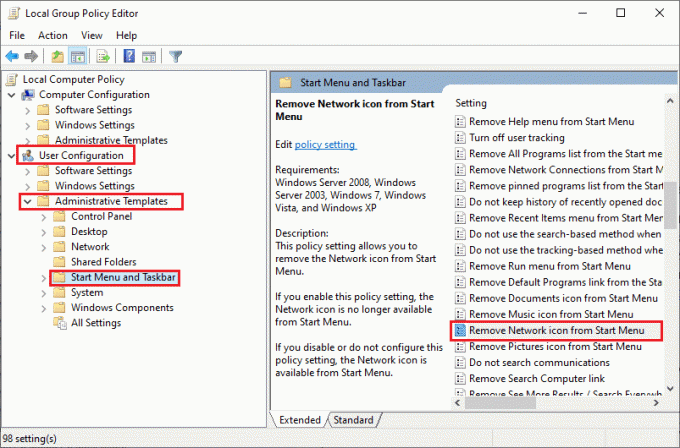
4. Sağ bölmede, aşağı kaydırın ve üzerine çift tıklayın. Başlat Menüsünden Ağ simgesini kaldırın.
5. Ardından, üzerine tıklayın Engelli radyo düğmesi ve seçin Uygula > Tamam değişiklikleri kaydetmek için
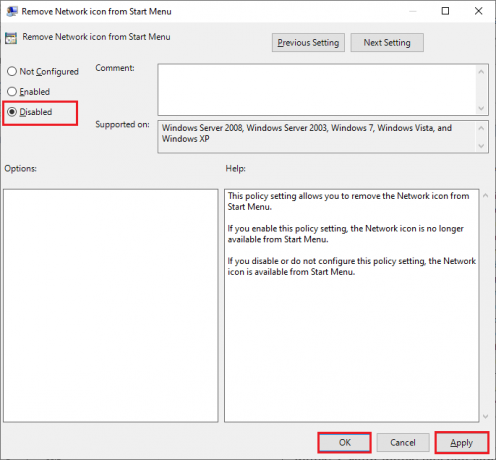
Yöntem 19: Wi-Fi Ağı El İle Ekle
Yine de, Windows 10'da gösterilmeyen WiFi seçeneği için herhangi bir düzeltme elde etmediniz, WiFi ağınızı aşağıda belirtildiği gibi manuel olarak ekleyebilirsiniz.
1. I vur Windows tuşu ve yazın Wifi ayarlar. Ardından, tıklayın Açık.
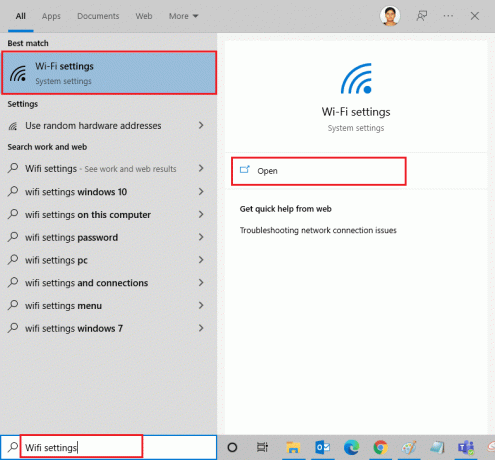
2. Şimdi, tıklayın Bilinen ağları yönet gosterildigi gibi.

3. Ardından, tıklayın Yeni bir ağ ekle.
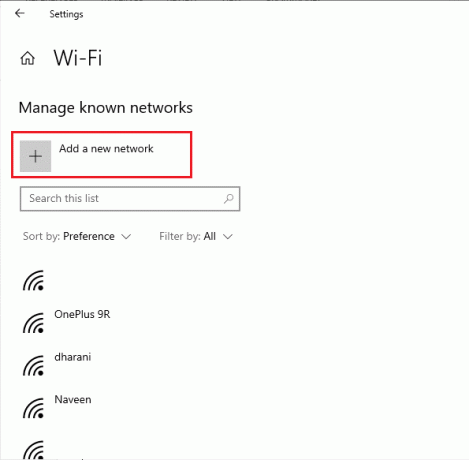
4. Ardından, doldurun ağ adı ve Onun Güvenlik türü alanları ve tıklayın Kayıt etmek.
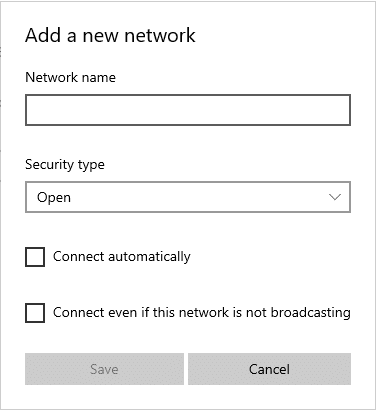
Ayrıca Okuyun:Windows 10'da Ağda Görünmeyen Bilgisayarları Düzeltin
Yöntem 20: Ağ Ayarlarını Sıfırla
Tüm bu yöntemleri denedikten sonra WiFi seçeneğinin görünmemesini düzeltemezseniz, tüm ağ ayarlarını sıfırlayın. Bu yöntem, tüm ağ ayarlarını varsayılan ayarlarına yükler ve tüm ağ bileşenleri varsayılan ayarlara ayarlanır. Bunu yapmak için şuradaki kılavuzumuzu takip edin: Windows 10'da Ağ Ayarları Nasıl Sıfırlanır

Yöntem 21: Windows 10'u Temiz Yükleme
Yöntemlerden hiçbiri, Windows 10 sorununda WiFi'nin gösterilmemesini düzeltmenize yardımcı olmadıysa, İşletim Sisteminizi temiz bir şekilde yüklemeniz gerekir. Bunu yapmak için, kılavuzumuzda belirtilen adımları uygulayın. Windows 10'un Temiz Yüklemesini yapmak için.
Önerilen:
- Arkadaşlarınızla Oynayabileceğiniz En İyi 33 Korkunç Roblox Oyunu
- Windows 10 Güncelleme Hatasını Düzeltin 0x80072ee7
- Windows 10'da Güvenilir Platform Modülü 80090016 Hatasını Düzeltin
- Düzeltme Microsoft Store'dan İndirilemiyor
Wifi yerine Ethernet kablosuyla yönetmek gerçekten zor. Ama şimdi düzeltseydin Windows 10'da WiFi seçeneği gösterilmiyor konu kesinlikle. Daha havalı ipuçları ve püf noktaları için sayfamızı ziyaret etmeye devam edin ve yorumlarınızı aşağıya bırakın. Daha sonra hangi konuyu araştırmamızı istediğinizi bize bildirin.



