Google Chrome PDF Görüntüleyici Nasıl Devre Dışı Bırakılır
Çeşitli / / November 28, 2021
Google Chrome PDF Görüntüleyici Nasıl Devre Dışı Bırakılır: Chrome'un sağladığı yerleşik PDF görüntüleyici hayatımızı gerçekten kolaylaştırdı. Herhangi bir PDF indirmenize gerek yok, karşılaştığınız normal günlük PDF'ler için başka bir PDF görüntüleyiciye de ihtiyacınız yok. Ancak uğraşmanız gereken gerçekten uzun ve önemli PDF'leriniz ve vurgulamanız ve işaretlemeniz gereken şeyler varsa, Chrome'un PDF görüntüleyicisi yeterli değildir. Ve dosyalarınızı başka bir yerde işlemek için PDF görüntüleyici, sağlanan indirme simgesini kullanarak önce PDF dosyasını indirmeniz ve ardından indirilen dosyayı PDF görüntüleyicide açmanız gerekir. Aslında hayır, Chrome size PDF görüntüleyicisini devre dışı bırakma ve dosyaları doğrudan başka bir PDF görüntüleyicide açma seçeneği sunar.
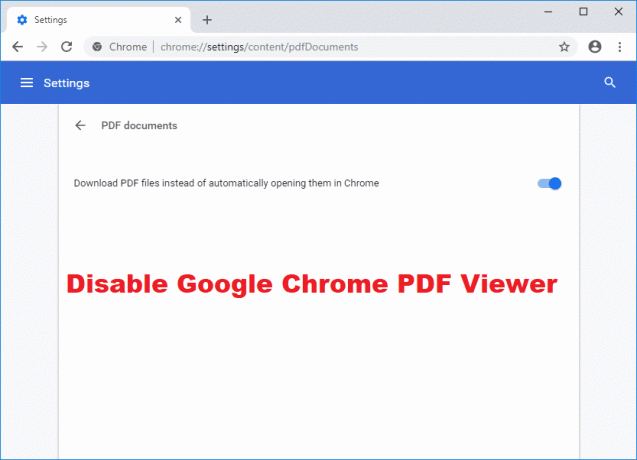
Chrome'un yerleşik PDF görüntüleyicisini devre dışı bırakma yöntemi, kullandığınız Chrome sürümüne bağlı olacaktır. Chrome'unuzun sürümünü henüz bilmiyorsanız, onu şu şekilde bulabilirsiniz:
- Chrome tarayıcınızın sağ üst köşesindeki üç noktalı menüyü tıklayın.
- Seçme 'Yardım' ve ardından ' üzerine tıklayınGoogle Chrome hakkında’.

- Pencerede Chrome'unuzun sürüm numarasını görebilirsiniz.
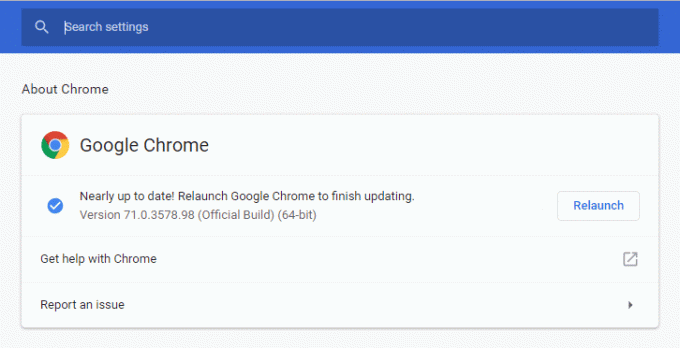
İçindekiler
- Google Chrome PDF Görüntüleyici Nasıl Devre Dışı Bırakılır
- Google Chrome PDF Görüntüleyiciyi Devre Dışı Bırak (Chrome Sürüm 60'tan Sonra)
- Google Chrome PDF Görüntüleyiciyi Devre Dışı Bırak (Chrome Sürüm 57'den Sonra)
- Google Chrome PDF Görüntüleyiciyi Devre Dışı Bırak (57'den önceki Chrome Sürümünde)
Google Chrome PDF Görüntüleyici Nasıl Devre Dışı Bırakılır
Google Chrome PDF Görüntüleyiciyi Devre Dışı Bırak (Chrome Sürüm 60'tan Sonra)
60'tan sonraki bir Chrome sürümü için, PDF'yi Chrome'un yerleşik PDF'sinde açmak isteyip istemediğinizi seçebilirsiniz. görüntüleyici veya dosyayı doğrudan indirmek istiyorsanız (yerleşik devre dışı bırakma seçeneğiniz yoktur) izleyici). Dosyayı doğrudan indirmek için,
1.Chrome web tarayıcısını açın.
2.Chrome penceresinin sağ üst köşesindeki üç noktalı menüye tıklayın.
3. tıklayın Ayarlar

4. Pencerenin en altına gidin ve tıklayın İleri.

5. ' için arayınGizlilik ve güvenlik' engelleyin ve ' üzerine tıklayınİçerik ayarları’.
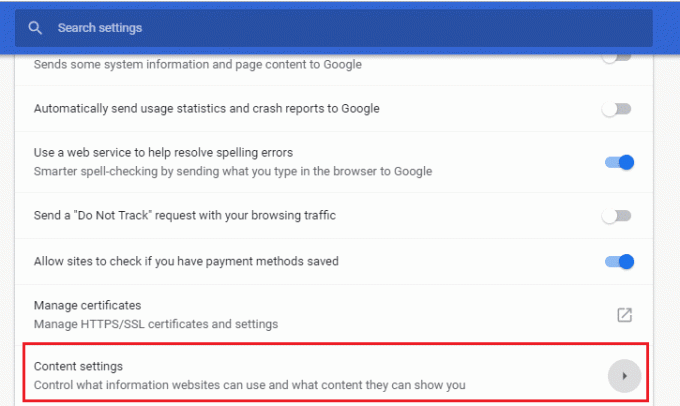
6. İçerik ayarları sayfasını aşağı kaydırarak ‘PDF belgeleri' ve üzerine tıklayın.
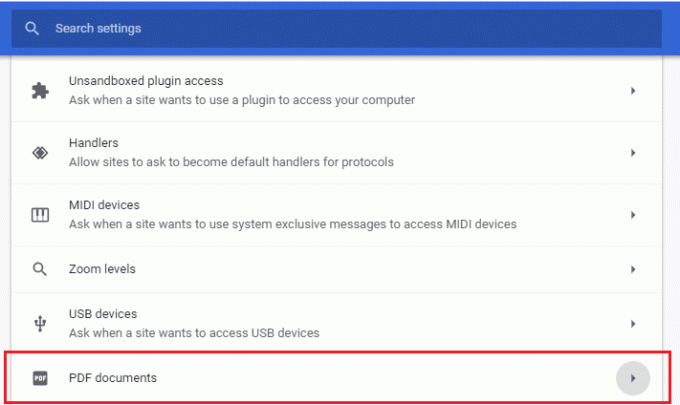
7. Şimdi yapabilirsiniz Olanak vermek ' üzerindeki geçişPDF dosyalarını Chrome'da otomatik olarak açmak yerine indirin' değiştirmek.

Artık bir PDF dosyasına tıkladığınızda, Chrome'da açmak yerine indirilecektir. Daha sonra başka bir PDF görüntüleyici açabilirsiniz. Varsayılan bir PDF görüntüleyici ayarlamak istiyorsanız,
1.Herhangi bir PDF dosyasına sağ tıklayın dosya gezgininizde bulunur.
2. ' üzerine tıklayınBununla aç' ve ' öğesini seçinBaşka bir uygulama seçin’.
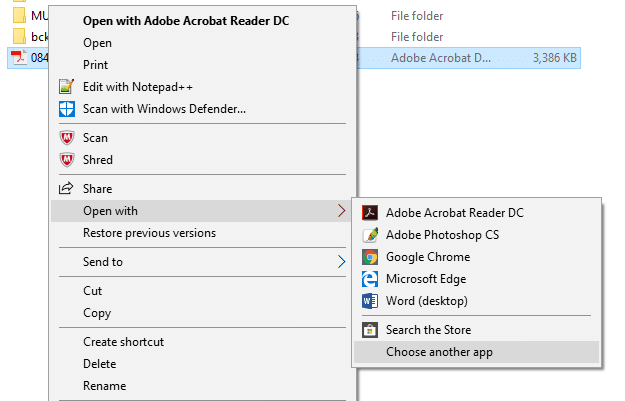
3.Varsayılan olarak ayarlamak istediğiniz PDF görüntüleyiciyi seçin.
4. Kontrol edinPdf dosyalarını açmak için her zaman bu uygulamayı kullanın' onay kutusu.

5. Tamam'a tıklayın.
6.Varsayılan PDF görüntüleyiciniz artık ayarlanmıştır.
Google Chrome PDF Görüntüleyiciyi Devre Dışı Bırak (Chrome Sürüm 57'den Sonra)
57'den 59'a kadar, PDF dosyalarını varsayılan PDF görüntüleyicinizde açma seçeneğine sahip olursunuz. Bunu yapmak için,
1.Chrome web tarayıcısını açın.
2. üzerine tıklayın üç noktalı menü Chrome penceresinin sağ üst köşesinde.
3. tıklayın Ayarlar ve ardından ' üzerine tıklayınGelişmiş ayarları göster’.

4. gizlilik bölümü ve ' üzerine tıklayınİçerik ayarları’.
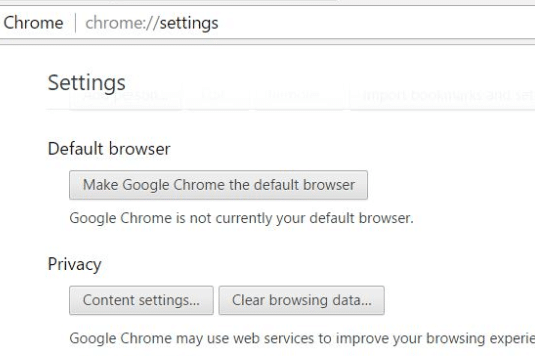
5. Pencereyi aşağı kaydırın. Bulacaksın 'PDF belgeleri' başlığı.
6.Başlığın altında, 'PDF dosyalarını varsayılan PDF görüntüleyici uygulamasında açın’.

Google Chrome PDF Görüntüleyiciyi Devre Dışı Bırak (57'den önceki Chrome Sürümünde)
57'den önceki bir sürümde Chrome'un PDF görüntüleyicisini devre dışı bırakmak için işlem nispeten kolaydır.
- Chrome web tarayıcısını açın.
- Adres çubuğuna şunu yazın hakkında: eklentiler.
- Eklentiler sayfası açılacaktır.
- 'Chrome PDF görüntüleyici' altında devre dışı bırak'ı tıklayın.
- Yerleşik PDF görüntüleyici artık devre dışı bırakıldı.
Dosyalarınızla düzenli olarak başka bir PDF görüntüleyici kullanmanız gerekiyorsa, Chrome'un PDF görüntüleyicisini devre dışı bırakmak için bu yöntemleri kullanabilirsiniz. Ancak, sadece birkaç dosyayı farklı bir PDF görüntüleyicide açmak istiyorsanız ve genellikle Chrome'un PDF görüntüleyicisini tercih ediyorsanız, dosyayı indirmenizi tavsiye ederim. açıkça görüntüleyicinin sol üst köşesindeki indirme simgesine tıklayarak ve ardından Chrome'un yerleşik PDF görüntüleyicisini devre dışı bırakmak yerine gerekli olanla açın. tamamen.
Tavsiye edilen:
- IP Adresi Çakışması Nasıl Onarılır
- Microsoft Word Çalışmayı Durdurdu [ÇÖZÜLDÜ]
- Windows 10'da Hosts Dosyasını Düzenlemek İster misiniz? İşte nasıl yapılacağı!
- Gmail Hesabını Kalıcı Olarak Silme (Resimlerle)
Umarım, yukarıda belirtilen yöntemlerden biri kesinlikle size yardımcı olacaktır. Google Chrome PDF Görüntüleyiciyi Devre Dışı Bırak ancak bu makaleyle ilgili hala herhangi bir sorunuz varsa, bunları yorum bölümünde sormaktan çekinmeyin.



