Windows 11'in Yeniden Başlatma Ekranında Takıldığını Düzeltmenin En İyi 6 Yolu
Çeşitli / / March 29, 2022
Windows 11 PC'niz yeniden başlatma ekranında mı takıldı? Windows 11, kararlılık açısından çok gelişmiş olsa da, aşağıdaki gibi sorunlar daha yavaş önyükleme süreleri ve rastgele kapanmalar kullanıcıları rahatsız etmeye devam edin. 
Bozuk sistem dosyaları veya Windows'un yeniden başlatma ekranında takılıp kalmasına neden olan yeni bir Windows güncellemesi olsun, bu kılavuzda sorunu çözmeye yardımcı olacak uygulanabilir çözümler bulunmaktadır.
1. Windows'u Güvenli Modda Önyükleyin
Yeniden başlatma ekranında takılıp kaldığınız ve Windows'a normal modda erişemediğiniz için, önce bilgisayarınızı zorla kapatmanız ve Güvenli Modda önyükleme yapın Temel sorunu gidermek için.
Aşama 1: PC'niz kapanana kadar fiziksel güç düğmesini basılı tutun. Tekrar açmadan önce bir veya iki dakika bekleyin.
Adım 2: Bilgisayarınız açılmaya başladığında, bilgisayarınız yeniden başlayana kadar güç düğmesini birkaç saniye basılı tutun. Önyükleme işlemini üç kez kesmek için bu adımı tekrarlayın. Dördüncü durumda, Windows sizi Otomatik Onarım ekranıyla karşıladığında Gelişmiş seçenekler'i seçin.

Aşama 3: Ardından, Sorun Gider'e tıklayın.

4. Adım: Ardından Gelişmiş Seçenekler'e gidin.

Adım 5: Gelişmiş Seçenekler ekranında, Başlangıç Ayarları'na tıklayın.

6. Adım: Başlangıç Ayarları menüsüne erişmek için Yeniden Başlat düğmesine basın.
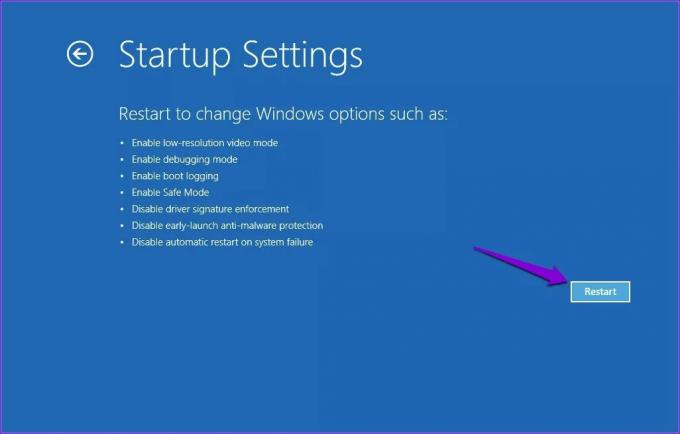
7. Adım: Son olarak, bilgisayarınızı Güvenli Modda yeniden başlatmak için klavyenizde 4 veya F4 tuşuna basın.
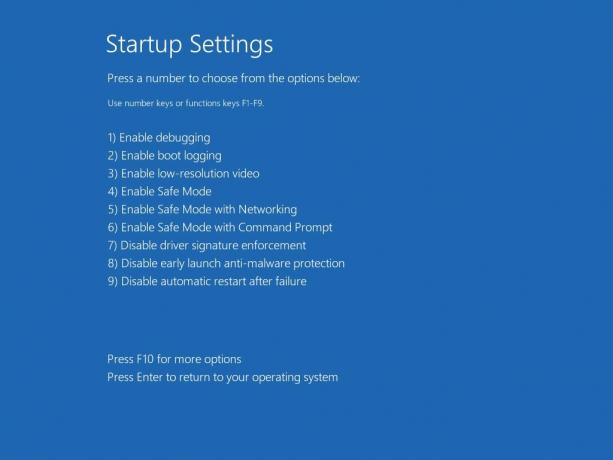
Bilgisayarınızı Güvenli Modda başlattıktan sonra Windows'un yeniden başlatma ekranında takılıp kalmasını önlemek için aşağıdaki yöntemleri kullanabilirsiniz.
2. Son Windows Güncellemelerini Kaldır
Sorun çoğunlukla yeni bir Windows 11 Güncellemesi yükledikten hemen sonra ortaya çıktığından, onu kaldırmak yardımcı olabilir. İşte nasıl.
Aşama 1: Başlat menüsüne sağ tıklayın ve listeden Ayarlar'ı seçin.

Adım 2: Windows Update sekmesine gidin ve Güncelleme geçmişi'ni seçin.

Aşama 3: İlgili ayarlara ilerleyin ve Güncellemeleri kaldır'a tıklayın.

4. Adım: Listeden en son yüklenen güncellemeyi seçin ve en üstteki Kaldır düğmesine tıklayın.

3. Güvenli Önyüklemeyi Etkinleştir
Güvenli Önyükleme, bilgisayarınızın yalnızca Orijinal Ekipman Üreticisinin (OEM) güvenilir yazılımıyla önyüklenmesini sağlayan temel bir güvenlik özelliğidir. Bilgisayarınızda Güvenli Önyükleme devre dışı bırakılmışsa, Windows doğru şekilde önyükleme yapamayabilir veya yeniden başlatma ekranında takılabilir.
Windows 11'de Güvenli Önyükleme durumunu kontrol etmek için aşağıdaki adımları izleyin.
Aşama 1: Başlat menüsüne sağ tıklayın ve çıkan menüden Çalıştır'ı seçin.

Adım 2: Yazın msinfo32 kutusuna girin ve Enter'a basın.
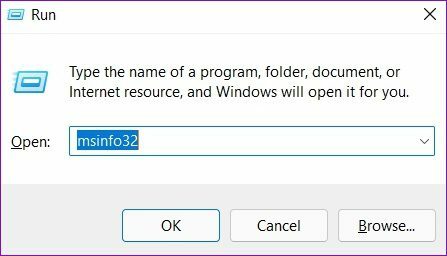
Aşama 3: Açılan Sistem Bilgileri penceresinde, Sistem Özeti altında, sağ bölmeden Güvenli Önyükleme Durumu'nu kontrol edin.

Güvenli önyükleme etkinse, sonraki yönteme geçebilirsiniz. Değilse, Windows 11'de güvenli önyüklemeyi etkinleştirmek için aşağıdaki adımları izleyin.
Aşama 1: Başlat menüsünü açın ve Ayarlar uygulamasını başlatmak için dişli simgesine tıklayın.

Adım 2: Sistem sekmesinde, Kurtarma'yı seçin.

Aşama 3: Gelişmiş başlatma'nın yanındaki Şimdi yeniden başlat düğmesine tıklayın.

4. Adım: Sorun Gider'e tıklayın.

Adım 5: Ardından, Gelişmiş Seçenekler'e gidin.

6. Adım: Gelişmiş Seçeneklerde, UEFI Ürün Yazılımı Ayarları seçeneğini seçin.
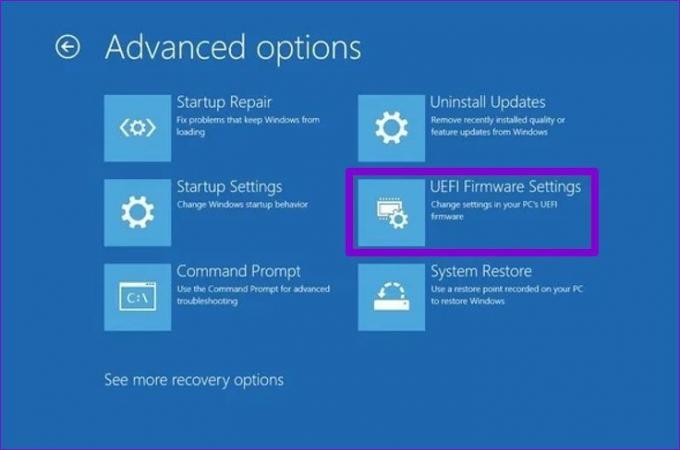
7. Adım: Yeniden Başlat'a tıklayın.

Bilgisayarınız daha sonra BIOS'a önyüklenir. UEFI ayarları ekranının üreticiye ve bilgisayar modeline göre farklılık göstereceğini unutmayın.
Adım 8: Önyükleme menüsü altındaki Güvenli Önyükleme seçeneğine gidin ve etkinleştirmek için Enter'a basın.
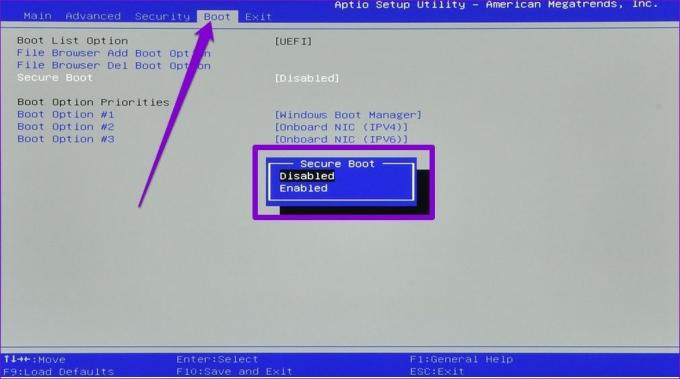
9. Adım: Son olarak, değişiklikleri kaydetmek ve BIOS'tan çıkmak için F10 tuşuna basın.
Normal şekilde önyükleme yapıp yapamayacağını görmek için bilgisayarınızı yeniden başlatmayı deneyin.
4. SFC Taramasını Çalıştırın
Bozuk veya eksik sistem dosyaları da Windows önyükleme işlemini engelleyebilir ve kapanmasını engelle. SFC (Sistem Dosyası Denetleyicisi) taraması, bu sistem dosyalarını kendi başına tarayabilen ve düzeltebilen kullanışlı bir yardımcı programdır. Bunu nasıl kullanabileceğiniz aşağıda açıklanmıştır.
Aşama 1: Başlat menüsü simgesine sağ tıklayın ve çıkan menüden Windows Terminal (Yönetici) seçeneğini seçin.

Adım 2: Aşağıda belirtilen komutu yazın ve Enter'a basın.
SFC /scannow

Kurtarmaya değer herhangi bir dosya varsa, bunları kurtarmak için talimatları izleyin ve bilgisayarınızı yeniden başlatın.
5. Yazılım Dağıtım Klasöründen Dosyaları Silin
Windows, indirilen güncelleme dosyalarını yüklemeden önce SoftwareDistrubution klasöründe saklar. Bu dosyalar herhangi bir nedenle erişilemez hale geldiyse, bunları silebilir ve Windows Update'i yeniden indirebilirsiniz. İşte nasıl.
Aşama 1: Başlat menüsüne sağ tıklayın ve çıkan menüden Çalıştır'ı seçin.

Adım 2: Tip C:\Windows\YazılımDağıtım metin alanına girin ve Enter'a basın.

Aşama 3: Software Distribution klasöründeki tüm dosyaları seçin ve silmek için çöp kutusu simgesine tıklayın.

Şimdi Ayarlar uygulamasını açın ve yeni Windows Güncellemelerini kontrol edin.
6. Windows 11'i güncelleyin
Son olarak, devam edip bekleyen herhangi bir Windows güncellemesini indirebilirsiniz. Her şey yolunda giderse, Windows başarıyla güncellenir ve bilgisayarınız normal şekilde açılır.
Bekleyen Windows güncellemelerini indirmek için aşağıdaki adımları izleyin.
Aşama 1: Başlat menüsüne sağ tıklayın ve beliren menüden Ayarlar'ı seçin.

Adım 2: Windows Update bölümüne gidin ve bekleyen güncellemeleri indirip yüklemek için Güncellemeleri kontrol et'e tıklayın.

Sıkışmaktan Kaçının
Windows'taki bu tür önyükleme sorunları sinir bozucu olabilir ve bilgisayarınızı saatlerce kullanmanıza engel olabilir. Yukarıda belirtilen çözümlerle yolunuza devam etmek, sorunu sizin için kesinlikle çözmelidir.
Son güncelleme 24 Mart 2022
Yukarıdaki makale, Guiding Tech'i desteklemeye yardımcı olan bağlı kuruluş bağlantıları içerebilir. Ancak, editoryal bütünlüğümüzü etkilemez. İçerik tarafsız ve özgün kalır.

Tarafından yazılmıştır
Pankil, mesleğine EOTO.tech'te yazar olarak başlayan bir İnşaat Mühendisidir. Kısa süre önce Guiding Tech'e Android, iOS, Windows ve Web için nasıl yapılır, açıklayıcılar, satın alma kılavuzları, ipuçları ve püf noktalarını ele almak için serbest yazar olarak katıldı.



