Windows 10'da MoUSO Çekirdek Çalışan İşlemini Düzeltin
Çeşitli / / March 30, 2022

Windows'un sürekli olarak bilgisayarı uyku modundan uyandırması rahatsız edici olabilir ve çeşitli sorunlara neden olabilir. Bu hatadan MoUSO Çekirdek Çalışan Süreci sorumludur. Windows Update işlemini koordine eden bir programdır. Yalnızca arka uçta çalışır ve düzenli süreçleri engellemez. Ancak bazen uyku modundayken sisteminizi genellikle izinsiz olarak uyandırır. Windows 10'da MoUsoCoreWorker.exe işlem sorununu düzeltmek için mükemmel bir kılavuz sunuyoruz.

İçindekiler
- Windows 10'da MoUSO Çekirdek Çalışan İşlemi Nasıl Onarılır
- Yöntem 1: GoodSync'i Kaldırın
- Yöntem 2: Uyanma Zamanlayıcılarını Devre Dışı Bırak
- Yöntem 3: Orchestrator Hizmetini Güncelleştirmeyi Durdur
- Yöntem 4: Görev Zamanlayıcı'yı Devre Dışı Bırak
- Yöntem 5: Windows'u Güncelleyin
- Yöntem 6: Kayıt Defteri Düzenleyicisi'ni kullanın
- Yöntem 7: Windows Update Hizmetini Yeniden Başlatın
- Yöntem 8: Windows Update Hizmeti Başlangıç Modunu Değiştirin
- Yöntem 9: Windows Update Sorun Gidericisini ve Gücü Çalıştırın
- Yöntem 10: Güç Sorun Gidericisini Çalıştırın
- Yöntem 11: Varsayılan Güç Ayarlarını Geri Yükle
- Yöntem 12: MoUSO Çekirdek Çalışan İşlem İsteğini Geçersiz Kılma
- Yöntem 13: Zahmetli Donanım Bileşenlerini Devre Dışı Bırak
- Yöntem 14: Sistem Geri Yükleme gerçekleştirin
Windows 10'da MoUSO Çekirdek Çalışan İşlemi Nasıl Onarılır
İşte MoUSO Core Worker Process'in bilgisayarınızı uyku modundan uyandırmasının bazı makul nedenleri.
- Eski Windows
- Yanlış Güç Ayarları
- Üçüncü taraf uygulamalardan kaynaklanan parazit
- Orkestratör Hizmeti sorunları
MoUsoCoreWorker.exe'nin neden bilgisayarınızı uykudan uyandırmaya devam ettiğini anladıktan sonra, bu MoUsoCoreWorker.exe işlem hatasını çözme yöntemine geçelim. Windows 10.
Yöntem 1: GoodSync'i Kaldırın
Üçüncü taraf uygulamaları senkronize etmek, bilgisayarınızı meşgul tutabilir ve MoUSO Core Worker Process'in sürekli çalışmasına neden olabilir. Bu MoUsoCoreWorker.exe işlem hatasına neden olabilirler. GoodSync uygulaması, bu tür sorunlara neden olmasıyla ünlüdür. Aşağıdaki adımları kullanarak bu tür programları devre dışı bırakarak veya kaldırarak bunu düzeltebilirsiniz.
1. basın Windows + I tuşları birlikte açmak Ayarlar.
2. Seçme uygulamalar seçeneğinden Ayarlar pencere.

3. Seçme Uygulamalar ve özellikler sol bölmede. Bundan sonra, sağ bölmede aşağı kaydırın ve GoodSync uygulama ve tıklayın Kaldır buton.

4. Tıklamak Kaldır onay isteminde.

5. Tekrar tıklayın Kaldır üzerinde GoodSync'i Kaldır pencere.
Not: Özel verilerinizin yedeğine sahipseniz, Özel Verileri Sil (İşler, Kimlik Bilgileri, Günlükler) işaretli kutuyu işaretleyebilirsiniz.
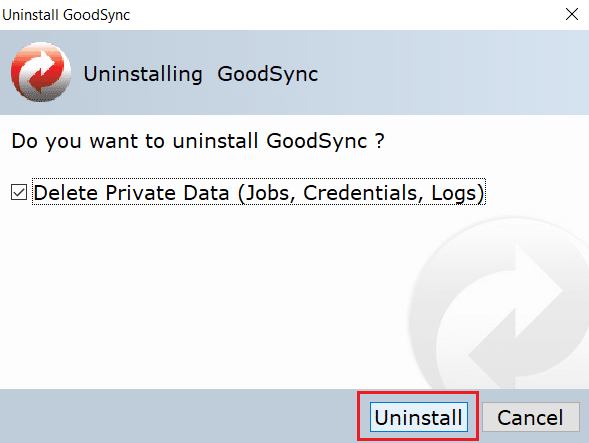
6. Tıklamak Evet üzerinde GoodSynckoşucu aniden belirmek.

7. Kaldırma işlemi tamamlandıktan sonra, tekrar başlat bilgisayar.
Yöntem 2: Uyanma Zamanlayıcılarını Devre Dışı Bırak
Uyanma zamanlayıcıları, belirli görevleri belirli bir zamanda tamamlamak üzere bilgisayarınızı otomatik olarak uyandırmak için kullanılır. Bazen Uyku modundayken PC'yi rahatsız edebilirler, bu da MoUsoCoreWorker.exe işlem hatasına neden olur. Aşağıda verilen adımları izleyin ve bunları devre dışı bırakın.
1. basın pencereler anahtar ve tip kontrol Panelive üzerine tıklayın Açık.

2. Seçme Donanım ve ses seçenek.

3. Seçme Güç seçenekleri üzerinde Donanım ve ses sayfa.

4. Tıklamak Plan ayarlarını değiştir gosterildigi gibi.

5. Tıklamak Gelişmiş güç ayarlarını değiştirin. Güç seçenekleri pencere açılacaktır.
Not: direk açabilirsiniz Güç seçenekleri çalıştırarak Masaüstünden control.exe powercfg.cpl,, 3 komut vermek Koşmak iletişim kutusu.

6. bul Uyumak ve üzerine tıklayın + simgesi genişletmek için. Göreceksin Uyandırma Zamanlayıcılarına İzin Ver seçenek.

7. Tekrar tıklayın + simgesi genişletmek Uyandırma Zamanlayıcılarına İzin Ver ve seçin Devre dışı bırakmak ikisi birden Pilde ve Fişe takılı.

8. Tıklamak Uygulamak ve Tamam değişiklikleri kaydetmek için

9. Daha sonra, bilgisayarı yeniden başlat.
Bu MoUsoCoreWorker.exe işlem hatasının düzeltilip düzeltilmediğini kontrol edin.
Ayrıca Okuyun:Çalışan Birden Çok Google Chrome İşlemini Düzeltin
Yöntem 3: Orchestrator Hizmetini Güncelleştirmeyi Durdur
UsoSVC veya Update Orchestrator Service, Windows tarafından yayınlanan güncellemeleri düzenler ve güncellemeleri indirme, doğrulama ve yükleme gibi görevleri yerine getirir. MoUSO Core Worker Process'i tetikleyebilir ve bu hatanın nedeni olabilir. Bu sorunu gidermek için aşağıdaki adımları izleyerek UsoSVC'yi devre dışı bırakabilirsiniz.
Not: PC'nizi her güncellediğinizde güncelleme düzenleyici hizmetini etkinleştirmeniz gerekecektir.
1. I vur Windows tuşu, tip Hizmetlerve üzerine tıklayın Yönetici olarak çalıştır.

2. Bulun ve sağ tıklayın Orkestratör Hizmetini Güncelle ve seçin Özellikleri.
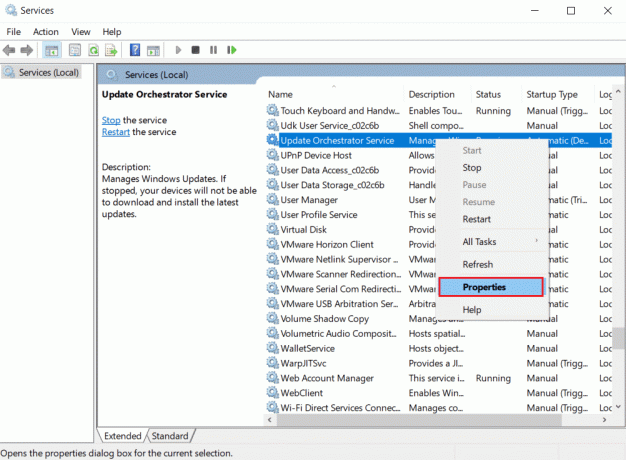
3. İçinde Genel sekme, değiştir Çalıştırmaktip ile Engelli.
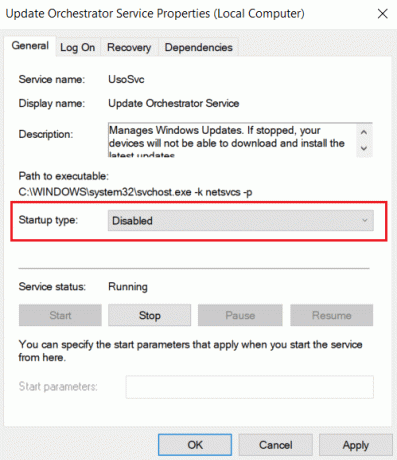
4. Tıklamak Uygulamak ve Tamam değişiklikleri onaylamak için
Yöntem 4: Görev Zamanlayıcı'yı Devre Dışı Bırak
Görev Zamanlayıcı, herhangi bir zamanda herhangi bir manuel müdahale olmadan PC'nizde herhangi bir görevi zamanlamanıza ve gerçekleştirmenize olanak sağlayan bir hizmettir. Bazen planlanmış bir otomatik görev, bilgisayarı uyku modundan çıkararak bu MoUsoCoreWorker.exe işlem sorununa neden olabilir. Görev Zamanlayıcı'yı kapatmak için aşağıdaki talimatları izleyin.
1. basmak Windows + Ranahtarlar açmak için aynı anda Koşmak iletişim kutusu.

2. Tip görevlerchd.msc üzerinde Çalıştır İletişim Kutusu ve bas Giriş çalıştırmak Görev Zamanlayıcısı.
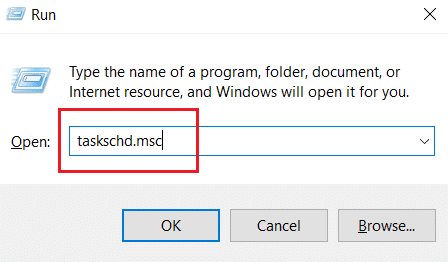
3. İçinde Görev Zamanlayıcısı Pencere, şuraya gidin: Görev Zamanlayıcı Kitaplığı > Microsoft > Windows > UpdateOrchestrator sol bölmedeki klasör.
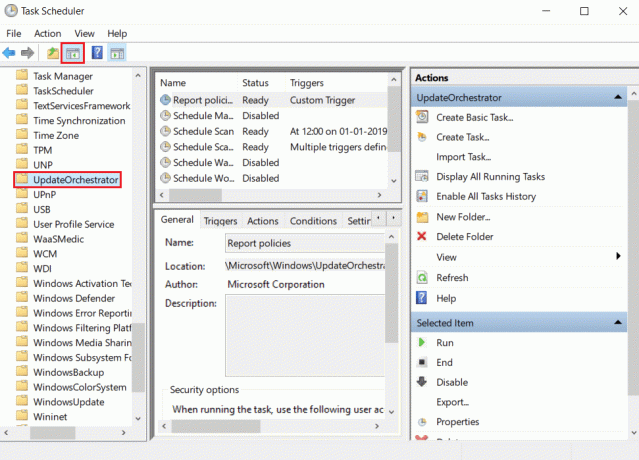
4. İçinde GüncelleOrchestrator klasörü bulun ve sağ tıklayın Tarama görevini programla ve seçin Devre dışı bırakmak.

5. Görev Zamanlayıcı'dan çıkın ve tekrar başlatbilgisayar.
Ayrıca Okuyun: Windows 10'da Ne Kadar VRAM Sahip Olduğumu Kontrol Etme
Yöntem 5: Windows'u Güncelleyin
Eski Windows PC uyumluluk sorunları yaratabilir. Microsoft ekibi, hataları düzeltmek ve başka kullanışlı özellikler eklemek için güncellemeler yayınlar. Windows'u Güncelleme bu MoUsoCoreWorker.exe işlem sorununu çözebilir. Bunu yapmak için bunları takip edin.
1. basın Windows + I tuşları başlatmak için aynı anda Ayarlar.
2. Tıkla Güncelleme ve Güvenlik fayans, gösterildiği gibi.

3. İçinde Windows güncelleme sekmesine tıklayın Güncellemeleri kontrol et buton.

4A. Yeni bir güncelleme mevcutsa, tıklayın Şimdi kur ve güncellemek için talimatları izleyin.

4B. Aksi takdirde, Windows güncelse, o zaman gösterecektir. güncelsin İleti.

Yöntem 6: Kayıt Defteri Düzenleyicisi'ni kullanın
Kayıt Defteri Düzenleyicisi, Windows için tüm yapılandırmaları, değerleri ve ayarları içeren bir havuzdur. Bunu, bilgisayarın otomatik olarak yeniden başlatılmasını durduracak ve bu MoUsoCoreWorker.exe MoUSO Core Worker işlem hatasını düzeltebilecek NoAutoRebootWithLoggedOnUsers DWORD oluşturmak için kullanabiliriz. Bunu yapmak için aşağıda belirtilen adımları izleyin.
Not: Kayıt Defteri Düzenleyicisi'nin değiştirilmesi sorunlara neden olabilir. Aşağıda gösterildiği gibi bu yöntemi izlemeden önce Kayıt Defteri yedeği oluşturun.
1. basmak Windows + Ranahtarlar açmak için birlikte Koşmak iletişim kutusu.

2. Tip regedit ve tıklayın Tamam çalıştırmak Kayıt düzenleyici.

3. Tıklamak Dosya ve seçin İhracat… seçenek. açılacak Kayıt Defteri Dosyasını Dışa Aktar pencere.

4. Buna göre adlandırın ve tıklayın Kayıt etmek. İşler ters giderse içe aktarabileceğiniz Kayıt Defteri Yedeklemesi oluşturulacaktır.

5. Yedekleme oluşturduktan sonra aşağıdaki yola gidin. Kayıt düzenleyici.
HKEY_LOCAL_MACHINE\SOFTWARE\Policies\Microsoft\Windows\WindowsUpdate\AU

6. Sağ bölmede, bulun ve çift tıklayın NoAutoRebootWithLoggedOnUsers anahtar.
7. Ayarlamak Değer verisi olarak 1 açılır pencerede ve tıklayın Tamam değişiklikleri kaydetmek için

8. Kayıt Defteri Düzenleyicisi'nden çıkın ve tekrar başlatbilgisayar.
Ayrıca Okuyun:hkcmd Yüksek CPU Kullanımı Nasıl Onarılır
Yöntem 7: Windows Update Hizmetini Yeniden Başlatın
Bilgisayarınız Uyuyamıyorsa, bunun nedeni çeşitli hatalar nedeniyle Windows Update hizmetinin düzgün çalışmaması olabilir. Bunu çözmek için aşağıdaki adımları izleyerek Windows Update hizmetini yeniden başlatın.
1. basın pencereler anahtar ve tip Hizmetler ve üzerine tıklayın Yönetici olarak çalıştır çalıştırmak Hizmetler pencere.

2. Bulun ve sağ tıklayın Windows güncelleme servis ve seçin Durmak.

3. Bundan sonra küçült Hizmet pencere.
4. basmak Ctrl + Shift + Esc tuşları aynı anda açmak Görev Yöneticisi.
5. Tıklamak Daha fazla detay.
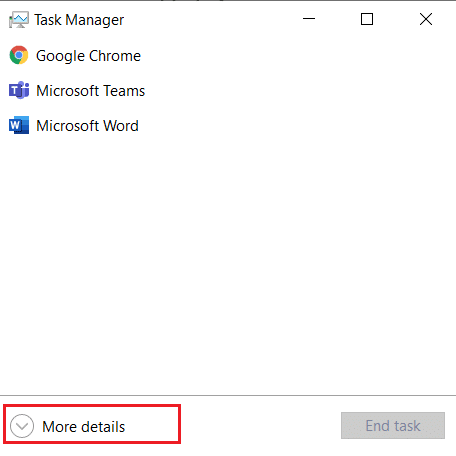
6. Bulun ve sağ tıklayın MoUSO Çekirdek Çalışan Süreci ve seçin Görevi bitir.

7. Görev Yöneticisini kapatın ve ekranı kaplayın Hizmetler pencere.
8. sağ tıklayın Windows güncelleme ve seçin Başlama.

Windows Update hizmetini yeniden başlattıktan sonra, bu MoUsoCoreWorker.exe işlem hatasının çözülüp çözülmediğini kontrol edin.
Yöntem 8: Windows Update Hizmeti Başlangıç Modunu Değiştirin
Windows Update hizmeti Başlangıç türünde manuel olarak ayarlanmışsa, bazen işlemleri sırasında donabilir ve bu da bilgisayarın uyku modundan çıkmasını tetikleyebilir. Başlangıç türünü Otomatik olarak değiştirerek bu sorunu çözebilir ve bunun için aşağıdaki adımları takip edebilirsiniz.
1. Takip etmek Aşama 1 itibaren Yöntem 7 açmak Hizmetler.
2. Bulun ve sağ tıklayın Windows güncelleme servis ve seçin Özellikleri Özellikler penceresini açmak için
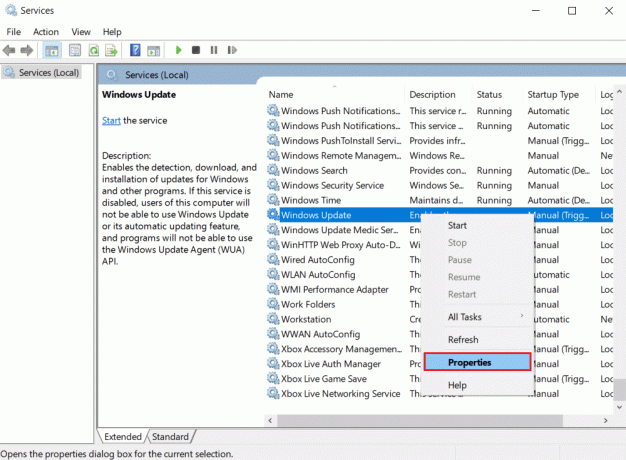
3. İçinde Genel sekme, değiştir başlangıç türü ile Otomatik açılır listeden.

4. Tıklamak Uygulamak ve Tamam değişiklikleri kaydetmek için
5. İçinde Hizmetler pencere sağ tıklayın Windows güncelleme tekrar servis yapın ve seçin Tekrar başlat.

6. Windows güncellemesi yeniden başlatıldığında, kapatın Hizmetler pencere.
Not: Hata devam ederse, deneyin otomatik güncellemeleri durdur ve sizin için çalışıp çalışmadığını kontrol edin.
Yöntem 9: Windows Update Sorun Gidericisini ve Gücü Çalıştırın
Sorun giderme, bir program içinde mevcut olan herhangi bir sorunu algılar ve çözer. MoUSO Core Worker Process, Windows güncellemeleriyle ilgili olduğundan, Windows güncelleme sorun gidericisini çalıştırmak hatayı çözebilir. Rehberimizi takip ederek yapabilirsiniz. Windows Update Sorun Gidericisini Çalıştırmak için.
Ayrıca Okuyun:.NET Runtime Optimization Service Yüksek CPU Kullanımını Düzeltin
Yöntem 10: Güç Sorun Gidericisini Çalıştırın
Windows Update Sorun Giderici'yi çalıştırdıktan sonra hala bu sorunla karşılaşıyorsanız, sorunu çözüp çözmediğini görmek için Güç sorun gidericisini çalıştırmayı deneyin. Aynısını yapmak için adımları izleyin.
1. I vur Windows + I tuşları birlikte açmak Ayarlar.
2. Seçme Güncellemeler ve Güvenlik üzerinde Ayarlar sayfa.
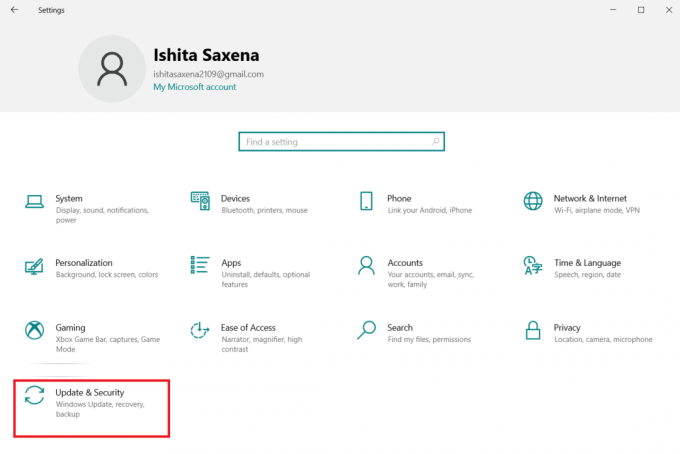
3. Tıkla sorun giderme sol bölmedeki menü.
4. Ardından, seçin Güç altındaki seçenek Diğer sorunları bulun ve düzeltin bölümüne tıklayın ve Sorun gidericiyi çalıştırın buton.

5. Sorun giderme işleminin tamamlanmasını bekleyin ve PC'nizi yeniden başlatın.
Yöntem 11: Varsayılan Güç Ayarlarını Geri Yükle
Güç ayarları yanlış yapılandırılmışsa, PC'de uyku modunun işleyişini etkileyebilir. Güç ayarlarını varsayılana değiştirmeyi deneyin ve bu MoUsoCoreWorker.exe işlem sorununu çözüp çözmediğine bakın. Bunu yapmak için verilen adımları izleyin.
1. basın pencereler anahtar ve tip Komut istemi ve seçin Yönetici olarak çalıştır çalıştırmak Komut istemi.

2. içine aşağıdaki komutu yazın Komut istemi ve bas Giriş anahtarı yürütmek için. Komut yürütüldüğünde, güç ayarları varsayılan ayarlara dönecektir.
powercfg -restoredefaultşemaları
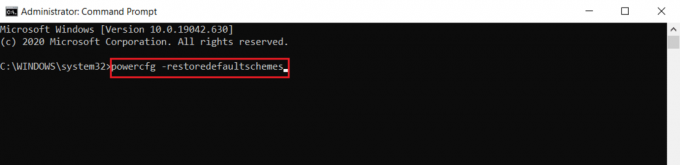
3. Komut İsteminden çıkın ve bilgisayarı yeniden başlat.
Yöntem 12: MoUSO Çekirdek Çalışan İşlem İsteğini Geçersiz Kılma
Bu sorunu düzeltmenin başka bir yolu, güç ayarlarınızı MoUSO Çekirdek Çalışan Süreci isteğini geçersiz kılacak şekilde değiştirmektir. Bunu yapmak için bu talimatları dikkatlice izleyin.
1. Takip etmek Aşama 1 itibaren Yöntem 11 açmak Komut istemi yönetici olarak.
2. MoUSO Çekirdek Çalışan Süreci talebini geçersiz kılmak için aşağıdaki komutu yazın ve Giriş anahtarı.
powercfg /requestsoverride işlemi MoUsoCoreWorker.exe yürütme
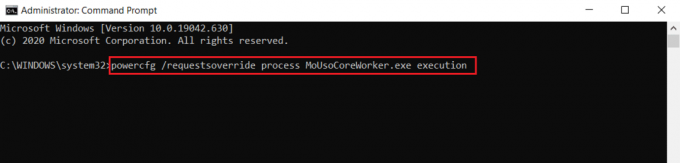
3. Önceki komutu yürüttükten sonra, geçersiz kılma işlemini doğrulamak için aşağıdaki komutu yazın ve Giriş anahtarı.
powercfg /requestsoverride
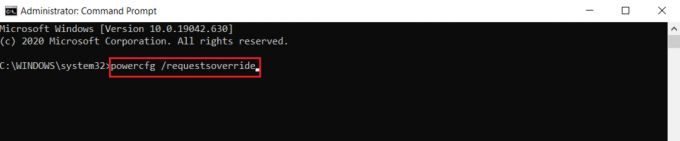
Not: MoUSO Çekirdek Çalışan İşlemi talebini geçersiz kılmayı durdurmak istiyorsanız, bu komutu şurada yürütmeniz yeterlidir: Komut istemi.
powercfg / istekler MoUsoCoreWorker.exe işlemini geçersiz kılar

Ayrıca Okuyun:DISM Ana Bilgisayar Servis İşlemini Düzeltin Yüksek CPU Kullanımı
Yöntem 13: Zahmetli Donanım Bileşenlerini Devre Dışı Bırak
MoUSO Core Worker Process, belirli donanım bileşenlerini kapatamıyorsa kalabilir. PC'nin onları kapatmasını sağlayarak bu tür donanım cihazlarının bağlantısını keserek düzeltilebilir. Aşağıdaki adımları izleyin aynısını yapın
1. basın Windows tuşu, tip Aygıt Yöneticisi ve üzerine tıklayın Açık.

2. Seçin ve genişletin Evrensel Seri Veri Yolu Denetleyicileri. Bir cihaz seçin, üzerine sağ tıklayın ve seçin Özellikleri. Özellikler penceresini açacaktır.

3. git Güç yönetimi sekmesinde, işaretli kutuyu işaretleyin Güçten tasarruf etmek için bilgisayarın bu aygıtı kapatmasına izin verin ve tıklayın Tamam değişiklikleri kaydetmek için
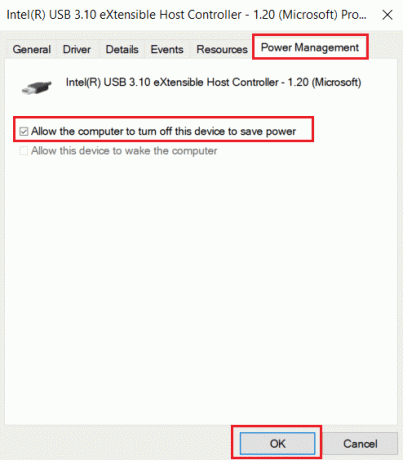
4. Hangilerinin sorunlu donanım aygıtları olduğunu belirlemek ve bunları devre dışı bırakmak için işlemi diğer tüm aygıtlar için tekrarlayın.
5. Sorun devam ederse, hangi cihazların kapalı olmadığını kontrol etmek için aşağıdaki komutu çalıştırabilir ve Giriş anahtarı.
powercfg -devicequery wake_armed
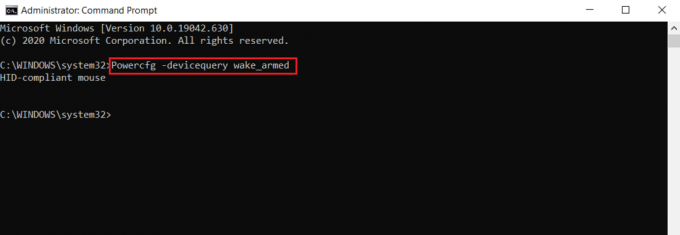
6. Bu komut yürütüldükten sonra, Komut İstemi'nde belirtilen aygıtın fişini çekin veya şuraya giderek özelliklerini değiştirin. Güç yönetimi sekmesinde gösterildiği gibi Aşama 3.
Yöntem 14: Sistem Geri Yükleme gerçekleştirin
Yukarıdaki çözümlerden hiçbiri işe yaramazsa, son seçeneğiniz Sistem Geri Yükleme işlemini gerçekleştirmektir. MoUSO Core Worker Process'in bilgisayarı sürekli uyku modundan çıkarmasına neden olan herhangi bir program veya sürücü tanımlayamıyorsanız, kılavuzumuzu takip ederek bilgisayarınızı önceki bir tarihe geri yükleyin. Windows 10'da Sistem Geri Yüklemeyi Kullanmak için. Bu yöntem kesinlikle sorunu çözecektir.
Önerilen:
- Windows için En İyi 30 En İyi IRC İstemcisi
- Windows 10'da WDF_VIOLATION Hatası nasıl düzeltilir
- Windows 11'de Önbelleği Temizlemenin 14 Yolu
- Active Directory Etki Alanı Hizmetlerinin Şu Anda Kullanılamadığını Düzeltin
Umarız bu rehber yardımcı olmuştur ve siz bunu durdurabilmişsinizdir. MoUSO Çekirdek Çalışan Süreci PC'nizi uyku modundan uyandırmaktan. Hangi yöntemin sizin için en iyi sonucu verdiğini bize bildirin. Herhangi bir sorunuz veya öneriniz varsa, bunları yorumlar bölümüne bırakmaktan çekinmeyin.



