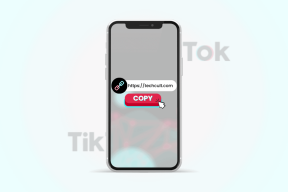Mac'te Çalışmayan Hızlı Görünümü Düzeltmenin En İyi 5 Yolu
Çeşitli / / March 30, 2022
GörmacOS'ta sözlü özellikler Mac'i kullanmalarını kolaylaştırmak için kullanıcı rahatlığına hitap edin. Örneğin, Hızlı Bakış özelliği, bir küçük resme tıkladığınızda bir medya (video) dosyasını anında önizlemenin keyfini çıkarmanızı sağlar. Hızlı Bakış, macOS'ta Finder uygulaması.

Aradığınız dosyanın bu olup olmadığını doğrulamak için gerçekten açmadan önce bir resme veya belgeye bir bakış atmanın şık bir yolu. Ancak, Hızlı Bakış, özellikle kullanımdan sonra genellikle çalışmayı durdurur. macOS Monterey Güncelleme. Bu sorunla karşılaşıyorsanız, Quick Look'un Mac'te çalışmamasını düzeltmek için bazı hızlı ve kolay çözümler aşağıda verilmiştir.
Hızlı Bakış Nedir?
Quick Look, dosyalarınızı farklı uygulamalarda açmadan hızlı bir şekilde arka arkaya görüntülemenize olanak tanır. Belgeler, PDF'ler, resimler ve elektronik tablolar içeren bir klasörünüz varsa, hepsini görüntülemek için farklı uygulamalar açacaksınız. Quick Look, bu dosyaları seçip boşluk çubuğuna bastığınızda bu tür dosyaların anında önizlemesini verir, böylece ilgili uygulamayı veya yazılımı açmanıza gerek kalmaz.

Bu, her şey Finder'da gerçekleştiği için Mac'inizde zaman ve kaynak tasarrufu sağlar.
Hızlı Görünüm Çalışmıyor Nasıl Onarılır
Hızlı Bakış çalışmadığında, boşluk çubuğuna basıldığında yalnızca dosya adı ve boyutu olan ve başka bir şey olmayan bir iletişim kutusu açılır. Mac'inizde gördüğünüz buysa, aşağıdaki adımları izleyin; Hızlı Bakış normale dönmelidir.
1. Çıkmaya Zorla ve Bulucuyu Yeniden Başlat
Bu, Mac'inizde Hızlı Bakış'ı düzeltecek en temel çözümdür. Finder, her zaman açık kalan bir uygulamadır, bu nedenle onu istediğiniz gibi kapatamazsınız. Mac'teki uygulamalardan çıkın. İşte Finder'dan çıkmaya ve yeniden başlatmaya nasıl zorlayabileceğiniz.
Aşama 1: Ekranınızın sol üst köşesindeki Apple logosuna tıklayın.

Adım 2: Çıkmaya Zorla'yı seçin.
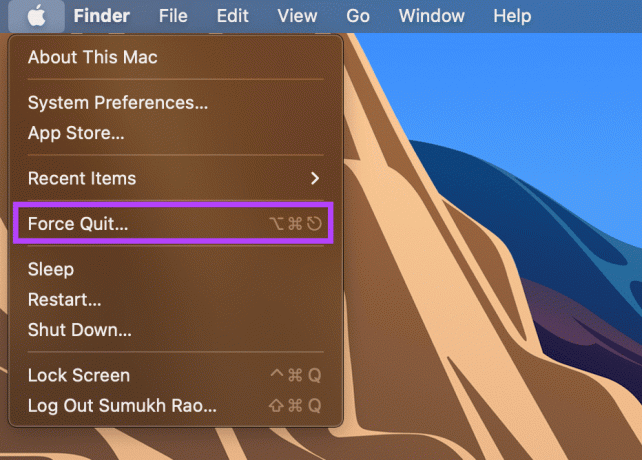
Aşama 3: Açık uygulamalarınız listesinden Finder'ı seçin ve ardından Yeniden Başlat'a tıklayın.
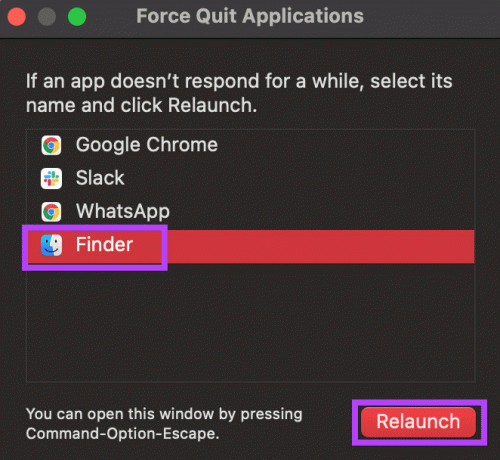
Finder şimdi Mac'inizde kapanacak ve yeniden açılacak. Bu yalnızca geçici bir aksaklıksa, Hızlı Bakış her zamanki gibi çalışmalıdır.
2. Hızlı Bakış Önbelleğini Temizle
Önbelleğe alınmış dosyaları temizlemek bazen bunun gibi temel sorunları çözebilir. Hızlı Bakış için önbelleği temizlemeyi deneyin ve yardımcı olup olmadığına bakın.
Aşama 1: Mac'inizde Terminal uygulamasını açın.
Adım 2: komutu girin qlmanage -r önbelleği ve Enter'a basın.
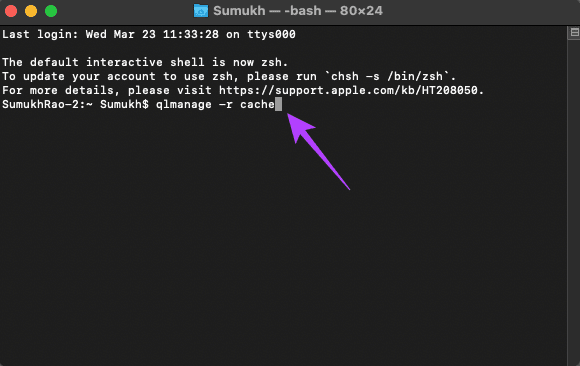
Şimdi Hızlı Bakış'ı kullanmayı deneyin.
3. Activity Monitor'den Hızlı Bakışı Durdur
Mac'teki Activity Monitor, hem ön planda hem de arka planda devam eden süreçlerin bir listesini gösterir. Quick Look, Finder'da her zaman çalıştığından, her zaman etkin kalır. İşlemi durdurmak ve yeniden başlatmak, sorununuzu çözebilecek Hızlı Bakış'ı sıfırlamak gibidir. İşte nasıl yapılacağı.
Aşama 1: Mac'inizde Activity Monitor uygulamasını açın.
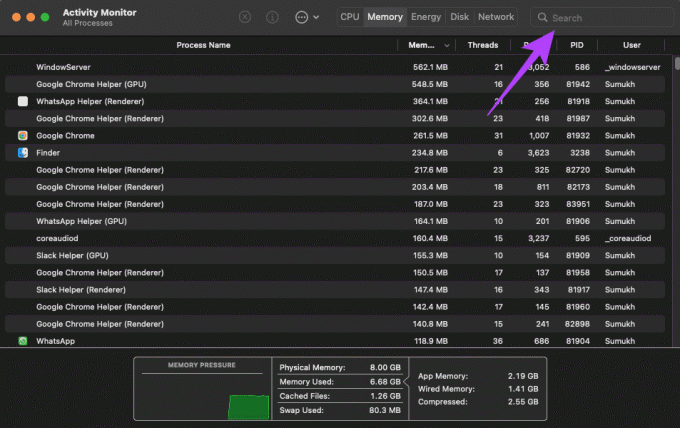
Adım 2: İlgili hizmeti aramak için ekranın sağ üst köşesindeki arama çubuğunu kullanın. Üzerine tıklayın ve yazın QuickLookUIService.
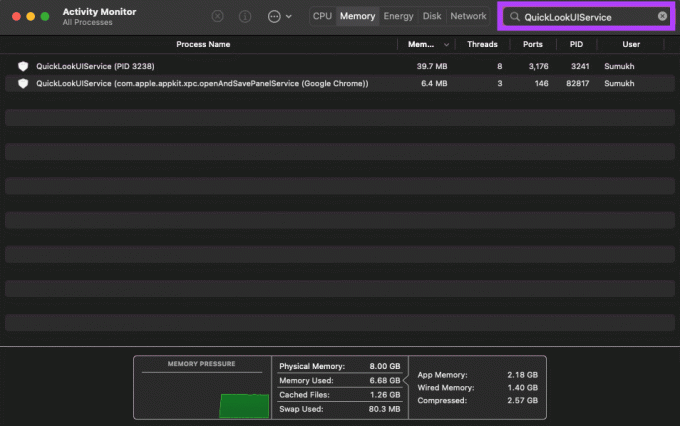
Aşama 3: İlk seçeneği seçin ve Durdur düğmesine tıklayın.

4. Adım: Activity Monitor'ü kapatın.
Hizmetin otomatik olarak devam etmesi için bir süre bekleyin. Finder'ı başlatın ve Hızlı Bakış'ı kullanmayı deneyin.
4. Mac'inizi Yeniden Başlatın
Mac'i yeniden başlatmak basit bir çözüm gibi görünebilir, ancak bunun gibi temel sorunları çözmek için düşündüğünüzden daha sık işe yarar. Bir şans vermekten zarar gelmez.
Aşama 1: Mac'inizin sol üst köşesindeki Apple logosuna tıklayın.

Adım 2: Yeniden Başlat'ı seçin ve Mac'inizin yeniden başlatılmasını bekleyin.
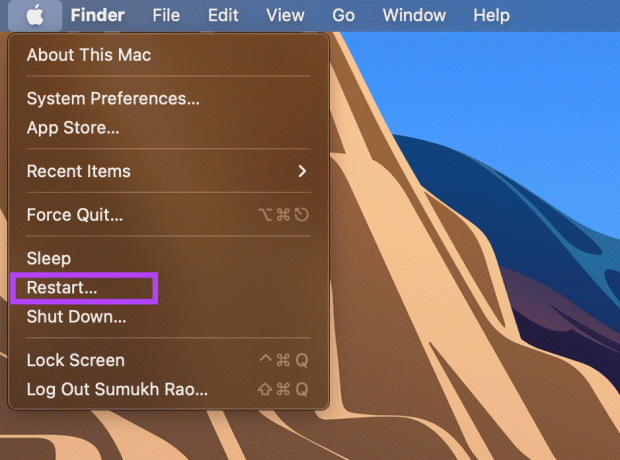
Aşama 3: Kullanıcı hesabınızda oturum açın ve Hızlı Bakış'ı kullanmayı deneyin.
5. macOS'i En Son Sürüme Güncelleyin
macOS'in daha eski bir sürümü bazen sorunlara neden olabilir. Bu nedenle Mac'inizdeki yazılımı güncel tutmak en iyisidir.
Aşama 1: Ekranınızın sol üst köşesindeki Apple menü logosuna tıklayın.

Adım 2: Menüden Bu Mac Hakkında'yı seçin.

Aşama 3: Ardından, Yazılım Güncelleme seçeneğini seçin.

4. Adım: Mac'inizin güncellemeleri aramasını bekleyin. Mevcut bir güncelleme varsa, Güncellemeyi Yükle düğmesine tıklayın.

Güncellemenin bitmesine ve Mac'inizin yeniden başlatılmasına izin verin.
Hızlı Bakış ile Dosyaları Kolayca Önizleyin
Bu adımları takip etmek, Hızlı Bakış ile ilgili sorunları çözecektir, böylece yalnızca boşluk çubuğuna basarak dosyalarınızı hızlı bir şekilde arka arkaya önizlemeye geri dönebilirsiniz.
Son güncelleme 24 Mart 2022
Yukarıdaki makale, Guiding Tech'i desteklemeye yardımcı olan bağlı kuruluş bağlantıları içerebilir. Ancak, editoryal bütünlüğümüzü etkilemez. İçerik tarafsız ve özgün kalır.