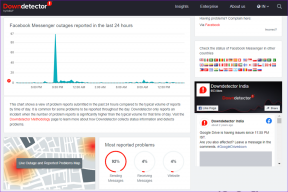Samsung Galaxy Telefonlarda Videolar Nasıl Düzenlenir
Çeşitli / / March 30, 2022
Akıllı telefonların her zamankinden daha güçlü hale gelmesiyle, video düzenleme artık üst düzey bilgisayarlarla sınırlı değil. Ve bir Samsung Galaxy telefonunuz varsa, telefonunuzda özelliklerle dolu yerleşik bir video düzenleyici olduğu için uzağa bakmanıza gerek yok.

Bu nedenle, videoları kırpmak, kırpmak, birleştirmek veya işleri renklendirmek için müzik, çıkartma ve metin eklemek istiyorsanız, bu kılavuz size Samsung Galaxy telefonunuzdaki videoları nasıl düzenleyeceğinizi gösterecektir. Öyleyse, ona doğru gidelim.
Samsung Galeri Uygulaması ile Videolar Nasıl Düzenlenir
Samsung Galaxy telefonunuzdaki yerleşik video düzenleyiciye erişmek için Galeri uygulamasını başlatın. Ardından, düzenlemek istediğiniz videoyu açın ve düzenlemeye başlamak için alttaki Kurşun Kalem simgesine dokunun.
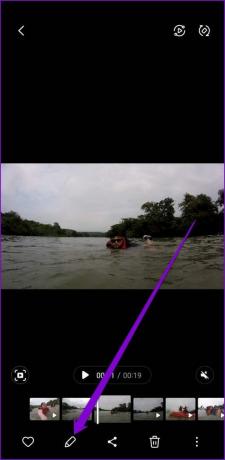
Videoyu Kırp
Videonuzu kırpmak için alttaki araç çubuğundaki makas simgesine dokunun. Ardından, kullanmak istediğiniz videonun bir bölümünü seçmek için zaman çizelgesindeki çubukları sürükleyin.
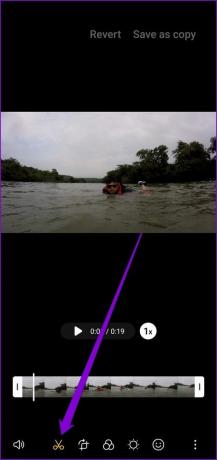

Ek olarak, buradan video oynatma hızını artırabilir veya azaltabilirsiniz.

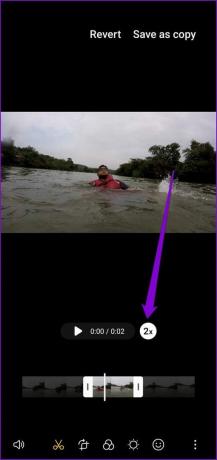
Videoyu Kırp, Döndür ve Çevir
Ayrıca videonuzu kırpabilir, döndürebilir veya çevirebilirsiniz. Bunu yapmak için Dönüştür bölümüne gidin. Kırpmak için kareleri videonun etrafına sürüklemeniz yeterlidir.
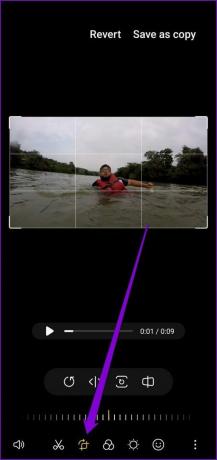

Videonuzu özgürce kırpmayı veya çerçeveyi belirli bir en boy oranında (Dikey veya Manzara) kilitlemeyi seçebilirsiniz.


Döndür simgesine dokunmak, video karesini 90 derece döndürmenizi sağlar. Videonuzu yatay olarak da çevirebilirsiniz.


Videoya Filtre Uygulayın
Samsung'un video düzenleyicisi, temel düzenleme yeteneklerinin yanı sıra videonuza filtreler uygulamanıza da olanak tanır.
Video düzenleyicide, çeşitli filtreleri keşfetmek için düğmedeki Filtre simgesine dokunun. Önceden yüklenmiş filtrelerden birini kullanabilir veya Galaxy Store'dan yenilerini indirebilirsiniz.


İstediğiniz filtreyi seçtikten sonra, gücünü belirlemek için filtrenin altındaki kaydırıcıyı kullanın.

Ayrıca parlaklığı, kontrastı, gölgeyi, pozlamayı vb. değiştirmek için Ton bölümünü ziyaret edin.

Videoda Çiz
Video düzenleyici, videonuza daha fazla hayat katmak için çizim yapmanıza da olanak tanır. Dekorasyon bölümüne erişmek için araç çubuğundaki gülen yüz simgesine dokunun. Ardından, karalamaya başlamak için mevcut kalem türleri ve renkleri arasından seçim yapın.
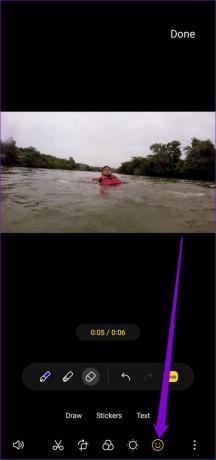
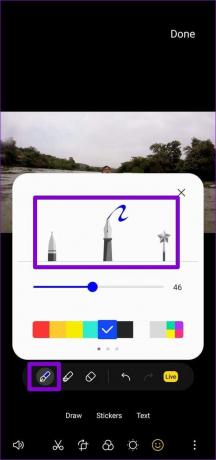
Çizimi bitirdikten sonra Bitti üzerine dokunun ve çizimin görünmesini istediğiniz süreyi tanımlayın.


Bunun yanı sıra, çizim aracı, videonuzun bir yüzünü veya belirli bir bölümünü bulanıklaştırmanıza olanak tanır. Bunu yapmak için Blur kalemini kullanmanız gerekir.


Bulanıklaştırma kalemini kullandıktan sonra, Bitti üzerine dokunun ve bulanıklığın süresini belirlemek için sarı çubukları kullanın.


Videoya Çıkartma ve Metin Ekleyin
Çizim aracının yanı sıra, Dekorasyon bölümünde Çıkartmalar ve Metin aracını bulacaksınız. Çeşitli şekiller, emojiler, semboller ve daha fazlasını eklemek için çıkartmalara dokunun.
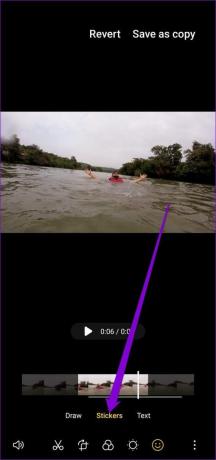

Eklendikten sonra, çıkartmayı uygun gördüğünüz şekilde taşıyabilir, döndürebilir veya yeniden boyutlandırabilirsiniz. Çıkartmayı kaldırmak için çıkartmanın üzerindeki eksi simgesine dokunun.
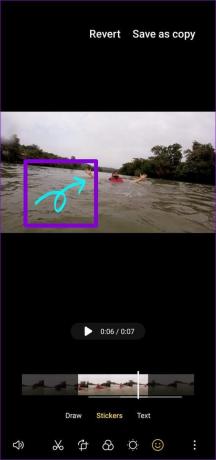

Benzer şekilde, videonuza metin yazmak ve yazı tiplerini, hizalamayı, arka planı ve daha fazlasını değiştirerek istediğiniz gibi biçimlendirmek için Metin aracını kullanabilirsiniz.
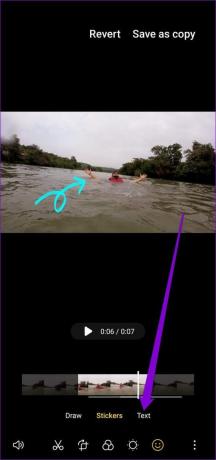

Metni ekledikten sonra süresini belirlemek için alttaki çubukları kullanın.


Videoya Fon Müziği Ekle
Videonuza arka plan müziği eklemek için aşağıdaki adımları izleyin.
Aşama 1: Video düzenleyicide, sol alt köşedeki hoparlör simgesine dokunun ve Arka plan müziği ekle seçeneğini seçin.


Adım 2: Telefonunuzdan müzik eklemek için Samsung'un ücretsiz müzik kitaplığında gezinebilir veya sağ üst köşedeki Artı simgesine dokunabilirsiniz.

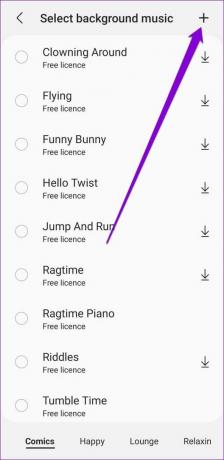
Bundan sonra, orijinal ses ve eklenen müzik için farklı ses seviyeleri atayabilirsiniz.

Videonun Boyutunu ve Formatını Değiştirin
eğer video dosya çok büyük görünüyor paylaşım için video düzenleyici, boyutunu ve biçimini değiştirmenize olanak tanır. Sağ alttaki üç nokta menü simgesine dokunun ve Boyut ve biçim'i seçin.

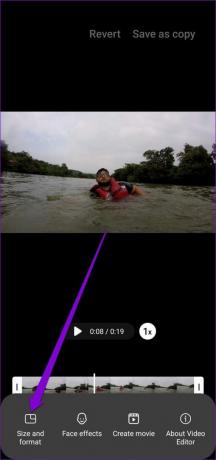
Video dosya boyutunu küçültmek için daha düşük bir çözünürlüğe geçin veya Yüksek verimli video seçeneğini etkinleştirin.

Videoları Birleştir
Tek tek videoları düzenlemenin yanı sıra, videoları birleştir ondan bir film yaratmak için. Nasıl olduğunu öğrenmek için okumaya devam edin.
Aşama 1: Video düzenleyicide, Film oluştur'u seçmek için üç noktalı menü simgesine dokunun.


Adım 2: Eklemek istediğiniz videoları seçin ve Bitti'ye dokunun.

Eklendikten sonra, zaman çizelgesindeki klibe uzun basarak ve sürükleyerek kliplerinizin sırasını değiştirebilirsiniz.

Benzer şekilde, klipleri tek tek düzenlemek veya kaldırmak isterseniz, seçenekleri görüntülemek için klibe dokunun.
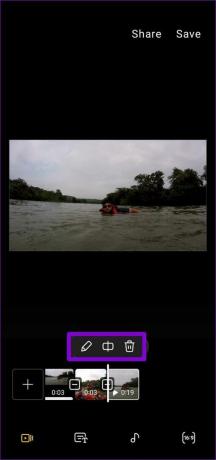
Ek olarak, kliplerinize sorunsuz bir şekilde katılmak için geçiş efektlerini kullanabilirsiniz. Bunu yapmak için klipler arasındaki kare simgeye dokunun ve açılan menüden tercih ettiğiniz geçiş efektini seçin.

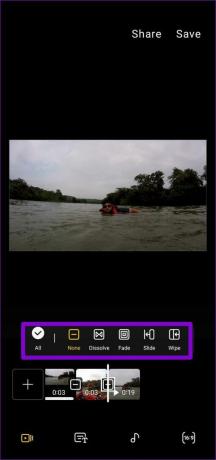
Kreasyonunuzu Kaydedin
Videonuzu düzenledikten sonra, kaydetmek için Kaydet seçeneğine dokunun. Alternatif olarak, videoyu doğrudan da paylaşabilirsiniz.

Becerilerini Göster
Her zamanki Android özellikleri ve güzelliklerinin yanı sıra, Samsung telefonlar bazı özelliklerle donatılmıştır. en iyi araçlar ve uygulamalar. isteyip istemediğini GIF oluştur, fotoğraflarınızda ince ayar yapın veya videoları düzenleyin, üçüncü taraf bir uygulamaya ihtiyacınız olmayacak.