Eylem Merkezi Windows 10'da Çalışmıyor [ÇÖZÜLDÜ]
Çeşitli / / November 28, 2021
Windows 10'da Çalışmayan Eylem Merkezini Düzeltin: Eylem merkeziniz çalışmıyorsa veya Windows 10 görev çubuğundaki bildirimlerin ve eylem merkezi simgesinin üzerine geldiğinizde, yeni bildirimler ancak üzerine tıkladığınız anda Eylem Merkezi'nde hiçbir şey gösterilmiyorsa, bu, sistem dosyalarınız bozuk veya eksik. Bu sorun aynı zamanda Windows 10'larını yakın zamanda güncelleyen kullanıcılar tarafından da karşı karşıyadır ve bunu kullanan az sayıda kullanıcı vardır. Eylem Merkezi'ne hiç erişemiyorlar, kısacası Eylem Merkezi açılmıyor ve erişemiyorlar.

Yukarıdaki sorunların dışında, bazı kullanıcılar Eylem Merkezi'nin birçok kez temizledikten sonra bile aynı bildirimi göstermesinden şikayet ediyor gibi görünüyor. Öyleyse, hiç zaman kaybetmeden, aşağıda listelenen sorun giderme kılavuzunun yardımıyla Windows 10'da Eylem Merkezi Çalışmıyor sorununun nasıl düzeltileceğini görelim.
İçindekiler
- Eylem Merkezi Windows 10'da Çalışmıyor [ÇÖZÜLDÜ]
- Yöntem 1: Windows Gezgini'ni Yeniden Başlatın
- Yöntem 2: SFC ve DISM'yi çalıştırın
- Yöntem 3: Windows'un güncel olduğundan emin olun
- Yöntem 4: Disk Birleştirmeyi Çalıştırın
- Yöntem 5: Usrclass.dat Dosyasını Yeniden Adlandır
- Yöntem 6: Şeffaflık Efektlerini Kapatın
- Yöntem 7: PowerShell'i kullanın
- Yöntem 8: Temiz Önyükleme Gerçekleştirin
- Yöntem 9: CHKDSK'yi çalıştırın
- Yöntem 10: Kayıt Defteri Düzeltmesi
- Yöntem 11: Sistem Geri Yükleme Gerçekleştirin
- Yöntem 12: Disk Temizlemeyi Çalıştırın
Eylem Merkezi Windows 10'da Çalışmıyor [ÇÖZÜLDÜ]
Emin ol bir geri yükleme noktası oluştur, bir şeyler ters giderse diye.
Yöntem 1: Windows Gezgini'ni Yeniden Başlatın
1.Basın Ctrl + Üst Karakter + Esc başlatmak için tuşları birlikte Görev Yöneticisi.
2. Bul explorer.exe listede ardından sağ tıklayın ve Görevi Bitir'i seçin.

3. Şimdi, bu Explorer'ı kapatacak ve tekrar çalıştırmak için, Dosya > Yeni görevi çalıştır'ı tıklayın.

4.Tip explorer.exe ve Explorer'ı yeniden başlatmak için Tamam'a basın.

5. Görev Yöneticisinden çıkın ve bu Windows 10'da Çalışmayan Eylem Merkezini Düzeltin.
Yöntem 2: SFC ve DISM'yi çalıştırın
1. Windows Tuşu + X'e basın ve ardından üzerine tıklayın. Komut İstemi (Yönetici).

2. Şimdi cmd'ye aşağıdakini yazın ve enter tuşuna basın:
Sfc /scannow. sfc /scannow /offbootdir=c:\ /offwindir=c:\windows (Yukarıda başarısız olursa, bunu deneyin)

3.Yukarıdaki işlemin bitmesini bekleyin ve bittiğinde bilgisayarınızı yeniden başlatın.
4. Tekrar cmd'yi açın ve aşağıdaki komutu yazın ve her birinin ardından enter tuşuna basın:
a) Dism /Online /Cleanup-Image /CheckHealth. b) Dism /Online /Cleanup-Image /ScanHealth. c) Dism /Online /Cleanup-Image /RestoreSağlık

5.DISM komutunu çalıştırın ve bitmesini bekleyin.
6. Yukarıdaki komut işe yaramazsa, aşağıdakileri deneyin:
Dism /Image: C:\offline /Cleanup-Image /RestoreHealth /Kaynak: c:\test\mount\windows. Dism /Online /Cleanup-Image /RestoreHealth /Kaynak: c:\test\mount\windows /LimitAccess
Not: C:\RepairSource\Windows'u onarım kaynağınızın konumuyla değiştirin (Windows Yükleme veya Kurtarma Diski).
7. Değişiklikleri kaydetmek için bilgisayarınızı yeniden başlatın ve yapıp yapamayacağınızı görün. Windows 10'da Çalışmayan Eylem Merkezini Düzeltin.
Yöntem 3: Windows'un güncel olduğundan emin olun
1. Windows Tuşu + I tuşlarına basın ve ardından Güncelleme ve Güvenlik.

2.Sonraki, tekrar tıklayın Güncellemeleri kontrol et ve bekleyen güncellemeleri yüklediğinizden emin olun.

3. Güncellemeler yüklendikten sonra bilgisayarınızı yeniden başlatın ve yapıp yapamayacağınıza bakın. Windows 10'da Çalışmayan Eylem Merkezini Düzeltin.
Yöntem 4: Disk Birleştirmeyi Çalıştırın
1.Windows Tuşu + R'ye basın ve ardından yazın dfrgui ve açmak için Enter'a basın Disk Birleştirme.

2. Şimdi tek tek tıklayın analiz et sonra tıklayın optimize et Disk optimizasyonunu çalıştırmak için her sürücü için.

3. Pencereyi kapatın ve değişiklikleri kaydetmek için bilgisayarınızı yeniden başlatın.
4. Bu sorunu çözmezse, o zaman Advanced SystemCare'i indirin.
5. Üzerinde Smart Defrag'ı çalıştırın ve yapıp yapamayacağınıza bakın. Windows 10'da Çalışmayan Eylem Merkezini Düzeltin.
Yöntem 5: Usrclass.dat Dosyasını Yeniden Adlandır
1.Windows Tuşu + R'ye basın ve ardından yazın %localappdata%\Microsoft\Windows ve Enter'a basın veya aşağıdaki yola manuel olarak göz atabilirsiniz:
C:\Kullanıcılar\Kullanıcı Adınız\AppData\Local\Microsoft\Windows
Not: Gizli dosya, klasör ve sürücüleri göster'in Klasör Seçenekleri'nde işaretli olduğundan emin olun.

2. Şimdi arayın UsrClass.dat dosyası, ardından sağ tıklayın ve seçin Yeniden isimlendirmek.
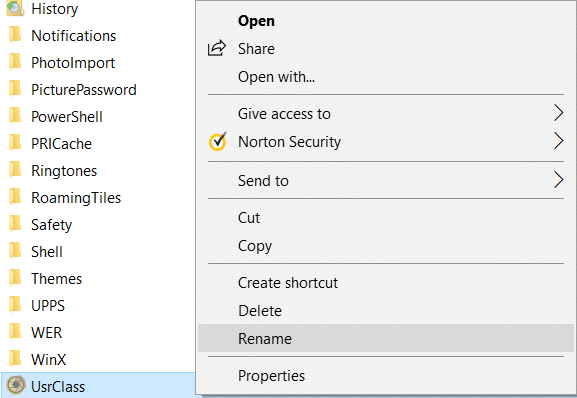
3. olarak yeniden adlandırın UsrClass.old.dat ve değişiklikleri kaydetmek için Enter'a basın.
4. “Klasör kullanımda olan işlem tamamlanamıyor” şeklinde bir hata mesajı alırsanız, aşağıdaki adımları takip ediniz. burada listelenen adımlar.
Yöntem 6: Şeffaflık Efektlerini Kapatın
1.Boş bir alanda Masaüstüne sağ tıklayın ve Kişiselleştirin.

2. Soldaki menüden seçin Renkler ve aşağı kaydır Daha fazla seçenek.
3. Diğer seçenekler altında devre dışı bırakmak için geçiş "Şeffaflık efektleri“.

4.Ayrıca "Başlat, görev çubuğu ve eylem merkezi" ve "Başlık çubukları"nın işaretini kaldırın.
5.Ayarları kapatın ve bilgisayarınızı yeniden başlatın.
Yöntem 7: PowerShell'i kullanın
1.Tip güç kalkanı Windows Arama'da sağ tıklayın ve seçin Yöneticiler olarak çalıştırın.

2. Aşağıdaki komutu PowerShell penceresine kopyalayıp yapıştırın:
Get-AppXPackage -AllUsers |Where-Object {$_.InstallLocation -like “*SystemApps*”} | Foreach {Add-AppxPackage -DisableDevelopmentMode -“$($_.InstallLocation)\AppXManifest.xml”} Kaydolun

3.Yukarıdaki komutu çalıştırmak için Enter'a basın ve işlemin bitmesini bekleyin.
4. Değişiklikleri kaydetmek için bilgisayarınızı yeniden başlatın.
Yöntem 8: Temiz Önyükleme Gerçekleştirin
Bazen 3. taraf yazılımlar Windows ile çakışabilir ve soruna neden olabilir. İçin Eylem Merkezi Çalışmıyor sorununu düzeltin, gerek temiz önyükleme gerçekleştir PC'nizde ve sorunu adım adım teşhis edin.

Yöntem 9: CHKDSK'yi çalıştırın
1. Windows Tuşu + X'e basın ve ardından “Komut İstemi (Yönetici).”

2. cmd penceresinde aşağıdaki komutu yazın ve Enter'a basın:
chkdsk C: /f /r /x

Not: Yukarıdaki komutta C:, kontrol diskini çalıştırmak istediğimiz sürücüdür, /f, ilgili hataları düzeltme iznini chkdsk yapan bir bayrak anlamına gelir. sürücüyle, /r chkdsk'nin bozuk sektörleri aramasına ve kurtarma gerçekleştirmesine izin verir ve /x, kontrol diskine, başlatmadan önce sürücüyü sökmesi talimatını verir. işlem.
3.Bir sonraki sistem yeniden başlatmasında taramayı programlamayı isteyecektir, Y yazın ve enter'a basın.
Lütfen CHKDSK işleminin çok fazla sistem seviyesi gerçekleştirmesi gerektiğinden çok zaman alabileceğini unutmayın. bu nedenle sistem hatalarını düzeltirken sabırlı olun ve işlem bittiğinde size Sonuçlar.
Yöntem 10: Kayıt Defteri Düzeltmesi
1.Windows Tuşu + R'ye basın ve ardından yazın regedit ve Kayıt Defteri Düzenleyicisi'ni açmak için Enter'a basın.

2. Aşağıdaki Kayıt Defteri Anahtarına gidin:
HKEY_CURRENT_USER\SOFTWARE\İlkeler\Microsoft\Windows\
3. Ara Gezgin anahtarı Windows altında, bulamazsanız oluşturmanız gerekir. Windows'a sağ tıklayın ve ardından Yeni > anahtarı.
4.Bu anahtarı şu şekilde adlandırın Gezgin ve sonra tekrar sağ tıklayın ve seçin Yeni > DWORD (32-bit) değeri.

5.Tip Bildirim Merkezini Devre Dışı Bırak bu yeni oluşturulan DWORD'un adı olarak.
6. Üzerine çift tıklayın ve değerini 0 olarak değiştir ve Tamam'ı tıklayın.

7. Kayıt Defteri Düzenleyicisini kapatın ve bilgisayarınızı yeniden başlatın.
8. Yapabilecek misiniz bir bakın Windows 10'da Çalışmayan Eylem Merkezini Düzeltin, değilse devam edin.
9. Tekrar Kayıt Defteri Düzenleyicisi'ni açın ve aşağıdaki anahtara gidin:
HKEY_LOCAL_MACHINE\Yazılım\Microsoft\Windows\CurrentVersion\ImmersiveShell
10. Sağ tıklayın Sürükleyici Kabuk sonra seç Yeni > DWORD (32-bit) değeri.

11.Bu anahtarı şu şekilde adlandırın KullanımActionCenterExperience ve değişiklikleri kaydetmek için Enter'a basın.
12.Bu DWORD'a çift tıklayın ve ardından değerini 0 olarak değiştir ve Tamam'ı tıklayın.
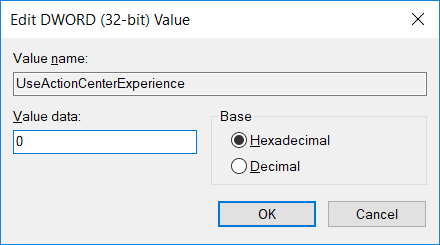
13.Kayıt Defteri Düzenleyicisini kapatın ve bilgisayarınızı yeniden başlatın.
Yöntem 11: Sistem Geri Yükleme Gerçekleştirin
1.Windows Tuşu + R'ye basın ve yazın"sysdm.cpl” ardından enter'a basın.

2.Seçin Sistem koruması sekmesini seçin ve seçin Sistem Geri Yükleme.

3. İleri'ye tıklayın ve istediğinizi seçin Sistem Geri Yükleme noktası.

4.Sistem geri yüklemeyi tamamlamak için ekrandaki talimatı izleyin.
5. Yeniden başlattıktan sonra şunları yapabilirsiniz: Windows 10'da Çalışmayan Eylem Merkezini Düzeltin.
Yöntem 12: Disk Temizlemeyi Çalıştırın
1.Bu PC'ye veya Bilgisayarım'a gidin ve seçmek için C: sürücüsüne sağ tıklayın. Özellikler.

3. Şimdi Özellikler pencere tıklayın Disk temizleme kapasitenin altında.

4.Hesaplanması biraz zaman alacaktır Disk Temizleme'nin ne kadar alan açabileceği.

5. Şimdi tıklayın Sistem dosyalarını temizleyin Açıklama altında altta.

6.Açılan bir sonraki pencerede, altındaki her şeyi seçtiğinizden emin olun. Silinecek dosyalar ve ardından Disk Temizleme'yi çalıştırmak için Tamam'a tıklayın. Not: Arıyoruz "Önceki Windows Kurulumları" ve "Geçici Windows Kurulum dosyaları” varsa, kontrol edildiğinden emin olun.

7. Disk Temizleme'nin tamamlanmasını bekleyin ve yapıp yapamayacağınızı görün. Windows 10'da Çalışmayan Eylem Merkezini Düzeltin.
Tavsiye edilen:
- Windows 10'da Dosya Uzantıları Nasıl Gösterilir
- Windows 10'da Ağ Veri Kullanımı Nasıl Sıfırlanır
- Düzeltme Nvidia Çekirdek Modu Sürücüsü yanıt vermeyi durdurdu
- Windows 10'da Görev Görünümü Düğmesi nasıl devre dışı bırakılır
işte bu kadar başarılısın Windows 10'da Çalışmayan Eylem Merkezini Düzeltin ancak bu gönderiyle ilgili hala herhangi bir sorunuz varsa, bunları yorum bölümünde sormaktan çekinmeyin.
![Eylem Merkezi Windows 10'da Çalışmıyor [ÇÖZÜLDÜ]](/uploads/acceptor/source/69/a2e9bb1969514e868d156e4f6e558a8d__1_.png)


