Windows 10'da Geri Bildirim Sıklığı Nasıl Değiştirilir
Çeşitli / / November 28, 2021
Windows 10'da Geri Bildirim Sıklığı Nasıl Değiştirilir: Geri Bildirim Sıklığı, Windows 10'daki sorunlarınız veya sorunlarınız hakkında Microsoft'un sizinle ne sıklıkta iletişim kurmasını istediğinizi seçmenize olanak tanıyan bir Windows 10 ayarıdır. Varsayılan olarak Otomatik seçilidir ve bu durumda sizden düzenli olarak geri bildirim sağlamanız istenebilir ve bu da birkaç kullanıcıyı rahatsız edebilir. Her halükarda, geri bildirim sağlayarak, Microsoft'un önerilerinizi veya geri bildiriminizi hizmetlerini veya ürünlerini geliştirmek için kullanabileceğini kabul edersiniz.

Windows 10, Ayarlar uygulamasındaki gizlilik kontrolü aracılığıyla Geri Bildirim Sıklığı ayarlarını değiştirmenize olanak tanır. Ancak Geri Bildirim Bildirimini tamamen devre dışı bırakmanız gerekirse, Windows geri bildirim Bildirimlerini devre dışı bırakmak için herhangi bir ayar sağlamadığından kayıt defteri ince ayarını kullanmanız gerekir. O halde vakit kaybetmeden, aşağıda listelenen öğretici yardımıyla Windows 10'da Geri Bildirim Sıklığının Nasıl Değiştirileceğini görelim.
İçindekiler
- Windows 10'da Geri Bildirim Sıklığı Nasıl Değiştirilir
- Yöntem 1: Windows 10 Ayarlarında Geri Bildirim Sıklığını Değiştirin
- Yöntem 2: Kayıt Defterini Kullanarak Windows Geri Bildirim Bildirimlerini Etkinleştirin veya Devre Dışı Bırakın
- Yöntem 3: Grup İlkesi Düzenleyicisi'nde Windows Geri Bildirim Bildirimlerini Etkinleştirin veya Devre Dışı Bırakın
Windows 10'da Geri Bildirim Sıklığı Nasıl Değiştirilir
Emin ol bir geri yükleme noktası oluştur sadece bir şeyler ters giderse diye.
Yöntem 1: Windows 10 Ayarlarında Geri Bildirim Sıklığını Değiştirin
1.Ayarları açmak için Windows Tuşu + I tuşlarına basın ve ardından Mahremiyet.

2. Soldaki menüden üzerine tıklayın. Teşhis ve geri bildirim.
3. Şimdi sağ pencere bölmesinde, bulduğunuz yerin en altına gidin Geri besleme frekansı.
4. "Windows geri bildirimimi istemeli” açılır menüsünde seçiminize göre Her Zaman, Günde Bir, Haftada Bir veya Hiçbir Zaman'ı seçin.
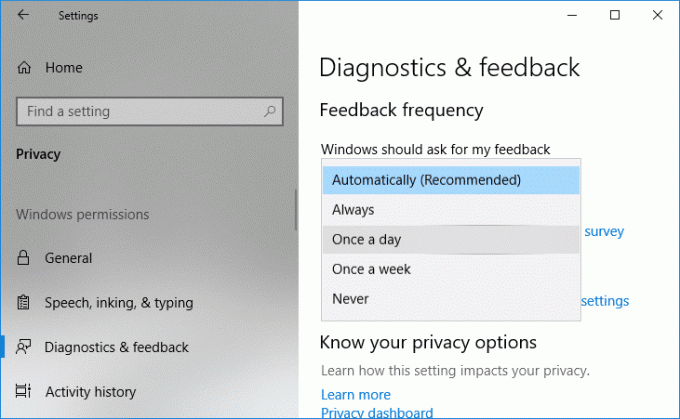
Not: Otomatik (Önerilen) varsayılan olarak seçilidir.
5. Bitirdikten sonra, ayarları kapatabilir ve bilgisayarınızı yeniden başlatabilirsiniz.
Yöntem 2: Kayıt Defterini Kullanarak Windows Geri Bildirim Bildirimlerini Etkinleştirin veya Devre Dışı Bırakın
1.Windows Tuşu + R'ye basın ve ardından yazın regedit ve açmak için Enter'a basın Kayıt düzenleyici.

2. Aşağıdaki kayıt defteri anahtarına gidin:
HKEY_LOCAL_MACHINE\SOFTWARE\İlkeler\Microsoft\Windows\DataCollection
3. Sağ tıklayın Veri toplama sonra seç Yeni > DWORD (32-bit) Değeri.
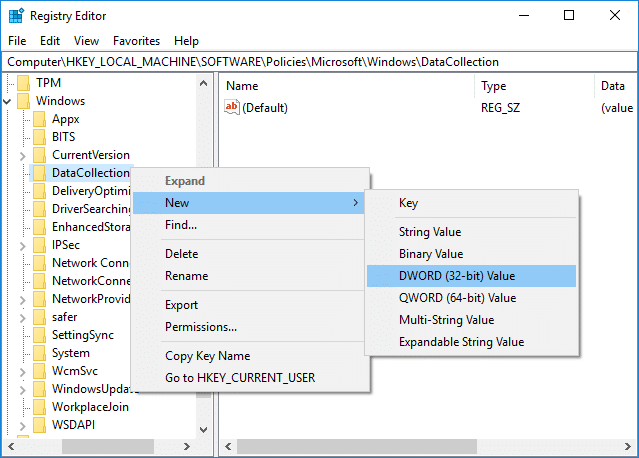
4. Bu yeni oluşturulan DWORD'u şu şekilde adlandırın: DoNotShowFeedbackBildirimleri ve Enter'a basın.

5.Sonra, DoNotShowFeedbackNotifications DWORD'a çift tıklayın ve değerini şuna göre değiştirin:
Windows Geri Bildirim Bildirimlerini Etkinleştirmek için: 0
Windows Geri Bildirim Bildirimlerini Devre Dışı Bırakmak için: 1
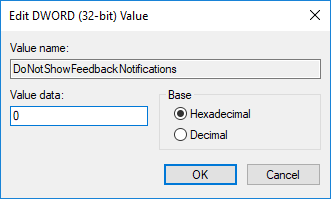
6. Değişiklikleri kaydetmek ve kayıt defteri düzenleyicisini kapatmak için Tamam'ı tıklayın.
7. Değişiklikleri kaydetmek için bilgisayarınızı yeniden başlatın.
Yöntem 3: Grup İlkesi Düzenleyicisi'nde Windows Geri Bildirim Bildirimlerini Etkinleştirin veya Devre Dışı Bırakın
Not: Bu yöntem Windows 10 Home Edition için çalışmayacaktır, bu yalnızca Windows 10 Pro, Education ve Enterprise Edition için çalışacaktır.
1.Windows Tuşu + R'ye basın ve ardından yazın gpedit.msc ve açmak için Enter'a basın Grup İlkesi Düzenleyicisi.

2. Aşağıdaki politikaya gidin:
Bilgisayar Yapılandırması > Yönetim Şablonları > Windows Bileşenleri > Veri Toplama ve Önizleme Yapıları
3. Veri Toplama ve Yapıları Önizleme'yi seçtiğinizden emin olun, ardından sağ pencere bölmesinde “ üzerine çift tıklayın.Geri bildirim bildirimlerini gösterme" politika.
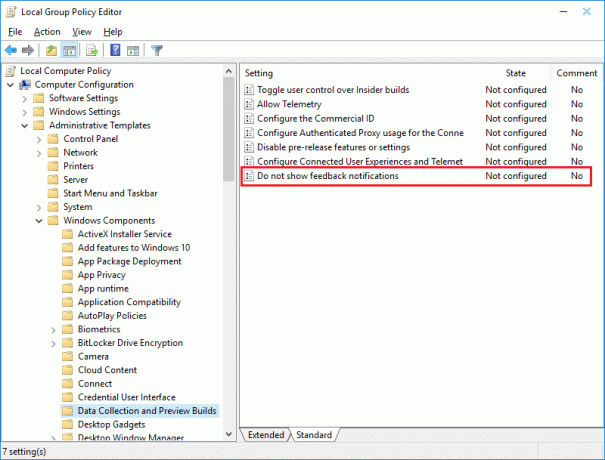
4.Geri bildirim bildirimlerini gösterme ilkesinin ayarını aşağıdakilere göre değiştirin:
Windows Geri Bildirim Bildirimlerini Etkinleştirmek İçin: Yapılandırılmadı veya Devre Dışı Bırakıldı
Windows Geri Bildirim Bildirimlerini Devre Dışı Bırakmak İçin: Etkin
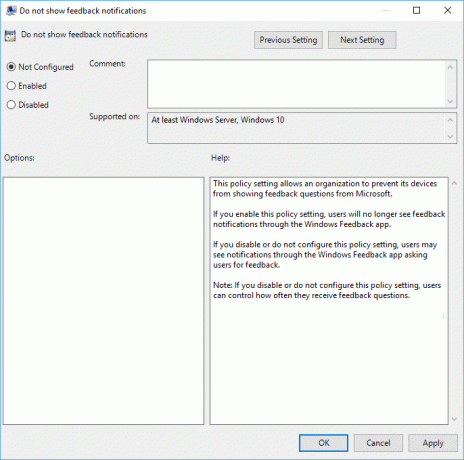
Not: Yukarıdaki politikanın etkinleştirilmesi, geri bildirim sıklığını Asla olarak ayarlar ve bu, birinci seçenek kullanılarak değiştirilemez.
5. Uygula'yı ve ardından Tamam'ı tıklayın ve her şeyi kapatın.
6.Değişiklikleri kaydetmek için PC'nizi yeniden başlattığınızdan emin olun.
Tavsiye edilen:
- Windows 10'da Windows Hata Bildirimini Etkinleştirin veya Devre Dışı Bırakın
- Windows 10'da Dosyaları ve Klasörleri Şifreleme Dosya Sistemi (EFS) ile Şifreleyin
- Windows 10'da Olay Görüntüleyicide Tüm Olay Günlükleri Nasıl Temizlenir
- Windows 10'da EFS Sertifikanızı ve Anahtarınızı Yedekleyin
Başarıyla öğrendiğin bu Windows 10'da Geri Bildirim Sıklığı Nasıl Değiştirilir ancak bu eğitimle ilgili hala herhangi bir sorunuz varsa, bunları yorum bölümünde sormaktan çekinmeyin.


