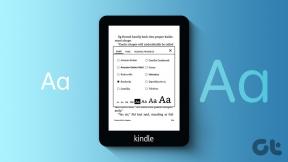Windows 10'da Grafik Sürücülerini Güncellemenin 4 Yolu
Çeşitli / / November 28, 2021
Windows 10'da Grafik Sürücüleri Nasıl Güncellenir: Ekran titremesi, ekranın açılıp kapanması, ekranın çalışmaması gibi sorunları giderirken altta yatan sorunu düzeltmek için grafik kartı sürücülerinizi güncellemeniz gerekebilir. neden. Windows Update, grafik kartı gibi tüm aygıt sürücülerini otomatik olarak güncellemesine rağmen, bazen sürücüler bozulabilir, güncelliğini yitirebilir veya uyumsuz hale gelebilir.

Bu tür sorunlarla karşılaşırsanız, bu kılavuzun yardımıyla grafik kartı sürücülerini kolayca güncelleyebilirsiniz. Bazen video sürücülerini güncellemek, sistem performansını iyileştirmeye ve video sürücüsü sorunlarından kaynaklanan sorunları düzeltmeye yardımcı olur. Her neyse, hiç vakit kaybetmeden, aşağıda listelenen kılavuz yardımıyla Windows 10'da Grafik Sürücülerini Nasıl Güncelleyeceğinizi görelim.
İçindekiler
- Grafik sürücülerini neden yükseltmelisiniz?
- Windows 10'da Grafik Sürücülerini Güncellemenin 4 Yolu
- Yöntem 1: Grafik Sürücülerinizi El İle Güncelleyin
- Yöntem 2: Grafik Sürücülerini Uygulama Üzerinden Güncelleyin
- Yöntem 3: Grafik Sürücülerini PC üreticisinden indirin
- Yöntem 4: Grafik Sürücülerini Sistem Üreticisinden İndirin
Grafik sürücülerini neden yükseltmelisiniz?
Güvenlik ve kararlılık nedenleriyle Grafik sürücünüzü her zaman güncel olarak güncellemeniz önerilir. NVIDIA veya AMD gibi grafik kartı üreticileri ne zaman güncelleme yayınlasalar, yalnızca özellikler eklemek veya hataları düzeltmekle kalmıyorlar, Çoğu zaman, en son oyunları oynayabileceğinizden emin olmak için Grafik kartınızın performansını artırıyorlar. bilgisayar.
Windows 10'da Grafik Sürücülerini Güncellemenin 4 Yolu
Emin ol bir geri yükleme noktası oluştur sadece bir şeyler ters giderse diye.
Ayrıca, devam etmeden önce sisteminizde hangi grafik kartının kurulu olduğunu kontrol etmeniz gerekir ve bunu kolayca kontrol edebilirsiniz. bu kılavuzu takip ederek.
Yöntem 1: Grafik Sürücülerinizi El İle Güncelleyin
1.Basın Windows Tuşu + R sonra yaz devmgmt.msc ve Aygıt Yöneticisi'ni açmak için Enter'a basın.

2.Görüntü bağdaştırıcılarını genişletin, ardından grafik kartınıza sağ tıklayın ve seçin Sürücüyü güncelle.

Not:Burada listelenen birden fazla grafik kartı olabilir, biri entegre grafik kartı, diğeri özel grafik kartı olacaktır. Bu adımı kullanarak her ikisinin de sürücülerini güncelleyebilirsiniz.
3. "Güncellenmiş sürücü yazılımını otomatik olarak arayın” ve herhangi bir güncelleme bulunursa, Windows otomatik olarak en son sürücüleri yükleyecektir.

4. Ancak yukarıdakiler herhangi bir sürücü bulamadıysa, o zaman tekrar grafik kartınıza sağ tıklayın & Seçme Sürücüyü güncelle.
5.Bu sefer “Sürücü yazılımı için bilgisayarıma göz atın.”

6. Bir sonraki ekranda, “ üzerine tıklayın.Bilgisayarımdaki mevcut sürücüler listesinden seçim yapmama izin ver.”

7.Son olarak, en son sürücüyü seç listeden erişilebilir ve seçin Sonraki.
8. Yöntem 3'ü kullanarak Grafik kartı sürücüsünü zaten indirdiyseniz, üzerine tıklayın. Diske sahip olmak.

9.Sonra tıklayın Araştır düğmesine basın ve grafik kartı sürücüsünü indirdiğiniz klasöre gidin, .INF dosyasına çift tıklayın.

10. tıklayın Sonraki sürücüyü yüklemek ve son olarak üzerine tıklayın Bitiş.
11. Bitirdikten sonra, her şeyi kapatın ve değişiklikleri kaydetmek için bilgisayarınızı yeniden başlatın.
Yöntem 2: Grafik Sürücülerini Uygulama Üzerinden Güncelleyin
Çoğu Grafik Kartı üreticisi, sürücüleri yönetmek veya güncellemek için bir tür özel uygulama içerir. Örneğin, NVIDIA söz konusu olduğunda, NVIDIA GeForce Experience kullanarak grafik sürücülerinizi kolayca güncelleyebilirsiniz.
1. Ara NVIDIA GeForce deneyimi Windows Arama kutusunda.

2.Uygulama başlatıldığında, SÜRÜCÜLER sekmesi.

Not: NVIDIA Geforce deneyiminin en son sürümünü kullanıyorsanız, Facebook veya Google hesabınızla oturum açmanız istenebilir. Gerek giriş yapmak En son grafik kartı sürücüsünü indirmek istiyorsanız.
3. Güncelleme mevcutsa, size İndirme seçenekleri.
4.Sadece üzerine tıklayın yeşil İndir düğmesi ve Geforce deneyimi otomatik olarak PC'niz için mevcut olan en son grafik sürücüsünü indirin ve yükleyin.
Yöntem 3: Grafik Sürücülerini PC üreticisinden indirin
Bilgisayar üreticisinin web sitesinden en son grafik sürücülerini indirmek için önce PC model adı/numarası ve sürücülerini üreticinin web sitesinin destek sayfasından indirmek istediğiniz işletim sistemi (ve mimarisi).
1.Windows Tuşu + R'ye basın ve ardından yazın msinfo32 ve Sistem Bilgisini açmak için Enter'a basın.

2.Sistem Bilgileri penceresi açıldığında yerini bulun Sistem Üreticisi, Sistem Modeli ve Sistem Türü.

Not: Örneğin, benim durumumda aşağıdaki ayrıntılara sahibiz:
Sistem üreticisi: Dell Inc.
Sistem Modeli: Inspiron 7720
Sistem tipi: x64 tabanlı bilgisayar (64-bit Windows 10)
3. Şimdi üreticinizin web sitesine gidin, örneğin benim durumumda bu Dell'dir, ben de Dell web sitesi ve bilgisayarımın seri numarasını girecek veya otomatik algılama seçeneğine tıklayın.

4.Sonra, gösterilen sürücüler listesinden Grafik kartı ve önerilen güncellemeyi indirin.

5. Dosya indirildikten sonra, sadece üzerine çift tıklayın.
6. Şunları izleyin: grafik kartı sürücünüzü güncellemek için ekran talimatları.
7.Son olarak, değişiklikleri kaydetmek için bilgisayarınızı yeniden başlatın.
Yöntem 4: Grafik Sürücülerini Sistem Üreticisinden İndirin
1.Basın Windows Tuşu + R ve iletişim kutusuna şunu yazın:dxdiag” ve enter'a basın.

2. Şimdi Ekran sekmesi ve öğrenmek grafik kartınızın adı.

Not: Biri entegre grafik kartı için, diğeri ise özel grafik kartı için olmak üzere iki ekran sekmesi olacak.
3.Bilgisayarınızda kurulu grafik kartının adını aldıktan sonra, üreticinin web sitesine gidin.
4.Örneğin, benim durumumda NVIDIA grafik kartım var, bu yüzden şuraya gitmem gerekiyor: Nvidia web sitesi.
5. Gerekli bilgileri girdikten sonra sürücülerinizi arayın, tıklayın Kabul edin ve sürücüleri indirin.

6. Kurulumu indirdikten sonra yükleyiciyi başlatın ve ardından Özel yükleme ve sonra seçin Temiz kurulum.

7. Kurulum başarılı olduktan sonra Windows 10'da grafik sürücülerinizi güncelledi.
Tavsiye edilen:
- Fix VCRUNTIME140.dll Windows 10'da Eksik
- Windows 10'da Çalışmayan Görev Zamanlayıcı'yı Düzeltme
- Bilgisayardaki PUBG Çökmelerini Düzeltmenin 7 Yolu
- Gmail Parolanızı Sıfırlayın veya Kurtarın
Başarıyla öğrendiğin bu Windows 10'da Grafik Sürücüleri Nasıl Güncellenir ancak bu eğitimle ilgili hala herhangi bir sorunuz varsa, lütfen yorum bölümünde onlara sormaktan çekinmeyin.