Windows 10'da Kullanılamayan Steam Uygulaması Yapılandırmasını Düzeltin
Çeşitli / / April 22, 2022

Steam, kullanıcıların video oyunları satın almasına, indirmesine, yüklemesine ve oynamasına izin veren bir video oyunu dağıtım platformudur. Büyük bir kullanıcı tabanına sahiptir ve dünyanın en büyük oyun dağıtım platformlarından biridir. Ancak Steam Uygulama Yapılandırması Kullanılamıyor, Steam hata kodu 80 ve Steam DLC'nin indirilmemesi gibi çeşitli zorluklar nedeniyle. Steam eksik uygulama yapılandırma hatasıyla karşı karşıyaysanız, bu makalede aynısını nasıl düzelteceğinizi göstereceğiz.

İçindekiler
- Windows 10'da Kullanılamayan Steam Uygulaması Yapılandırması Nasıl Onarılır
- Yöntem 1: Steam'i Yönetici Olarak Çalıştırın
- Yöntem 2: Steam'i Güncelleyin
- Yöntem 3: appinfo.vdf Dosyasını Sil
- Yöntem 4: Oyun Önbelleğinin Bütünlüğünü Doğrulayın
- Yöntem 5: Razer Mouse'un Bağlantısını Kes ve SDK Razer Uygulamasını Kaldır
- Yöntem 6: Ürün Anahtarını Kullan
Windows 10'da Kullanılamayan Steam Uygulaması Yapılandırması Nasıl Onarılır
Son zamanlarda birkaç kullanıcı, oyun kurulumu sırasında Steam uygulaması ayarlarına erişilemediğinden şikayet etti. Bu oyun hizmeti olumsuz geri bildirim aldı. Bu sorun genellikle bir oyunun yüklenmesi sırasında ortaya çıkar ve o oyuna özgüdür. Kullanıcılar bu sorun nedeniyle oyunu yükleyemeyecekler. Bu sorun yalnızca tam oyun kurulumlarıyla sınırlı değildir; Bazı kullanıcılar, oyun için DLC'yi indirirken ve kurarken de bunu yaşar. Aşağıda bu soruna katkıda bulunabilecek çeşitli değişkenler listelenmiştir.
- Bu sorunun en yaygın nedeni muhtemelen bir Steam istemcisinde hata. Bir güncelleme sırasında hatalar ortaya çıkabileceği ve garip sorunlar yaratabileceğinden, bunun bir sorun olması son derece olasıdır.
- bu Steam'deki appinfo.vdf dosyası buna da neden olabilir. Bu dosya, indirdiğiniz oyunlarla ilgili, tam adları gibi ayrıntılar sağlar. Sonuç olarak, bu dosyadaki bir arıza veya bozulma, kurulum sorunlarına neden olabilir.
- öyle olaylar var ki Razer SDK uygulaması yükleme işlemine müdahale edebilir.
- bu oyun dosyasının bütünlüğü bozulmamış olabilir ve bu soruna neden olabilir.
- Bazen, bir oyun satın aldığınızda bu sorunla karşılaşabilirsiniz. ürün anahtarı. Bunun nedeni, oyunun düzgün bir şekilde kaydedilmemiş veya kütüphanede tam olarak mevcut olmaması olabilir.
Aşağıda Steam eksik uygulama yapılandırma hatasını düzeltme yöntemleri verilmiştir.
Yöntem 1: Steam'i Yönetici Olarak Çalıştırın
appinfo.vdf dosyasını kaldırdıktan sonra sorun devam ederse, Steam'i yönetici kimlik bilgileriyle çalıştırmayı deneyin. Bu sorunu çözebilir.
1. Basmak Windows + D tuşları aynı anda açmak masaüstü.
2. Sağ tık üzerinde Steam istemci kısayolu Masaüstünüzde.
3. Seçme Özellikleri menüden.

4. şuraya gidin: uyumluluk sekmesinde Özellikler penceresi. yanındaki kutucuğu işaretleyin Bu programı yönetici olarak çalıştırın.

5. Değişikliği kaydetmek için üzerine tıklayın. Uygulamak ve daha sonra TAMAM.
6. Tekrar başlat Buhar ve oyunu tekrar kurun.
Yöntem 2: Steam'i Güncelleyin
Güncellemeleri takip etmek genellikle bu sorunu çözer. Steam, yeni güncellemeleri otomatik olarak kontrol edecektir. Sonuç olarak, güncellemeler otomatik olarak yüklenecek veya yeni güncellemeler kullanıma sunulduğunda size bildirilecektir. Steam'i güncellemek için aşağıdaki adımları izleyin.
1. basın Windows tuşu, tip Buhar, ve vur Giriş anahtarı.

2. Tıklamak Buhar sol üst köşede.

3. Seçme Steam İstemcisi Güncellemelerini Kontrol Edin… açılır listeden.

4. Tıklamak Steam'i yeniden başlatın açılır pencerede.
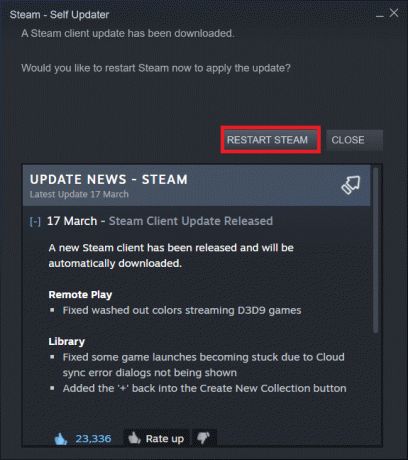
Ayrıca Okuyun:Steam'i Düzeltin Çökmeye Devam Ediyor
Yöntem 3: appinfo.vdf Dosyasını Sil
Bazen appinfo.vdf dosyası Steam uygulaması yapılandırması kullanılamıyor hatasına neden olabilir. Steam bu dosyayı bir sonraki yeniden başlatmada oluşturacağından, soruna neden olabilecek herhangi bir bozulma veya değişiklik yeni oluşturulan appinfo.vdf dosyasında bulunmayacaktır. Sorunu onarmak için aşağıdaki yönergeleri kullanarak appinfo.vdf dosyasını kaldırın.
1. Kapat Buhar başvuru.
2. basın pencereler+ E tuşları aynı anda açmak Dosya Gezgini.
3. Verilen konuma gidin yol içinde Dosya Gezgini.
C:\Program Dosyaları (x86)\Steam\appcache\

4. Aramak appinfo.vdf dosya ve üzerine sağ tıklayın, ardından seçin Silmek seçenek.

Not: Herhangi bir istemle not edilirseniz, bunları onaylayın.
5. Açık Buhar Tekrar ve oyunu indirmeyi deneyin.
Yöntem 4: Oyun Önbelleğinin Bütünlüğünü Doğrulayın
Uygulama yapılandırması kullanılamıyor sorunu yalnızca bir oyunda oluşuyorsa, bunun nedeni hatalı veya eksik bir oyun önbelleği olabilir. Bu senaryoda oyun önbelleğinin bütünlüğünü kontrol etmelisiniz. adresindeki kılavuzumuzu okuyun Steam'deki Oyun Dosyalarının Bütünlüğünü Doğrulamak için.
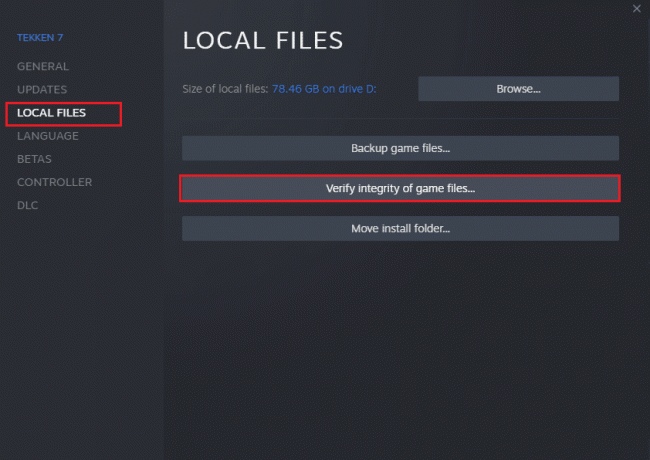
Ayrıca Okuyun:Steam Oyunları nereye kurulur?
Yöntem 5: Razer Mouse'un Bağlantısını Kes ve SDK Razer Uygulamasını Kaldır
Birkaç müşteri, bilgisayarlarında Razer fare kullanırken Steam uygulaması yapılandırması kullanılamıyor hatasının görüntülenebileceğini fark etti. Sorunu çözmek için Razer fareyi bilgisayarınızdan ayırın ve SDK Razer uygulamasını kaldırın. Bunu şu şekilde yaparsınız:
Not: Aşağıdaki adımları uygulamadan önce, Razer fareyi cihazınızdan düzgün şekilde ayırdığınızdan emin olun.
1. Tip Kontrol Paneli arama kutusuna girin, ardından Kontrol Paneli Bağlam menüsünden uygulama.

2. Değiştir Görüntüleme ölçütü ile Kategori. Altında programlar seçeneği, tıklayın Programı kaldır.
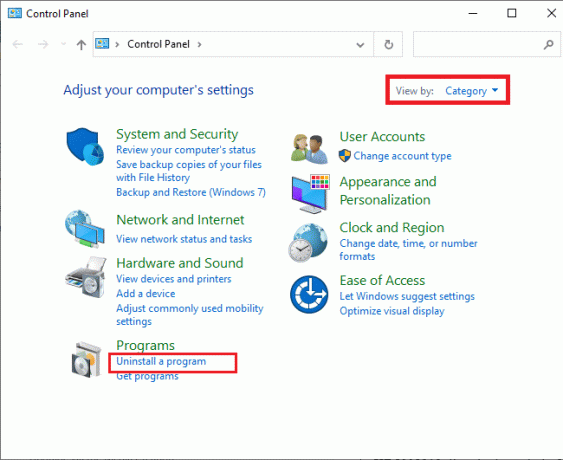
3. bulun SDK Razer'ı yüklü uygulamalar listesinde. Sağ tık üzerine tıklayın ve seçin Kaldır.
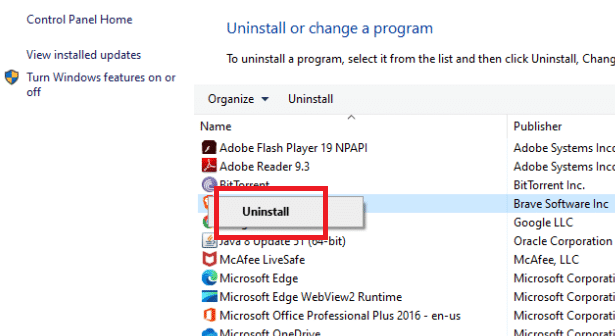
4. Kaldırma işlemini tamamlamak için, tıklayarak onaylayın. Evetve ardından ekran talimatları.
Yöntem 6: Ürün Anahtarını Kullan
Daha önce de belirtildiği gibi, ürün anahtarıyla ilgili sorunlar olabilir. Bu nedenle, Steam eksik uygulama yapılandırma sorununu çözmek için aşağıdaki adımları izleyerek oyun için ürün anahtarını bir kez daha etkinleştirmeyi deneyebilirsiniz.
1. Aç Buhar uygulama daha önce yapıldığı gibi.
2. Tıkla Oyunlar tepede.
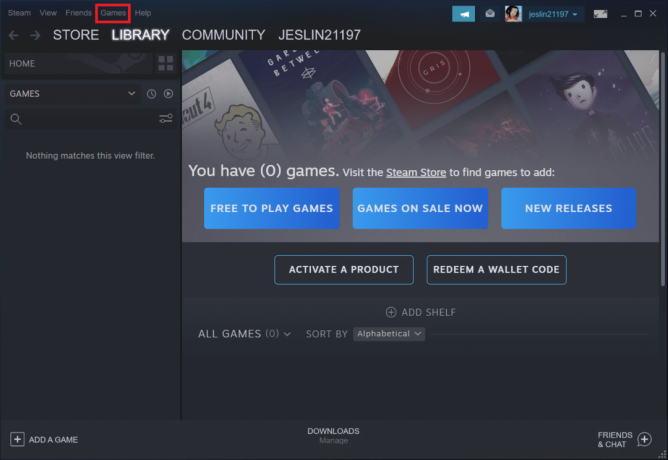
3. Seçme Steam'de Bir Ürünü Etkinleştir… listeden.
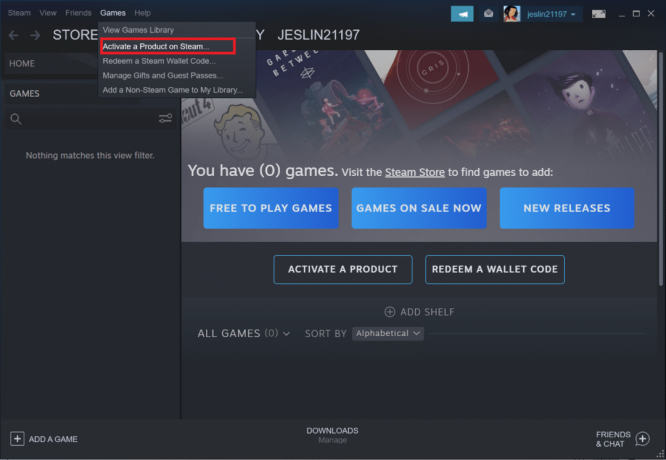
4. Tıklamak Sonraki içinde Ürün etkinleştirme pencere.
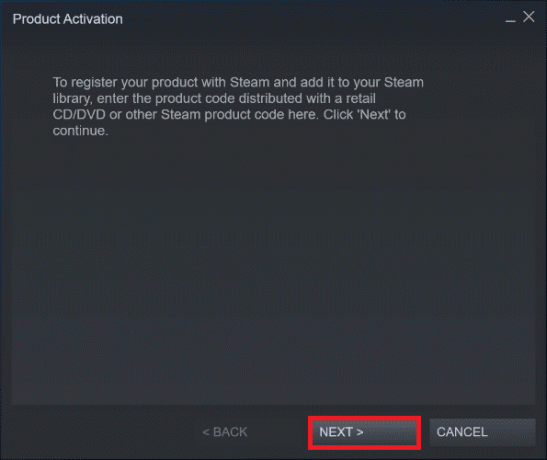
5. Tıkla Kabul ediyorum sonraki pencerede düğmesine basın.
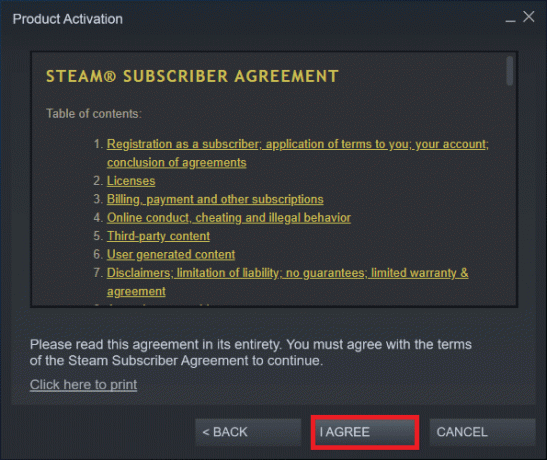
6. Giriş Ürün anahtarı ve üzerine tıklayın Sonraki.
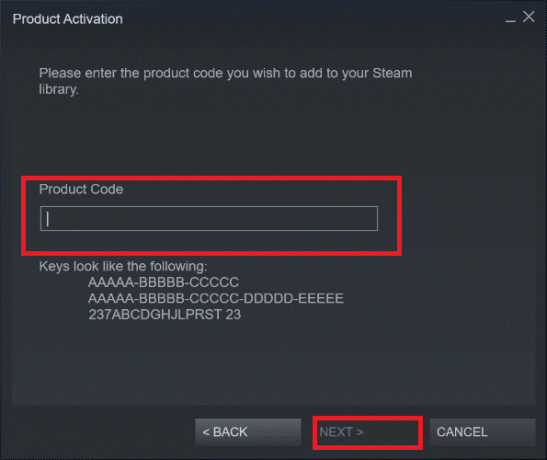
7. Takip et ekran talimatları aktivasyonu tamamlamak için
Ayrıca Okuyun:Windows 10'da Steam Yerleşimi Nasıl Devre Dışı Bırakılır
Hala sorunla karşılaşıyorsanız, Steam'in hatayı düzeltmek için yeni bir güncelleme yayınlamasını beklemeniz gerekir. Hiçbir şey yapmak zorunda değilsin. Daha önce de belirtildiği gibi, Steam yeni güncellemeleri otomatik olarak kontrol edecektir. Sonuç olarak, güncellemeler otomatik olarak yüklenecek veya daha önce tartışıldığı gibi en son sürümü yükleyecektir. Herhangi bir güncelleme olup olmadığını kontrol edebilmesi için Steam'i açık tutmayı unutmayın.
Sık Sorulan Sorular (SSS)
S1. Steam'i ücretsiz kullanmak mümkün mü?
Cevap: Steam'i indirmek ve kullanmak ücretsiz olsa da, sunulan oyunların çoğu değildir. Bazı oyunlar Oynaması ücretsiz veya maliyeti az $1 kadar Oyun başına 60-70$. Tecrübeli oyuncular, Steam'in sayısız fırsatlarından birini bekleyerek çok para biriktirebilir.
S2. Steam istemcisi nereden indirilir?
Cevap: Steam uygulamasını şuradan indirebilirsiniz: resmi internet sitesi. Kurulum işlemi kolaydır. Diğer uygulamalar için yaptığınız gibi ekrandaki talimatları izleyin. Arkadaşlarla ve gruplarla iletişim kurmak için kullanımı kolay bir yazılımdır. Yapabilirsin hesabınızı yönetin, alışveriş yapın ve en son oyunları ve topluluk haberlerini takip edin.
Tavsiye edilen:
- Word'de Bir Satır Nasıl Eklenir
- Tarayıcıda Klasik Minecraft Nasıl Oynanır
- Windows 10'da League of Legends Directx Hatasını Düzeltin
- Windows 10'da Devam Eden Blizzard'ı Başka Bir Yüklemeyi Düzeltin
Bu bilgiyi yararlı bulduğunuzu ve çözebildiğinizi umarız Steam uygulaması yapılandırması kullanılamıyor hata. Lütfen hangi tekniğin sizin için en faydalı olduğunu bize bildirin. Herhangi bir sorunuz veya yorumunuz varsa, lütfen aşağıdaki formu kullanın. Ayrıca, daha sonra ne öğrenmek istediğinizi bize bildirin.



