Microsoft Word için Arka Plan Resmi Nasıl Ayarlanır
Çeşitli / / April 22, 2022
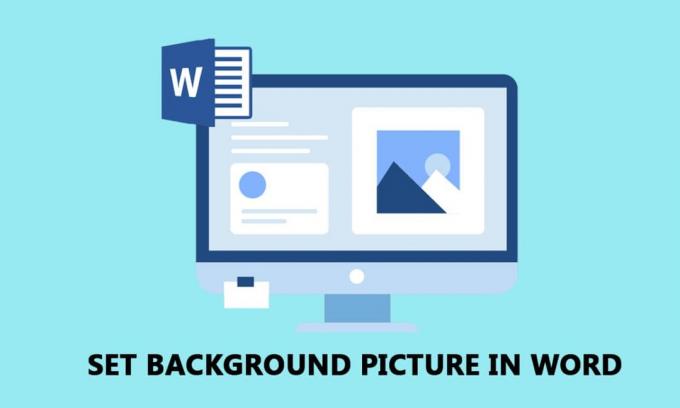
Microsoft Word, bu dijital dünyanın temel gereksinimlerinden biri haline geldi. Word'deki normal metinden sıkıldınız ve belgeyi biraz özelleştirmek mi istiyorsunuz? Word belgesi için bir arka plan resmi oluşturmaya ne dersiniz? Evet, Microsoft Word için bir arka plan resmi ayarlayabilirsiniz. Bu makale, bir resmi bir sayfa veya tüm belge için arka plan olarak ayarlama yöntemlerine odaklanmaktadır. Ayrıca Word'de arka plan olarak nasıl resim eklenir sorusunun cevabını da öğreneceksiniz.
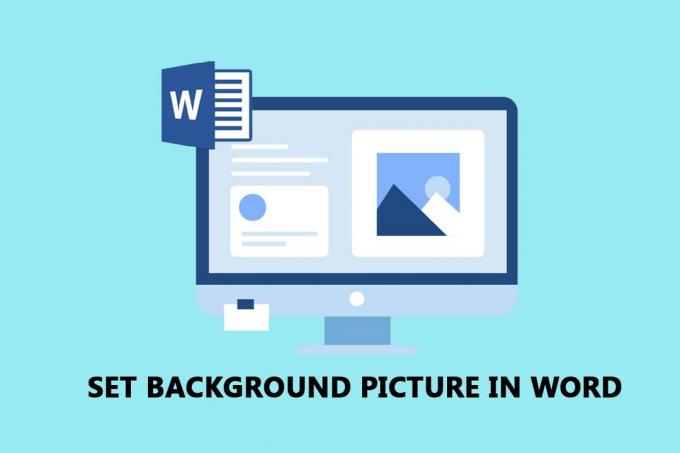
İçindekiler
- Microsoft Word için Arka Plan Resmi Nasıl Ayarlanır
- Yöntem 1: Tüm Belge için Arka Planı Ayarla
- Seçenek I: Sayfa Rengi Düğmesini Kullan
- Seçenek II: Filigran Düğmesini Kullan
- Yöntem 2: Tek Sayfa için Arka Planı Ayarla
- Seçenek I: Resim Ekle
- Seçenek II: Eklenen Şekli Özelleştirin
Microsoft Word için Arka Plan Resmi Nasıl Ayarlanır
Aşağıda arka plan resminin nasıl ayarlanacağını gösterdik. Microsoft Word tüm belge ve tek sayfa için.
Yöntem 1: Tüm Belge için Arka Planı Ayarla
Bu bölümde açıklanan yöntemleri kullanarak Word belgesi için bir arka plan resmi ayarlayabilirsiniz. Seçenekler, tüm kelime belgesi için aynı arka planı ayarlamanıza izin verir.
Seçenek I: Sayfa Rengi Düğmesini Kullan
Bu seçenek, resmi Sayfa Rengi düğmesini kullanarak tüm Word belgeniz için Arka Plan olarak ayarlamanıza olanak tanır.
1. I vur Windows tuşu, tip kelimeve üzerine tıklayın Açık.

2. şuraya git Tasarım Şeritte sekmesine tıklayın ve Sayfa Rengi Sayfa Arka Planı bölümündeki düğmesine basın.

3. Seçeneği seçin Dolgu Efektleri… görüntülenen menüde

4. Dolgu Efektleri penceresinde, Resim sekmesine tıklayın ve Resim Seç… buton.
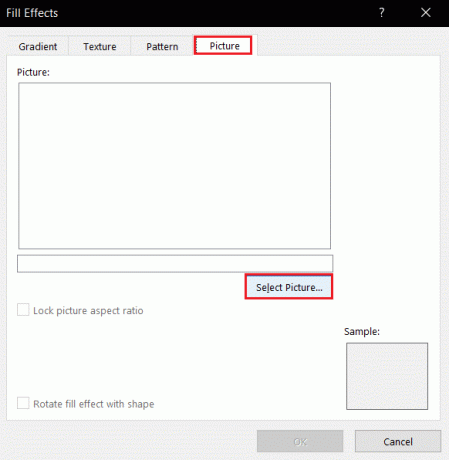
5. Tıkla Araştır Resim Ekle penceresindeki Dosyadan sekmesinin yanındaki seçenek.
Not: Ayrıca Bing Görsel Arama'yı kullanarak çevrimiçi resimleri arayabilir veya resmi OneDrive'ınızdan seçebilirsiniz.

6. Bir sonraki pencerede dosyayı arayın, seçin ve üzerine tıklayın. Sokmak buton. Resmin belge için arka plan olarak eklendiğini göreceksiniz.

Seçenek II: Filigran Düğmesini Kullan
Filigran düğmesini kullanarak resmi arka plan olarak ayarlayabilirsiniz. Bu düğme, resminize tüm belge için bir Filigran gibi davranacaktır.
1. basın Windows tuşu, tip kelimeve üzerine tıklayın Açık.

2. şuraya gidin: Tasarım Şeritte sekmesine tıklayın ve Filigran Sayfa Arka Planı bölümündeki düğmesine basın.

3. seçin Özel Filigran… menüde mevcut seçenek.
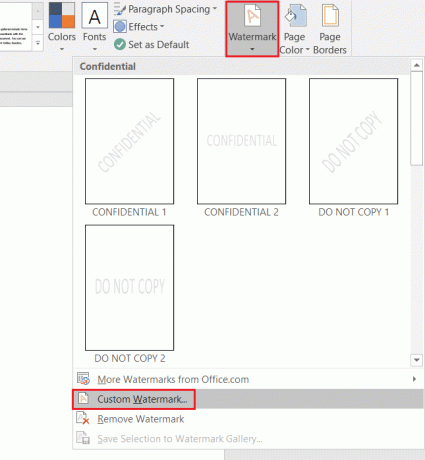
4. Basılı Filigran penceresinde, seçeneğini belirleyin Resim filigranı ve üzerine tıklayın Resim Seç… buton.
Not 1: Ekrandaki açılır menüyü kullanarak resmin ölçeğini ayarlayabilirsiniz. Ölçek ayar.
Not 2: Daha şeffaf bir Arka Plan resmine sahip olmak istiyorsanız, yıkama penceredeki seçenek.

5. Tıkla Araştır Resim Ekle penceresindeki Dosyadan sekmesinin yanındaki seçenek.
Not: Ayrıca Bing Görsel Arama'yı kullanarak çevrimiçi resimleri arayabilir veya resmi OneDrive'ınızdan seçebilirsiniz.

6. Resim Ekle penceresinde resme göz atın, resmi seçin ve Sokmak buton.

7. Tıkla Uygulamak ve daha sonra TAMAM Görüntüyü arka planınız olarak ayarlamak için düğmeler.
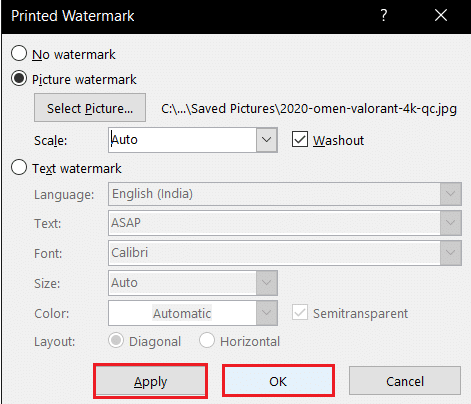
Ayrıca Okuyun:Google Dokümanlar'da İçindekiler Nasıl Eklenir?
Yöntem 2: Tek Sayfa için Arka Planı Ayarla
Word belgesi için tek tip bir arka plan resmi olmasını istemiyorsanız bu bölümdeki yöntemleri kullanabilirsiniz. Bu yöntemde açıklanan seçenekler, arka planı tek tek sayfalar için özelleştirme avantajına sahiptir. Aynı sayfada farklı arka planlara da sahip olabilirsiniz. Ayrıca, boyut kısıtlamaları olan önceki yöntemin aksine arka plan boyutunu manuel olarak yeniden boyutlandırabilirsiniz.
Seçenek I: Resim Ekle
Bir sayfaya manuel olarak resim ekleyebilir ve metnin resmin üzerine bindirmesini sağlayabilirsiniz. Bu şekilde eklenen resim Arka Plan olarak kabul edilecektir.
1. Açık MicrosoftKelime itibaren Windows Arama çubuk.

2. şuraya git Sokmak Şeritteki sekmeye tıklayın ve Resimler buton.

3. Resim Ekle penceresinde resme göz atın, seçin ve Sokmak Resmi sayfaya eklemek için düğmesine basın.
Not 1: Resmi Windows Gezgini'nde arayabilir, seçebilir ve resmi eklemek için manuel olarak belgeye sürükleyip bırakabilirsiniz.
Not 2: Resmi Windows Gezgini'nde manuel olarak tarayabilir, seçebilir, tuşlarını kullanarak kopyalayabilirsiniz. Ctrl+C ve tuşlarını kullanarak belgeye yapıştırın Ctrl+V Görüntüyü eklemek için

4. Resme sağ tıklayın ve imlecinizi seçeneğin üzerine getirin Metni Kaydır listede.
Not: Sayfadaki görüntünün köşelerini ayarlayarak görüntüyü manuel olarak yeniden boyutlandırabilirsiniz.
5. Seçeneği seçin Metin Arkası Görüntüyü arka plan olarak ayarlamak için mevcut listede.

Ayrıca Okuyun:Word'ü JPEG'e Dönüştürme
Seçenek II: Eklenen Şekli Özelleştirin
Bu yöntemi kullanarak bir şekil ekleyebilir, boyutunu değiştirebilir ve doldurabilirsiniz. Resmi şekil sınırı için dolgu olarak ayarlayabilir ve şekli sayfanızın arka planı olarak ayarlayabilirsiniz.
1. Başlatmak Microsoft Word itibaren Windows Arama çubuk.

2. şuraya gidin: Sokmak Şeritte sekmesine tıklayın şekiller Çizimler bölümündeki düğmesine basın ve Dikdörtgen Listedeki şekil.

3. Belgenin tüm sayfasını elle kaplayan bir Dikdörtgen çizin.

4. Dikdörtgeni seçin, Biçim Şeritte sekmesine tıklayın ve Şekil Dolgusu Şekil Stilleri bölümündeki düğmesine basın.
Not: Biçim sekmesinden Parlaklık gibi resmin ayarlarını değiştirebilirsiniz.

5. Seçeneği seçin Resim… görüntülenen listede.

6. Tıkla Araştır penceresindeki Dosyadan sekmesinin yanındaki Resim Ekle pencere.

7. Resim Ekle penceresinde resme göz atın, üzerine tıklayın ve Sokmak buton.

8. Resme sağ tıklayın ve seçeneği seçin Metni Kaydır menüde.
9. Seçeneği seçin Metin Arkası Resmi arka planınız olarak ayarlamak için görüntülenen listede

Sıkça Sorulan Sorular (SSS)
S1. Word belgesine arka plan olarak resim ekleyebilir miyiz?
Ans.Evet, Word belgesindeki bir sayfanın arka planı olarak bir resim ekleyebilirsiniz. Ayrıntılı süreç bu makalede açıklanmıştır.
S2. Tüm Word belgesi için aynı resim arka planı nasıl ayarlanır?
Ans. Bu makalede açıklanan yöntemleri kullanabilir ve bir resmi tüm belge için tek tip bir arka plan olarak ayarlayabilirsiniz.
Tavsiye edilen:
- En İyi 25 En İyi Ücretsiz Snagit Alternatifi
- 28 Windows 10'da Ücretsiz En İyi OCR Yazılımı
- PC için En İyi 24 Ücretsiz Yazma Yazılımı
- Word ve Google Dokümanlarda Asılı Girinti Nasıl Oluşturulur
Umarız ayarlama yöntemlerini öğrenmişsinizdir. Microsoft Word için arka plan resmi. Önerilerinizi ve sorularınızı lütfen yorum bölümünde paylaşın.



