Windows 11'de iCloud Sync'in Çalışmamasını Düzeltmenin En İyi 8 Yolu
Çeşitli / / April 22, 2022
Apple, Microsoft Store'daki iCloud uygulamasıyla Windows ekosistemini kucaklamaya devam ediyor. iCloud'u kullanarak iCloud Fotoğrafları kitaplığını eşzamanlayabilir, Safari yer imlerini dışa aktarabilir, iCloud Şifreleri, ve daha fazlası Windows'ta. Sorun, tüm deneyimin sorunlu olması ve bazen iCloud senkronizasyonunun çalışmamasıdır. Windows 11'de çalışmayan iCloud senkronizasyonunu şu şekilde düzeltebilirsiniz.

Windows 11'de iCloud, iPhone veya iPad fotoğraflarınızı PC'nizle hızlı bir şekilde senkronize etmenize olanak tanır. Hizmet beklendiği gibi çalışmıyor, işinizi halletmek için iCloud web'i kullanmaya zorlayabilir. iCloud web'e geçmeden önce aşağıdaki püf noktalarını kullanın ve Windows 11'de iCloud senkronizasyonu sorunlarını giderin.
1. iCloud Uygulamasını Yeniden Başlatın
iCloud senkronizasyonu arka planda çalışmıyorsa, uygulamadan tamamen çıkıp tekrar deneyebilirsiniz.
Aşama 1: Windows tuşuna sağ tıklayın ve Görev Yöneticisi'ni seçin.
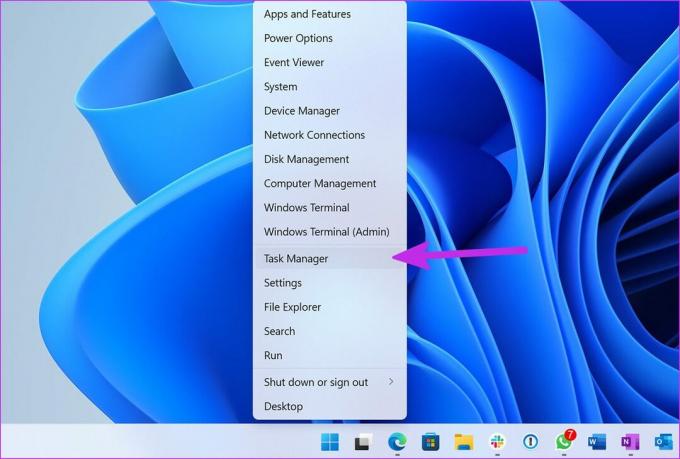
Adım 2: Uygulamalar menüsü altında iCloud'u seçin. En alttaki Görevi sonlandır düğmesine tıklayın.

İCloud uygulamasını tekrar açın ve Windows 11 PC'de verileri senkronize etmeye başlamalıdır.
2. Başlangıçta iCloud Hizmetlerini Başlatın
Varsayılan olarak, iCloud uygulaması başlangıçta arka planda çalışmaya başlar. Kusursuz bir senkronizasyon işlemi için başlangıçta iCloud ile ilgili hizmetleri etkinleştirmenizi öneririz.
Aşama 1: Windows 11 Ayarlar menüsünü başlatın (Windows + I tuşlarını kullanın).
Adım 2: Uygulamalar menüsüne gidin ve Başlangıç'ı seçin.

Aşama 3: Aşağıdaki hizmetleri başlangıçta çalışacak şekilde etkinleştirin.

- iCloud Sürücüsü
- iCloud Internet Explorer Yer İmleri
- iCloud Fotoğrafları
- iCloud Paylaşılan Albümler
- iCloud Durum Penceresi
3. Çıkış Yap ve Tekrar Giriş Yap
Yakın zamanda Apple hesabı parolanızı değiştirdiniz mi veya 2FA (iki faktörlü kimlik doğrulama) koruma? Windows'taki iCloud uygulaması, yeni verileri eşitlerken sorunlarla karşılaşabilir. Uygulamadan çıkış yapabilir ve yeni hesap ayrıntılarıyla tekrar giriş yapabilirsiniz. İşte yapmanız gerekenler.
Aşama 1: Windows 11'de iCloud uygulamasını açın.
Adım 2: En alttaki Oturumu kapat'ı seçin.
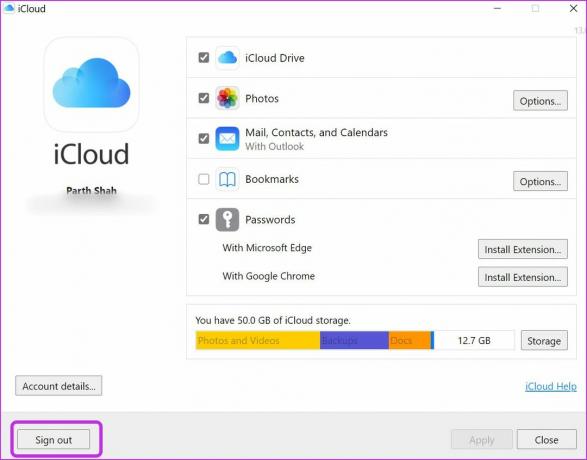
iCloud'a yüklenen belgelerinizin PC'nizden silineceğini unutmayın. Ancak, aynı Apple hesabından iCloud aracılığıyla diğer cihazlarda kullanılabilir olmaya devam edecekler.
Aşama 3: PC'den Sil düğmesine tıklayarak ve hesabınızdan çıkış yaparak kararınızı onaylayın.
Aynı Apple hesap ayrıntılarını kullanarak giriş yapın ve iCloud verilerini bilgisayarınızla senkronize etmeye başlayın.
4. iCloud Depolamasını Kontrol Edin
Medya ve cihaz yedekleme varsayılan olarak etkinleştirildiğinde, ücretsiz 5GB iCloud depolama alanı oldukça hızlı bir şekilde dolar. iCloud'da depolama alanı bittiğinde hizmet, cihaz fotoğraflarını platformla senkronize etmez.
Kalan iCloud saklama alanını nasıl kontrol edebileceğiniz ve ek saklama alanı satın almak için gerekli adımları nasıl atabileceğiniz aşağıda açıklanmıştır.
Aşama 1: Windows'ta iCloud uygulamasını açın.
Adım 2: Ayrıntılı bir iCloud depolama dökümü göreceksiniz.
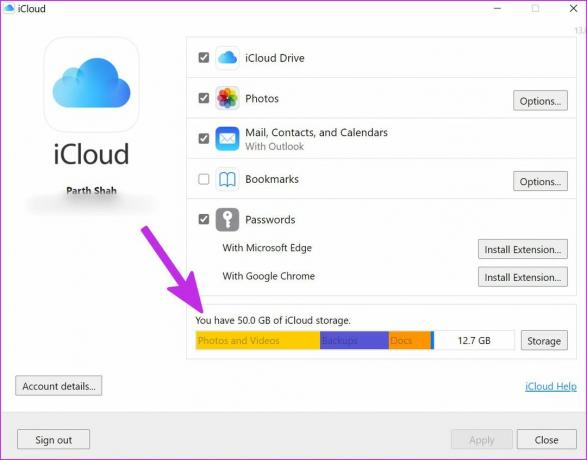
Burada iki seçeneğiniz var. Özel Aktarma gibi ek iCloud özellikleriyle birlikte gelen iCloud+ planlarından birine abone olabilirsiniz. E-postamı Gizle, özel e-posta alanlarını entegre etme yeteneği ve daha fazlası. Ya da yazımızı takip edebilir ve iPhone ve iPad'de iCloud saklama alanını boşaltın.
5. iCloud Fotoğraflarını Tekrar Etkinleştir
Hâlâ iCloud senkronizasyon sorunlarıyla karşılaşıyorsanız, iCloud Fotoğrafları senkronizasyonunu geçici olarak devre dışı bırakıp tekrar etkinleştirebilirsiniz.
Aşama 1: iCloud'u başlatın ve Fotoğraflar seçeneğinin işaretini kaldırın.
Adım 2: Tekrar etkinleştirin ve yeni iPhone fotoğraflarının Dosya Yöneticisi'nde görünüp görünmediğine bakın.

6. iCloud Durumunu Kontrol Edin
duruş süreleri Apple servis ekibi için acımasız iCloud ve ilgili servisler kapalı olduğunda..
ziyaret edebilirsiniz Apple Sistem Durumu sayfasına gidin ve sorunu onaylayın. Şirket sorunu kendi sonunda çözene kadar, bilgisayardaki iCloud verilerini senkronize edemezsiniz.

7. iCloud'u güncelleyin
Apple, iCloud uygulamasını Microsoft Store'dan dağıtır. Şirket, uygulama güncellemeleri aracılığıyla sık sık yeni özellikler ekler. Windows'ta eski bir iCloud uygulaması kullanıyorsanız, bunu Microsoft Store'dan güncellemeniz önemle tavsiye edilir.
Microsoft Store'u açın ve alttaki Kitaplık'ı seçin. Aşağıdaki menüden iCloud uygulamasını güncelleyin ve verileri senkronize etmeyi deneyin.
8. iCloud Web'i kullanın
Bunun ideal bir çözüm olmadığını biliyoruz, ancak PC'de iCloud verilerine erişmeniz gerekiyorsa, şuraya gidebilirsiniz: iCloud ağı ve fotoğrafları veya diğer dosyaları indirin.
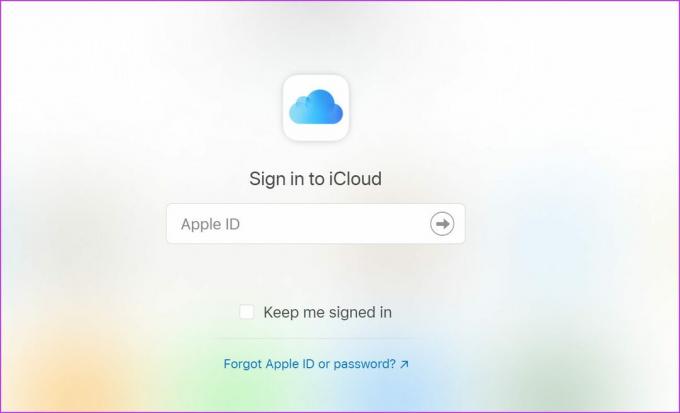
Windows'ta iCloud Verilerine Erişin
Windows'taki yerel iCloud uygulaması, bir PC'deki iCloud verilerine erişmenin en iyi yolu olmaya devam ediyor. Ancak, senkronizasyonla ilgili sorunlar kafanızı karıştırabilir. iCloud senkronizasyonu sizin için çalışmaya başladı mı? Hangi hileler işinize yaradı? Bulgularınızı aşağıdaki yorumlarda paylaşın.
Son güncelleme 25 Mart 2022
Yukarıdaki makale, Guiding Tech'i desteklemeye yardımcı olan bağlı kuruluş bağlantıları içerebilir. Ancak, editoryal bütünlüğümüzü etkilemez. İçerik tarafsız ve özgün kalır.

Tarafından yazılmıştır
Parth daha önce EOTO.tech'te teknoloji haberlerini ele alarak çalışmıştı. Şu anda Guiding Tech'de uygulama karşılaştırması, öğreticiler, yazılım ipuçları ve püf noktaları hakkında yazı yazmakta ve iOS, Android, macOS ve Windows platformlarına derinlemesine dalmaktadır.



