AirPlay'in iPhone'da Çalışmamasını Düzeltmenin En İyi 7 Yolu
Çeşitli / / April 22, 2022
Apple ekosisteminin en büyük avantajlarından biri, tüm cihazların birlikte çalışmasıdır. Olup olmadığı Dosyaları aktarmak için AirDrop iPhone'unuz ile Mac'iniz veya Continuity arasında Mac'inizde belge taramak ve eklemek için bir iPhone kullanın. Böyle bir özellik AirPlay'dir.

AirPlay iPhone'unuzun ortamını bir Mac'te, Apple TV'de veya harici bir hoparlörde kablosuz olarak oynatmanıza olanak tanır. Bir müzik parçasını telefondan hoparlöre sorunsuz bir şekilde aktarmanın veya Apple TV'ye bağlı büyük bir ekranda iPhone'unuzdan film izlemenin harika bir yoludur. Ancak AirPlay aniden çalışmayı bırakırsa deneyiminiz o kadar sorunsuz olmayacaktır.
Bu sorunla karşılaşırsanız, AirPlay'in iPhone'unuzda çalışmamasını düzeltmenin birkaç basit yolu.
1. Wi-Fi ve Bluetooth'u etkinleştirin
AirPlay, verileri iPhone'unuzdan içerik oynatmak istediğiniz cihaza kablosuz olarak iletir. Bu, iPhone'unuzdaki ve çıkış kaynağındaki Wi-Fi ve Bluetooth geçişlerini açmayı zorunlu kılar.

Kontrol merkezine erişmek ve Wi-Fi ve Bluetooth'u etkinleştirmek için iPhone'unuzun sağ üst köşesinden yukarı kaydırın. Medyanızı bir Mac'e yayınlamak istiyorsanız, geçişlerin Mac'te de etkinleştirildiğinden emin olun.
2. Her İki Cihazda Aynı Wi-Fi Ağına Bağlanın
AirPlay bir Wi-Fi bağlantısı üzerinden çalıştığından, hem iPhone'unuzun hem de AirPlay'i kullanmak istediğiniz cihazın medyanızı aynı Wi-Fi ağına bağlı olması önemlidir. Ortak bir ağa bağlanın ve ardından AirPlay'i kullanmayı deneyin.
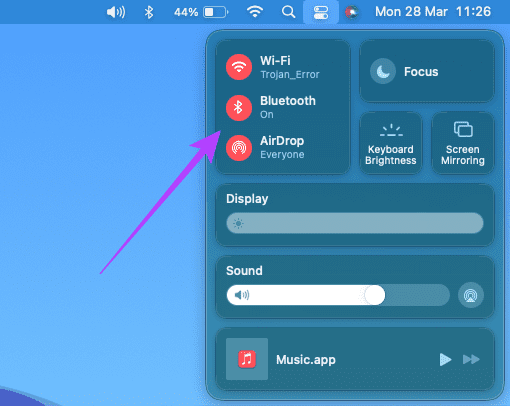
3. Her İki Cihazda Aynı Apple Kimliğiyle Giriş Yapın
AirPlay'in Apple cihazlarınız arasında çalışması için gereksinimlerden biri, tüm cihazlarınızda aynı Apple Kimliği ile oturum açmanızın gerekmesidir. iPhone'unuzdan Apple TV'nize bir videoyu AirPlay ile oynatmak istiyorsanız. Her iki cihaz da aynı Apple Kimliği ile senkronize edilmelidir.
Apple Kimliğinize bağlı tüm cihazları şu şekilde kontrol edebilirsiniz.
Aşama 1: Mac'inizin ekranının sol üst köşesindeki Apple logosuna tıklayın.

Adım 2: Sistem Tercihleri'ni seçin.

Aşama 3: Apple Kimliğine tıklayın.

4. Adım: Sol bölmede Apple Kimliğinizle giriş yaptığınız Apple ürünlerinizin listesini göreceksiniz.

Cihazınız burada listelenmiyorsa, her iki cihazda da aynı Apple Kimliği ile giriş yaptığınızdan emin olun ve ardından tekrar deneyin.
4. Mac'te AirPlay Alıcısını Etkinleştir
Mac'inizde bir müzik parçasını veya videoyu AirPlay ile oynatmaya çalışıyorsanız, Mac'inizin bir çıkış kaynağı olarak hareket etmesine izin vermek için etkinleştirmeniz gereken bir ayar vardır. Bu olmadan, AirPlay'i kullanmaya çalışırken Mac'iniz bir alıcı olarak algılanmayacaktır. Bunu nasıl etkinleştireceğiniz aşağıda açıklanmıştır.
Aşama 1: Mac'inizin ekranının sol üst köşesindeki Apple logosuna tıklayın.

Adım 2: Sistem Tercihleri'ni seçin.

Aşama 3: Paylaşım'a tıklayın.

4. Adım: AirPlay Alıcısının yanındaki onay kutusunu etkinleştirin.
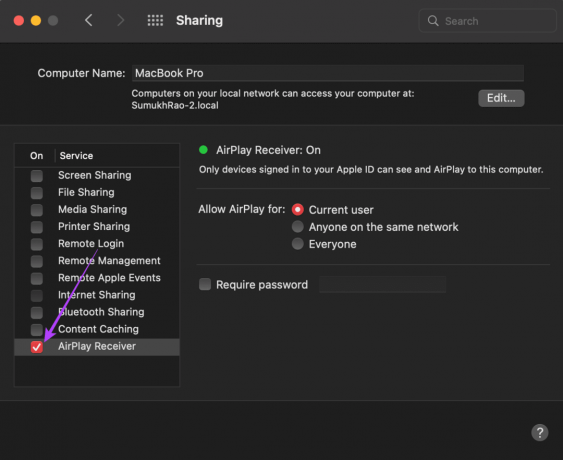
Bu, AirPlay'i kullanmaya çalışırken Mac'inizin bir alıcı gibi davranmasını sağlayacaktır.
5. Düşük Veri Modunu kapatın
iPhone'unuzda, Wi-Fi ağı üzerinden aktarabileceğiniz veri miktarını sınırlayan Düşük Veri Modu adlı bir ayar bulunur. Bir mobil erişim noktası veya ölçülü bir bağlantı kullanıyorsanız, Düşük Veri Modunun varsayılan olarak etkin olma ihtimali vardır. Bu, AirPlay üzerinden içerik akışıyla ilgili sorunlara neden olabilir. Bunu nasıl devre dışı bırakabileceğiniz aşağıda açıklanmıştır.
Aşama 1: iPhone'unuzda Ayarlar uygulamasını açın ve Wi-Fi bölümüne gidin.

Adım 2: Bağlı ağın yanındaki 'i' düğmesine dokunun.

Aşama 3: Düşük Veri Modu'nun yanındaki geçişi devre dışı bırakın.
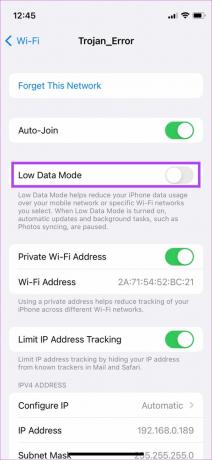
6. Cihazları Birbirine Yakın Tutun
İki cihaz birbirinden uzaktaysa, kablosuz iletim genellikle kesintiye uğrayabilir veya düzensiz davranabilir. iPhone'un ve medyayı ilettiğiniz cihazın yakınlarda olduğundan emin olun.
Arada herhangi bir engel yoksa idealdir. Bir odadan diğerine AirPlay yapmaya çalışıyorsanız ve aralarında çok sayıda duvar varsa, sorunlarla karşılaşabilirsiniz. Aynı odaya gidin ve deneyin.
7. iPhone'da Ağ Ayarlarını Sıfırla
İPhone'unuzdaki ağ ayarlarını sıfırlamak işe yarayabilir. Bu, kayıtlı Wi-Fi ağları, Bluetooth cihazları, veri planları vb. gibi tüm ağ parametrelerini sıfırlayacaktır. Bunları manuel olarak tekrar ayarlamanız gerekecek. Ancak, bunun AirPlay ile ilgili sıkıntılarınızı çözmesi için iyi bir şans var.
Aşama 1: iPhone'unuzda Ayarlar uygulamasını açın ve Genel üzerine dokunun.

Adım 2: "iPhone'u Aktar veya Sıfırla" seçeneğini bulmak için aşağı kaydırın. Üzerine dokunun.

Aşama 3: Burada Sıfırla seçeneğini seçin.

4. Adım: Şimdi Ağ Ayarlarını Sıfırla'yı seçin.

Wi-Fi yönlendiricinize bağlanın ve ardından AirPlay'i kullanmayı deneyin.
AirPlay ile Sorunsuz Bir Şekilde Medya Akışı Yapın
Artık en sevdiğiniz parçaları veya programları kesintisiz olarak Mac veya Apple TV'nizde yayınlamaya devam edebilir ve büyük ekranda görsellerin ve daha iyi hoparlörlerden gelen sesin keyfini çıkarabilirsiniz.
Son güncelleme 29 Mart 2022
Yukarıdaki makale, Guiding Tech'i desteklemeye yardımcı olan bağlı kuruluş bağlantıları içerebilir. Ancak, editoryal bütünlüğümüzü etkilemez. İçerik tarafsız ve özgün kalır.



