Discord Sunucusu Kurma Kılavuzu
Çeşitli / / April 22, 2022
Discord'da belirli bir konuya veya ilgi alanına ayrılmış bir topluluk oluşturmak istiyorsanız, yapılacak ilk şey bir sunucu oluşturmaktır. Sunucular, konulara göre ayrı kanallara sahip olabileceğiniz forumlar gibidir.

Discord'un sahip olduğu 19 milyon aktif sunucu, çoğu özel sunucuyla. Özel sunucular genellikle küçüktür ve erişim davete bağlıdır. Öte yandan, genel hizmetler, erişim kısıtlaması olmaması nedeniyle genellikle kullanıcı sayısında daha fazladır. Herhangi bir kullanıcı ücretsiz olarak bir Discord sunucusu oluşturabilir. İşte bir Discord sunucusunun nasıl oluşturulacağı ve kurulacağı.
Discord Sunucusu Oluşturma
Discord sunucusu oluşturmak oldukça basittir. Discord'un iOS, Android, Windows ve Mac için uygulama sürümleri vardır. Veya web sürümünü kullanabilirsiniz. Bu durumda Windows için Discord uygulaması olacağız. Adımlar, diğer platformlarda da Discord uygulaması için oldukça benzer.
Discord sunucusu oluşturmanın iki yolu vardır. Mevcut bir Discord şablonunu kullanabilir veya kendi şablonunuzu oluşturabilirsiniz. Aşağıda her bir sürecin nasıl çalıştığını göstereceğiz:
Mevcut Bir Discord Şablonunu Kullanma
Mevcut bir şablondan yeni bir Discord sunucusu oluşturmak için aşağıdaki adımları izleyin:
Aşama 1: Windows Başlat menüsünde Discord uygulamasını arayın.
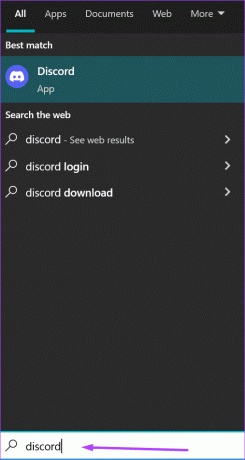
Adım 2: Başlatmak için sonuçlardan Discord uygulamasına tıklayın.
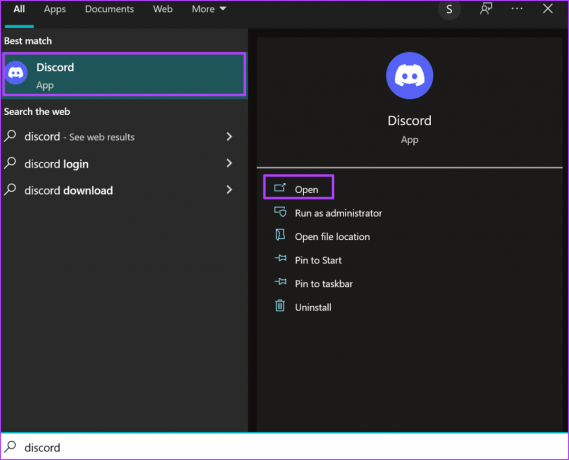
Aşama 3: Discord uygulaması başladığında, bilgilerinizle giriş yapın. Yeni bir kullanıcıysanız, Kayıt Ol'a tıklayın.

4. Adım: Hesabınıza giriş yaptıktan sonra, pencerenin solunda, 'Sunucu Ekle'yi temsil eden + işaretini tıklayın.

Adım 5: Discord size "Kendim Oluştur" veya "Bir Şablondan Başla" seçeneği sunar. "Bir Şablondan Başla"nın altında Çalışma Grubu, Oyun veya Okul Kulübü gibi seçenekler arasından seçim yapın.

Bir şablon seçtiğinizde, sunucunuzun ihtiyaç duyduğu belirli kanalları otomatik olarak oluşturur. Ayrıca yeni kanallar ekleyebilir ve sunucu ile gelenleri silebilirsiniz.
6. Adım: Bir şablon seçtikten sonra Discord, sunucunun "Bir kulüp veya topluluk için" mi yoksa "Ben ve arkadaşlarım için" mi olduğunu sorar. Tercih ettiğiniz seçeneği seçin veya soruyu atlayabilirsiniz.
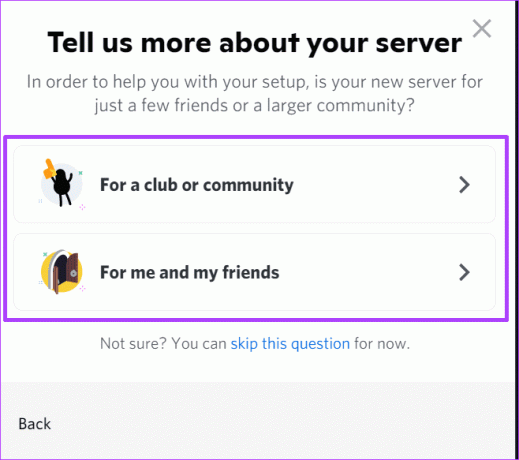
Bir topluluk sunucusu ile arkadaşlarınız için olan bir sunucu arasında birkaç ince fark vardır. İlki Duyurular veya Kurallar ile birlikte gelir. Gerekli görmüyorsanız, bu adımı her zaman atlayabilirsiniz.
7. Adım: Bir resim yükleyin ve sunucunuz için bir ad girin.

Adım 8: Sunucuyu başlatmak için Oluştur'a tıklayın.

Discord Şablonunuzu Oluşturma
Discord şablonunuzu oluşturmak zor değil. Mevcut bir şablonu kullanmanın tek farkı, Discord şablonları için konu seçiminize göre kanalların, rollerin ve izinlerin sağlanmasıdır. Ancak, şablonunuzu oluşturduğunuzda yalnızca bir genel kanal elde edersiniz. İşte nasıl çalıştığı:
Aşama 1: Windows Başlat menüsünde Discord uygulamasını arayın.
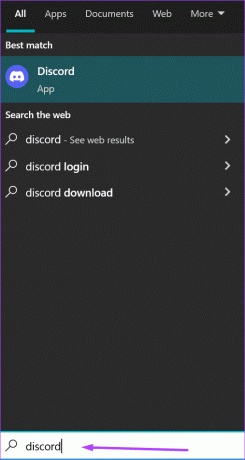
Adım 2: Başlatmak için sonuçlardan Discord uygulamasına tıklayın.
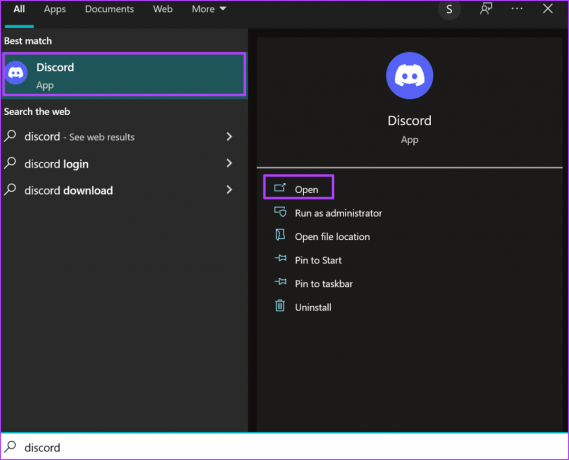
Aşama 3: Discord uygulaması başladığında, zaten bir hesabınız varsa, giriş bilgilerinizi girin. Yeni bir kullanıcıysanız, Kayıt Ol'a tıklayın.

4. Adım: Hesabınıza giriş yaptıktan sonra, pencerenin solunda, 'Sunucu Ekle'yi temsil eden + işaretine tıklayın.

Adım 5: Discord size "Kendi Şablonumu Oluştur" veya "Bir Şablondan Başla" seçeneği sunacaktır. "Kendi Şablonumu Oluştur"u tıklayın.
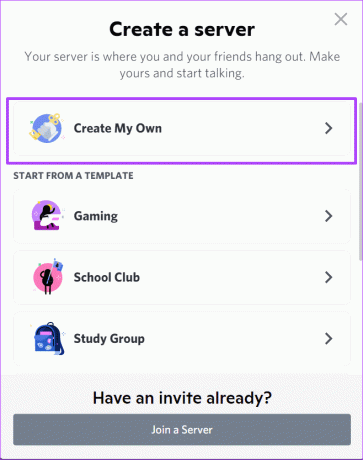
6. Adım: Bir sonraki pencerede Discord, sunucunun 'Bir kulüp veya topluluk için' mi yoksa sadece 'Ben ve arkadaşlarım için' olup olmadığını sorar. Tercih ettiğiniz seçeneği seçin veya soruyu atlayabilirsiniz.
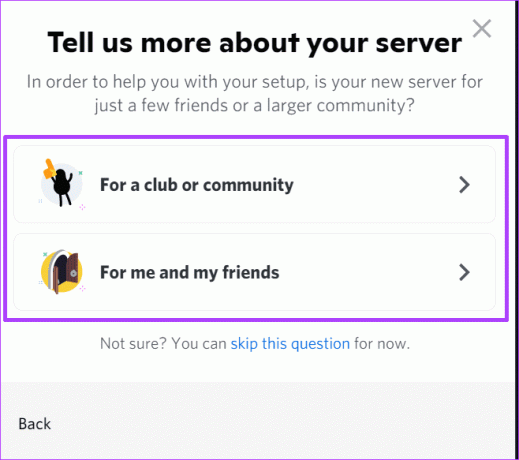
7. Adım: Bir resim yükleyin ve sunucunuz için bir ad girin.

Adım 8: Sunucuyu başlatmak için Oluştur'a tıklayın.

Discord Kanalı Oluşturma
Daha önce de belirtildiği gibi, şablon seçiminize bağlı olarak, farklı türlerde Discord kanalları elde edersiniz. Ancak kullanıcılar kanalları oluşturmaya karar verebilir.
Kanal Kategorileri Oluşturma
Discord sunucunuzda Metin Kanalları ve Ses Kanalları bulacaksınız. Metin Kanalları mesajları, görüntüleri ve videoları paylaşmak içindir; Ses Kanalları ise ekran paylaşımı, video/sesli sohbet ve akış içindir. Kanal oluşturduğunuzda, bunları Metin veya Ses altında kategorilere ayırma seçeneğiniz vardır.
Ancak kendi kategorilerinizi de oluşturabilirsiniz. Kategoriler, kanallarınızı düzgün bir şekilde düzenlemenize yardımcı olur.
Aşama 1: Discord penceresinin üst kısmında, sunucu adının yanındaki açılır listeye tıklayın.

Adım 2: Seçeneklerden Kategori Oluştur'a tıklayın.

Aşama 3: Kategori Adını girin.

4. Adım: Kişileri seçmek için kategorinin görünür olmasını istiyorsanız, Özel Kategori'nin yanındaki düğmeye tıklayın.

Adım 5: Kategori Oluştur'a tıklayın.
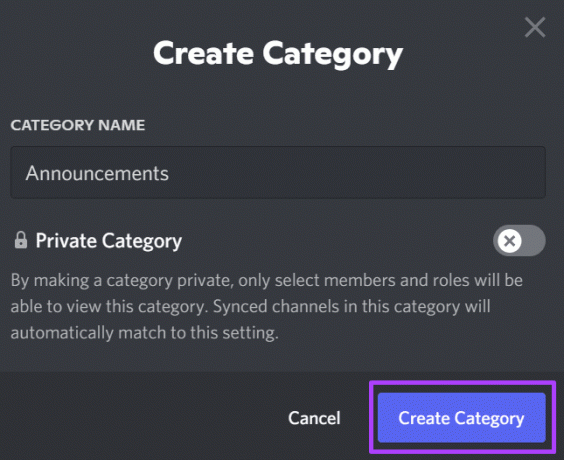
6. Adım: Yeni kategori altında yeni bir kanal oluşturabilir veya imlecinizi mevcut kanalların üzerine getirip yeni kategoriye sürükleyebilirsiniz.
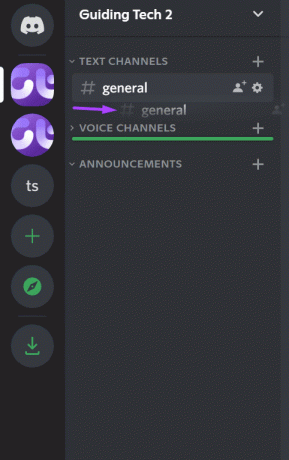
İnsanları Sunucunuza Davet Etme
Kanal ve kanal kategorilerinizi oluşturduktan sonra arkadaşlarınızı veya halkı sunucunuza davet etmeye başlayabilirsiniz. Bunu nasıl yapacağınız aşağıda açıklanmıştır:
Aşama 1: Discord penceresinin üst kısmında, sunucu adının yanındaki açılır listeye tıklayın.

Adım 2: Seçeneklerden Kişileri Davet Et'e tıklayın.
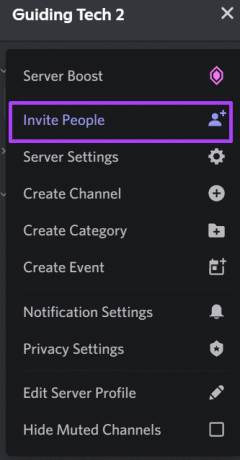
Aşama 3: Bağlantının panonuzda olması için Kopyala'ya tıklayın.
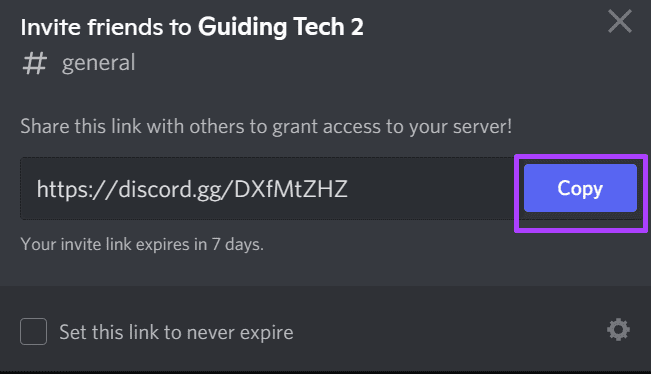
4. Adım: Bağlantının süresinin asla dolmamasını istiyorsanız, "Bu bağlantıyı asla sona ermeyecek şekilde ayarla" seçeneğinin yanındaki kutuyu işaretleyin.
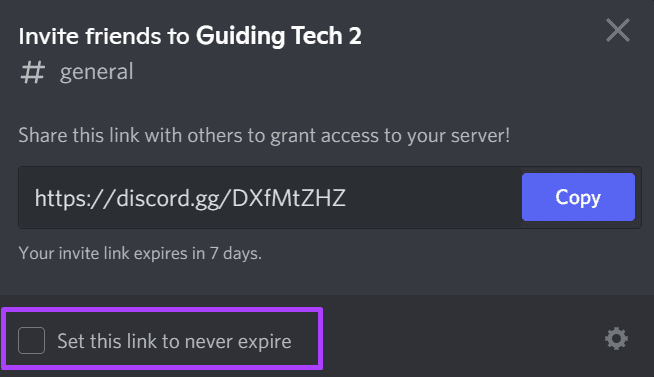
Adım 5: Arkadaşlarınızla veya halkla paylaşmak için bağlantıyı tercih ettiğiniz platforma yapıştırın.
Uyuşmazlık Rolleri Oluşturma
Discord'daki roller, kullanıcılara belirli izinler sağlar. Örneğin bir moderatör, verdiğiniz izinlere bağlı olarak mesajları silebilir veya kullanıcıları yasaklayabilir. Discord'a yeni roller eklemek oldukça basittir, işte yapmanız gerekenler.
Aşama 1: Discord penceresinin üst kısmında, sunucu adının yanındaki açılır listeye tıklayın.

Adım 2: Seçeneklerden Sunucu Ayarları'na tıklayın.

Aşama 3: Sol bölmeye gidin ve Roller'i tıklayın.
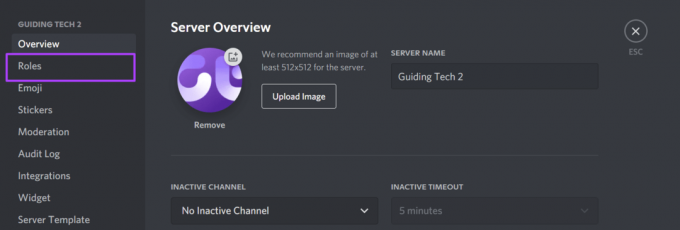
4. Adım: Rol Oluştur'a tıklayın.

Adım 5: Yeni rolü listede Yeni Rol olarak görmelisiniz. Görüntü sekmesi altında, Bir Rol Adı Sağlayın.
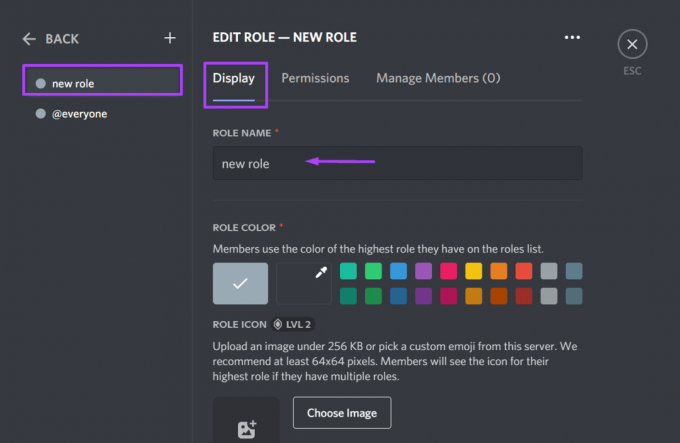
6. Adım: Bir Rol Rengi Atayın.

İkinci seviyedeki Discord sunucuları ayrıca Rol Simgeleri içerebilir.
7. Adım: İzinler sekmesine tıklayın ve oluşturulan yeni rolün sorumluluklarını seçmek için listelenen 32 izni gözden geçirin.

Adım 8: Üyeleri Yönet sekmesine tıklayın ve yeni role eklemek istediğiniz Üyeleri Arayın.
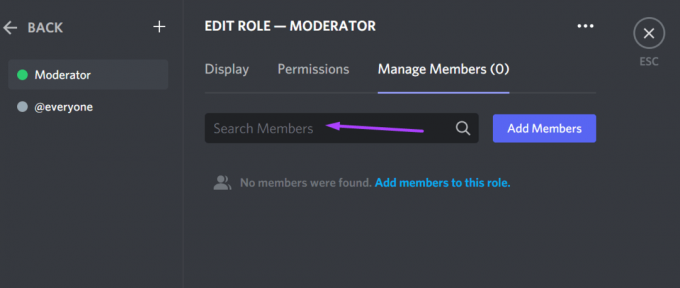
9. Adım: Değişikliklerinizin etkili olması için ekranınızın altındaki Değişiklikleri Kaydet'e tıklayın.

Discord'da Javascript Hatalarını Düzeltme
Bir Discord sunucusunun nasıl kurulacağı bu kadar. fark ederseniz, çalışan tüm işlemleri sonlandırmayı deneyin. Discord Sunucusu sırasında Javascript hatası kurulum süreci.
Son güncelleme 26 Mart 2022
Yukarıdaki makale, Guiding Tech'i desteklemeye yardımcı olan bağlı kuruluş bağlantıları içerebilir. Ancak, editoryal bütünlüğümüzü etkilemez. İçerik tarafsız ve özgün kalır.



