Mac ve Windows Kullanarak Netflix'in Ekran Görüntüsü Nasıl Alınır
Çeşitli / / April 22, 2022
Bir çok yeni içerik ekleniyor Netflix her hafta. Bir diziden bir film veya bölüm izlerken, bir sahneye aşık olduğumuz ve onun ekran görüntüsünü paylaşmak istediğimiz zamanlar vardır. Ancak bunu denediyseniz, alacağınız tek şey siyah bir ekran olacaktır.

Neyse ki, bir almanın yolları var ekran görüntüsü Netflix'te. Bu yazıda, Windows ve Mac kullanarak Netflix'te nasıl ekran görüntüsü alacağınızı göstereceğiz.
Bu gönderideki adımlar, Netflix'in masaüstündeki web sürümü içindir. Bir Mac veya Windows sisteminiz varsa, bu adımları kullanarak ekran görüntüsü alabilirsiniz. Netflix mobil uygulamasının kullanıcıları için basit bir çözüm yoktur. DRM (Dijital Hak Yönetimi) kuralları, herhangi birinin OTT platformlarından içerik korsanlamasını önlemek için mobil cihazlar için çok katıdır.
Mac'te Netflix'in Ekran Görüntülerini Alma
Mac'teki yerel ekran görüntüsü aracını kullanarak Netflix'te kolayca ekran görüntüsü alabilirsiniz. Ama bir yakalama var. Safari'de Netflix kullanıyorsanız, Netflix ana sayfasının ekran görüntüsünü alabilirsiniz. Ancak, oynatma penceresinden bir sahne yakalamayı denerseniz, ekran görüntüsünde siyah bir ekran görürsünüz.
Neyse ki, bu diğer tarayıcılarda olmaz. Netflix'te ekran görüntüsü almak için Google Chrome tarayıcısını indirmenizi öneririz.
Mac için Google Chrome'u edinin
Google Chrome'u indirdikten sonra aşağıdaki adımları izleyin.
Aşama 1: Google Chrome tarayıcısını başlatın.
Adım 2: Ana sayfada sağ üst köşedeki üç noktayı tıklayın.
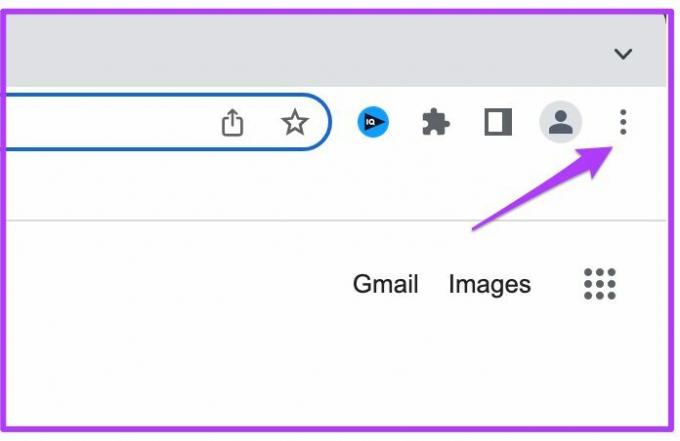
Aşama 3: Menüden Ayarlar'a tıklayın.
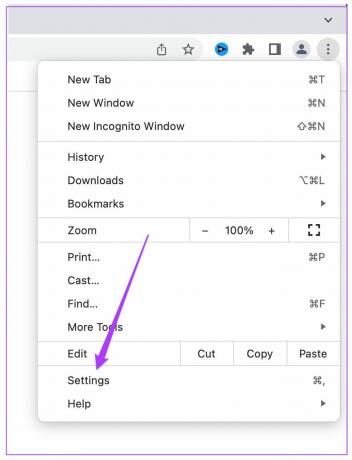
4. Adım: Arama çubuğuna şunu yazın Donanım ivmesi.

Seçeneğin ekranınızda göründüğünü göreceksiniz.
Adım 5: Kullanılabilir olduğunda donanım hızlandırmayı kullan yazan seçeneği devre dışı bırakın.

6. Adım: Yeniden Başlat'a tıklayın.
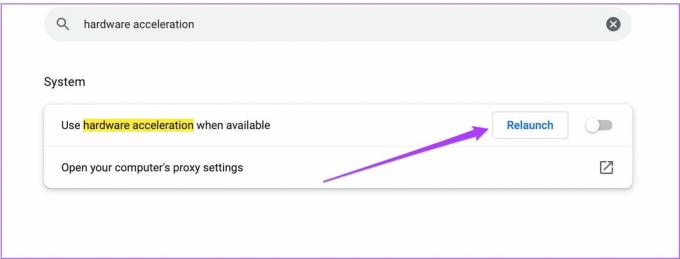
6. Adım: Tarayıcı yeniden başladıktan sonra yeni bir sekme açın ve Netflix ana sayfasına gidin.

7. Adım: Netflix hesabınıza giriş yapın.

Adım 8: Bu başlığı veya bölümü oynatmaya başlayın ve yakalamak istediğiniz favori sahnenize gidin.
9. Adım: Oynatmayı duraklatın ve o sahnenin ekran görüntüsünü almak için Command+Shift+3 tuşlarına basın.

Mac'te Google Chrome'u kullanarak Netflix'te bu şekilde kolayca ekran görüntüsü alabilirsiniz. Chrome tarayıcısında Donanım Hızlandırmasını devre dışı bıraktığınızdan emin olmanız gerekir.
Peki Safari neden Netflix'te ekran görüntüsü alınmasına izin vermiyor? Bunun olası bir nedeni, Apple'ın korsanlığı önlemek için Netflix gibi platformları desteklemesi olabilir. Safari yerel bir MacOS uygulaması olduğundan, Netflix'te ekran görüntüsü alınmasına izin vermez.
Windows'ta Netflix'in Ekran Görüntülerini Alma
Windows ayrıca yerel bir ekran görüntüsü aracı sunar. Ancak ekran görüntüsü alırken aynı siyah ekran hatasını fark edebilirsiniz. Yine, yerel Netflix uygulaması yerine tarayıcıyı kullanmaya başvuracağız. Windows'taki tarayıcı ile Netflix'in ekran görüntüsünü almanın iki yolu vardır.
1. Donanım Hızlandırmasını Kapatma
Tıpkı Mac gibi, Windows sisteminizdeki siyah ekran hatasından kurtulmak için bu yöntemi deneyebilirsiniz. Donanım Hızlandırmasını kapatma adımları Chrome için aynı kalır.
Lütfen bu yöntemin farklı GPU'lara sahip belirli sistemlerde çalışmayabileceğini unutmayın. Ama yine de denemekten ne zarar gelir? Bu adımları takip et.
Aşama 1: Netflix ana sayfasını Chrome'da açın.

Adım 2: Netflix hesabınıza giriş yapın.

Aşama 3: Bu başlığı veya bölümü oynatmaya başlayın ve yakalamak istediğiniz favori sahnenize gidin.
4. Adım: Oynatmayı duraklatın ve Ekran Alıntısı Aracı panelini etkinleştirmek için Windows Tuşu + Shift + S tuşlarına basın.
Adım 5: Sahnenin ekran görüntüsünü alın ve sisteminize kaydedin.

Ardından ekran görüntüsünü ilgili klasöre kaydedebilir veya başlattıktan sonra Paint uygulamasına yapıştırabilirsiniz.
2. Sandbox Ortamını Etkinleştirme
İlk yöntemi kullanarak ekran görüntüsü alamıyorsanız, işte ikincisi. Ancak bu, birkaç çemberden geçmenizi gerektirir. Başlangıç için, bir Korumalı alan ortamı Windows bilgisayarınızda.
Sandbox ortamı, temel olarak uygulamaların yalıtılmış bir ortamda çalışabileceği özel bir alandır. Bu alan, sisteminizin diğer işlevlerini etkilemez. Etkinleştirmek için herhangi bir ayrı uygulama indirmeniz gerekmez. Neyse ki, Windows 10 ve 11 artık Windows Sandbox özelliği sunuyor.
Windows 10 Pro veya Enterprise kullanıp kullanmadığınızı kontrol edin, sürüm 18305 veya Windows 11 oluşturun. Yalnızca bunu kontrol edip doğruladıktan sonra devam edin. Bu adımları takip et.
Aşama 1: Windows Sandbox'ı etkinleştirmek için şunu yazın Windows özelliklerini açma veya kapatma arama çubuğunda.
Adım 2: Windows Özelliklerine erişmek için istenen seçeneğe tıklayın.

Aşama 3: Windows Özellikleri menüsünde aşağı kaydırın ve Windows Sandbox'ı etkinleştirin.

4. Adım: Tamam'ı tıklayın

Ekranınızda yeni bir sekme açılacaktır.
Adım 5: Yeni değişiklikleri uygulamak için Şimdi yeniden başlat'a tıklayın.

Sisteminizin yeniden başlatılmasını bekleyin.
6. Adım: Ana sayfadan şunu arayın: Windows Korumalı Alanı.
7. Adım: Önerilen programa tıklayın.
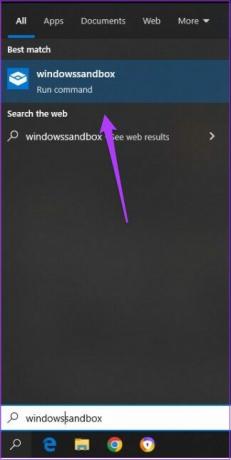
Artık ekranınızda Windows Sandbox uygulamasını göreceksiniz.

Adım 8: Windows Sandbox uygulamasında, Microsoft Edge tarayıcı simgesine tıklayın.

9. Adım: Netflix ana sayfasını açın ve hesabınıza giriş yapın.

Adım 10: Bir başlık çalın ve ekran görüntüsünü almak istediğiniz sahneye gidin.
11. Adım: Ekran görüntünüzü almak için Windows Tuşu + PrtScn tuşlarına basın.

Windows 10 home veya Windows'un daha eski bir sürümünü kullanıyorsanız ekran görüntüsü almak için Sandboxie-Plus uygulamasını indirebilirsiniz. Ancak, Google Chrome'u varsayılan tarayıcınız olarak ayarlamanız gerekir.
Windows için Sandboxie-Plus'ı edinin
Aşama 1: Sandboxie'yi yükledikten sonra uygulamayı başlatın.
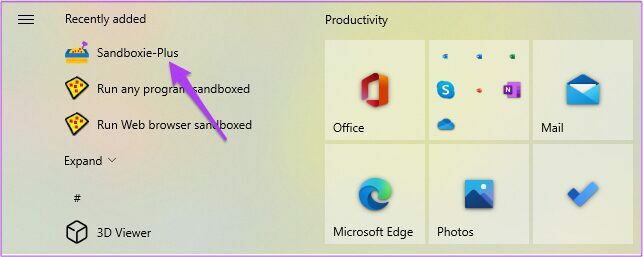
Adım 2: Uygulama açıldıktan sonra DefaultBox'a sağ tıklayın.
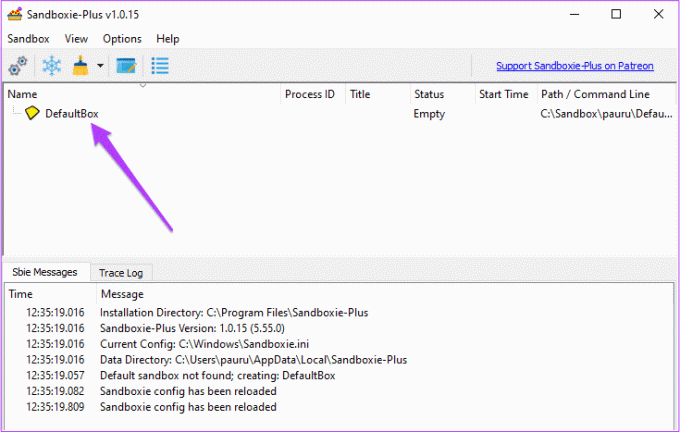
Aşama 3: Çalıştır'ı ve ardından Varsayılan Web Tarayıcısını seçin
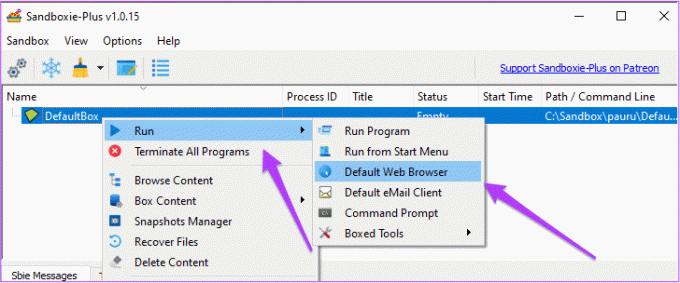
Bu, Google Chrome'u Sandbox ortamında başlatacaktır.
Aynı şeyi tarayıcının etrafındaki sarı kenarlığa bakarak da kontrol edebilirsiniz.

4. Adım: Netflix'i açın ve hesabınıza giriş yapın.

Adım 5: Başlığı seçin.
Bu başlığı veya bölümü oynatmaya başlayın ve yakalamak istediğiniz favori sahnenize gidin.
6. Adım: Oynatmayı duraklatın ve Ekran Alıntısı Aracı panelini etkinleştirmek için Windows Tuşu + Shift + S tuşlarına basın.
7. Adım: İstediğiniz ekran görüntüsünü alın ve sisteminize kaydedin.

Artık ekran görüntüsünü herhangi bir siyah ekran hatası olmadan paylaşabilirsiniz. Elbette bu, Sandboxie uygulamasını sorunsuz bir şekilde çalıştırmak için sabit sürücünüzde veya SSD'nizde yeterli alana sahip olmanızı gerektirir.
Favori Anlarınızı Paylaşın
En sevdiğiniz sahneleri paylaşmak veya mem oluşturmak için yalnızca bazı ekran görüntülerini paylaşmak istiyorsanız, Netflix içeriğinin ekran görüntülerini almak gereksiz yere karmaşıktır. Ama bunun bir nedeni var, korsanlığı engellemek. Tabii ki, işi bir veya iki tıklamayla yaptığını iddia eden birkaç ücretsiz ve ücretli uygulama var, bunların çoğu reklam veriyor veya nadiren doğru yapıyor.
Son güncelleme 14 Nisan 2022
Yukarıdaki makale, Guiding Tech'i desteklemeye yardımcı olan bağlı kuruluş bağlantıları içerebilir. Ancak, editoryal bütünlüğümüzü etkilemez. İçerik tarafsız ve özgün kalır.



