Spotlight Search'ün Mac'te Çalışmamasını Düzeltmenin En İyi 10 Yolu
Çeşitli / / April 22, 2022
Spotlight Search, macOS'a yapılan en iyi eklemelerden biridir. Komut + boşluk tuşlarına basın ve Mac'inizde uygulamaları, dosyaları, medyayı vb. bulmaya hazırsınız. Spotlight Search'ün çalışmaması veya Mac'te açılmaması rahatsızlığa neden olabilir. Spotlight Search'ün Mac'te çalışmamasını şu şekilde düzeltebilirsiniz.

Mac'te dosyaları ve uygulamaları manuel olarak bulmak (ki bu da zaman alıcı olabilir) yerine aşağıdaki hileleri kullanabilir ve Spotlight Search'ü hemen çalışır hale getirebilirsiniz.
1. Mac'i yeniden başlatın
Çoğu kullanıcı Mac'i sık sık kapatmaz. Bir saniyede kullanıma hazır olması için çoğunlukla Mac'i uykuda tutuyoruz.
Sorunsuz işlevler için Mac'i yeniden başlatmanızı öneririz. Menü çubuğundaki Apple simgesine tıklayın ve Yeniden Başlat'ı seçin.

Mac'i yeniden başlattıktan sonra kimliğinizi doğrulayın ve Spotlight Search'ü kullanmayı deneyin.
2. Spotlight Klavye Kısayollarını Kontrol Edin
Mac'te Spotlight Search'ü başlatmak için doğru tuşlara bastığınızdan emin olmanız gerekir.
Aşama 1: Sol üst köşedeki menü çubuğundaki küçük Elma simgesine tıklayın.
Adım 2: Sistem Tercihleri'ni seçin.

Aşama 3: Klavye menüsüne gidin.
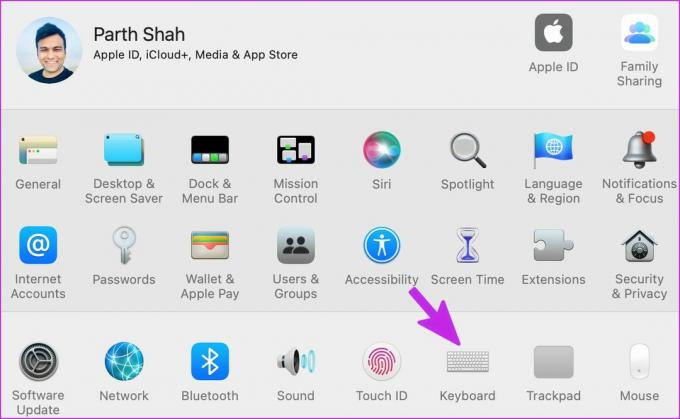
4. Adım: Kısayollar menüsüne kaydırın.
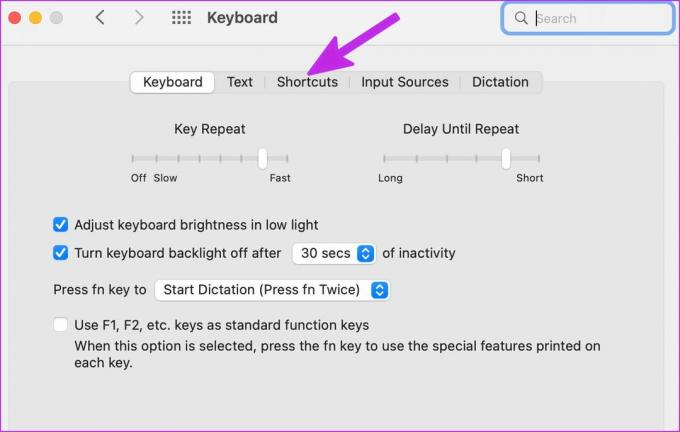
Adım 5: Sol kenar çubuğundan Spotlight'ı seçin.

6. Adım: Spotlight aramasını göster seçeneğini etkinleştirin.
3. Spotlight Hizmetlerini Yeniden Başlatın
Mac'te Spotlight hizmetini kapatmaya zorlayabilir ve yeniden başlatabilirsiniz. İşte nasıl.
Aşama 1: Cmd+Boşluk tuşlarına basın, yazın Etkinlik Monitörü ve Enter'a basın.
Adım 2: Arama çubuğuna tıklayın ve yazın spot ışığı.

Aşama 3: Spot Işığı'nı seçin ve üst kısımdaki 'x' (çarpı) işaretine basın.

Cmd+Space tuşlarına bastıktan sonra CoreSpotlightSearch için de aynısını tekrarlayın.
4. Spotlight Aracılığıyla Aramak İçin Kategorileri Kontrol Edin
Spotlight, Mac'teki tüm klasörlerde arama yapmanızı sağlar. Spotlight'ta belirli bir kategoriyi devre dışı bıraktıysanız, hizmet arama yapamaz. Spotlight için ilgili kategorileri etkinleştirmek için aşağıdaki adımları izleyin.
Aşama 1: Sol üst köşedeki Apple Menüsüne tıklayın ve Sistem Tercihleri menüsünü seçin.

Adım 2: Sistem Tercihleri penceresinde Spotlight'a tıklayın.

Aşama 3: Arama Sonuçları sekmesinden tüm kategorileri etkinleştirin ve uygulamayı kapatın.

4. Adım: Mac'te belirli bir klasörü hariç tuttuysanız, onu kaldırmanız gerekir. Gizlilik sekmesine gidin.
Adım 5: Klasörü seçin ve alttaki '-' (eksi) simgesine basın.
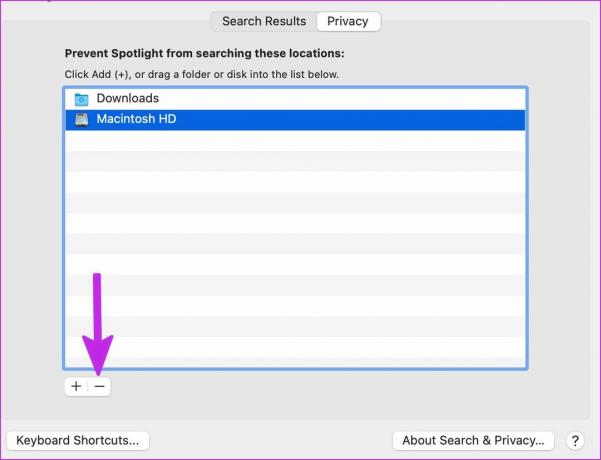
İndirilenler klasörünü daha önce Spotlight Aramasından çıkarmıştık ve Spotlight'ın İndirilenler arasında arama yapmaması konusunda kafamız karışmıştı.
Spotlight Search'ü çalıştırın ve Mac'teki uygulamalar ve dosyalar arasında arama yapıp yapamayacağını kontrol edin.
5. Disk Hatalarını Giderin
Mac diskinizde herhangi bir sorun veya hata varsa, Spotlight üzerinde dosya bulmakta zorlanır. Varsayılan Disk Yardımcı Programı aracını kullanabilir ve bu tür hataları düzeltebilirsiniz.
Aşama 1: Launchpad menüsünden Disk Utility'yi açın.
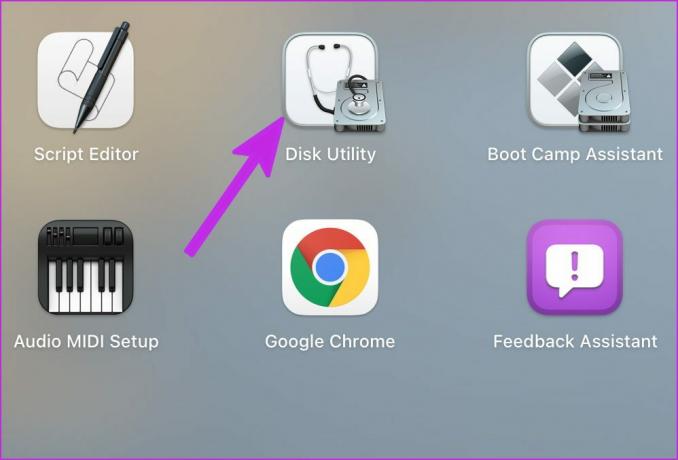
Adım 2: En üstteki İlk Yardım simgesini seçin ve diski onarmak için aracı çalıştırın.

6. Yeniden İndex Spotlight Arama
Mac'te Spotlight Search'ü yeniden indekslemenin doğrudan bir yolu yoktur. Macintosh HD'yi Spotlight Search'ten çıkaracağız ve kuralı sileceğiz. İşte nasıl.
Aşama 1: Sol üst köşedeki Apple menüsüne tıklayın ve Sistem Tercihleri'ni seçin.

Adım 2: Spotlight'a gidin.

Aşama 3: Gizlilik'i seçin.

4. Adım: En alttaki + simgesini seçin ve kenar çubuğundan Mac'inizi seçin.
Adım 5: Macintosh HD'yi seçin ve Seç'e tıklayın.

Spotlight'tan Macintosh HD'de arama yapmamasını istediğinizde, üzerine tıklayın ve eksi (-) düğmesini seçin.
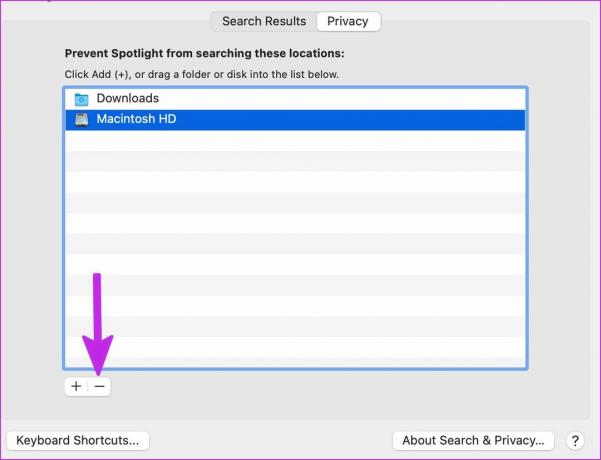
Mac'inizi yeniden başlatın ve Spotlight Search beklendiği gibi çalışmaya başlamalıdır.
7. Mac'teki Sahte Dosyaları Kaldırın
bozuk ve Mac'inizdeki sahte dosyalar Spotlight Search işlevlerini bozabilir. Bu tür dosyaları manuel olarak kaldırabilir veya işi yapmak için CleanMyMac X adlı bir üçüncü taraf aracı kullanabilirsiniz.
Aşama 1: Mac'inizde CleanMyMac X'i edinin. Bir kerelik satın alma olarak 29 $ maliyeti.
CleanMyMac X'i indirin
Adım 2: Yazılımı açın ve Tara düğmesini seçin.
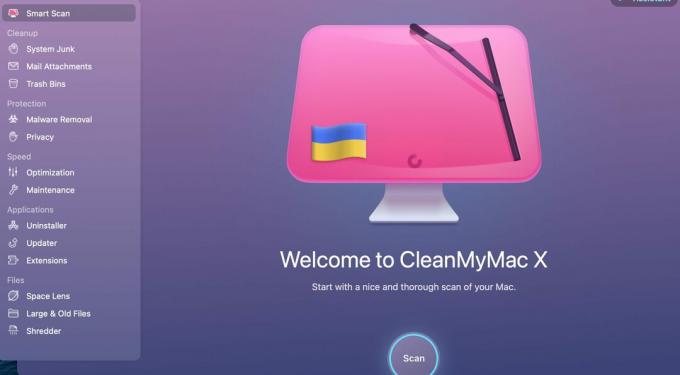
Uygulama, alakasız dosyalar için Mac'i taramaya başlayacak ve sizden bunları tek bir tıklamayla kaldırmanızı isteyecektir.
8. Spotlight Endeksini Yeniden Etkinleştir
Spotlight dizinini Terminal'den yeniden etkinleştirme seçeneğiniz vardır. Onu kullanalım ve Spotlight Search'ün Mac'te çalışmamasını düzeltelim.
Aşama 1: Launchpad'den Terminal'i açın.
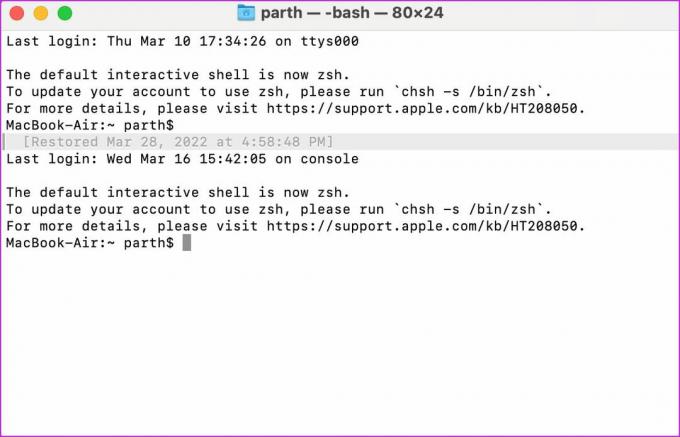
Adım 2: Aşağıdaki komutu çalıştırın ve kimlik doğrulaması yapmak için Enter'a basın.
sudo mdutil -Ea
Aşama 3: Spotlight Index'i devre dışı bırakmak ve etkinleştirmek için birkaç komut çalıştırın.
sudo mdutil -ai kapalı
sudo mdutil -ai açık
Terminal'i kapatın ve Spotlight Search'ü kullanmaya başlayın.
9. macOS'i güncelleyin
Spotlight Search, Mac'inizdeki buggy macOS yazılımıyla çalışmayabilir. Apple, bu tür sorunları hızlı güncellemelerle çözmek için hızlıdır.
Sistem Tercihleri menüsünden Yazılım Güncelleme'yi seçin. En yeni macOS'u yükleyin ve Spotlight ile şansınızı tekrar deneyin.
10. Mac'inizdeki Boşluk Çubuğunu Kontrol Edin
Bu çözüm en çok kelebek klavyeli MacBook kullanıcıları için uygundur. Elma klavyeyi ücretsiz değiştirecek bir program duyurdu 2016 tarihli etkilenen MacBook'lar için. Kelebek MacBook tuşlarına sahip talihsizlerden biriyseniz, boşluk çubuğu her zaman çalışmayabilir. Bazen, çift boşluk kaydedebilir. Bu, Spotlight Search'ün Mac'te çalışmamasına neden olabilir. Bu sorunla karşılaşırsanız, şuradaki kılavuzumuzu okuyun: Mac'te boşluk çubuğunu düzeltme.
Mac'te Profesyonel Gibi Arayın
Spotlight, Mac deneyiminizi üst düzeye çıkarır. Mac'teki uygulamalar arasında geçiş yapmak için her zaman kullanırız. Spotlight, macOS'in temel bir parçasıdır ve çalışmayan işlevsellik sizi hayal kırıklığına uğratabilir. Hangi numara sorunu çözmenize yardımcı oldu? Bulgularınızı aşağıdaki yorumlarda paylaşın.
Son güncelleme 29 Mart 2022
Yukarıdaki makale, Guiding Tech'i desteklemeye yardımcı olan bağlı kuruluş bağlantıları içerebilir. Ancak, editoryal bütünlüğümüzü etkilemez. İçerik tarafsız ve özgün kalır.

Tarafından yazılmıştır
Parth daha önce EOTO.tech'te teknoloji haberlerini ele alarak çalışmıştı. Şu anda Guiding Tech'de uygulama karşılaştırması, öğreticiler, yazılım ipuçları ve püf noktaları hakkında yazı yazmakta ve iOS, Android, macOS ve Windows platformlarına derinlemesine dalmaktadır.



