Windows 11'de Klavye Gecikmesini Düzeltmenin En İyi 8 Yolu
Çeşitli / / April 22, 2022
İşiniz klavyeyi uzun saatler boyunca çekiçlemeyi içeriyorsa, girdilerinizin ekrana ışık hızında yansımasını istersiniz. Bu nedenle, Windows 11'in klavye gecikmesi nedeniyle klavye girişlerinizi geciktirmesi rahatsız edici olabilir.

Bunun arkasındaki neden, bitmiş klavye pillerinden bozuk sürücüler. Bu kılavuz, Windows 11'de klavye gecikmesini düzeltmeye yardımcı olması gereken sorun giderme ipuçlarının tam listesi hakkında size bilgi verecektir. Haydi başlayalım.
1. Klavyenin Bağlantısını Kes ve Yeniden Bağla
Klavyenizi PC'nizden çıkarıp tekrar bağlamayı denemelisiniz. Kablolu bir klavyeyse, sağa takıldığından emin olun. Varsa farklı bir USB bağlantı noktasına geçmeyi de deneyebilirsiniz.
Aynı şekilde, bağlanmayı deneyin kablosuz klavyeler USB alıcısı ile farklı bir bağlantı noktasına.
2. Pilleri Değiştirin ve Wi-Fi Parazitini Kontrol Edin
Yazarken böyle bir giriş gecikmesiyle karşılaşmanızın bir başka nedeni de klavyenizin pilinin düşük olmasıdır. Öyleyse devam edin ve klavyenizi bir güç kaynağına bağlayarak veya pillerini değiştirerek şarj edin.

Ek olarak, Wi-Fi girişimini önlemek için yönlendiriciler gibi Wi-Fi cihazlarını PC'nize çok yakın yerleştirmekten kaçınmalısınız.
3. Sorun Gidericiyi Çalıştır
Windows 11, sistem düzeyindeki sorunların çoğuyla başa çıkmanıza yardımcı olabilecek temel sorun gidericileri içerir. Bunlardan biri, Windows'ta yazma gecikmesinden sorumlu küçük sorunları tespit edip düzeltebilen klavye sorun gidericisidir. İşte nasıl çalıştırılacağı.
Aşama 1: Ayarları açmak için Windows tuşu + I tuşlarına basın. Sistem sekmesinde, Sorun Gider'i seçmek için aşağı kaydırın.

Adım 2: Diğer sorun gidericilere gidin.

Aşama 3: Klavye'nin yanındaki Çalıştır düğmesine tıklayın ve sorun giderme işlemini tamamlamak için ekrandaki talimatları izleyin.

Sorun gidericiyi çalıştırdıktan sonra klavye gecikmesinin çözülüp çözülmediğini kontrol edin.
4. Filtre Tuşlarını Kapat
Filtre tuşları, tekrarlanan tuş vuruşlarını yok saymak için klavye yanıtını otomatik olarak ayarlayan Windows'ta bir erişilebilirlik özelliğidir. Windows'ta yanlışlıkla Filtre tuşlarını etkinleştirdiyseniz, bu tür klavye gecikme sorunları ortaya çıkabilir. Bunu nasıl düzelteceğiniz aşağıda açıklanmıştır.
Aşama 1: Başlat menüsünü açın ve Ayarlar uygulamasını başlatmak için dişli şeklindeki simgeye tıklayın.

Adım 2: Erişilebilirlik sekmesine geçmek için sol bölmeyi kullanın. Sağınızda, Etkileşim bölümüne gidin ve Klavye'yi seçin.
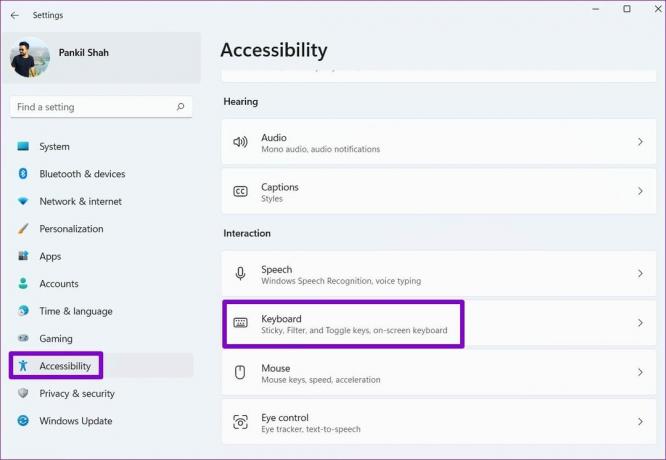
Aşama 3: Filtre Tuşları'nın yanındaki anahtarı kapatın.

5. Klavye Özelliklerini Değiştirin
Sorun devam ederse, karakter tekrar oranını ayarlamak için klavye özelliklerini değiştirmeyi deneyebilirsiniz. İşte nasıl.
Aşama 1: Çalıştır iletişim kutusunu başlatmak için Windows tuşu + R'ye basın. Yazın kontrol klavyesi kutusuna girin ve Enter'a basın.
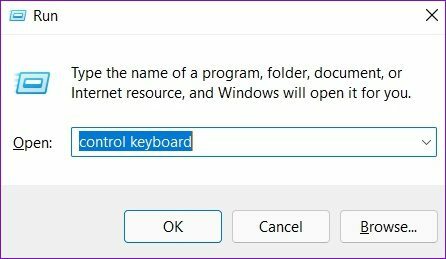
Adım 2: Açılan Klavye Özellikleri penceresinde Kaydırıcıyı kullanarak Tekrarlama oranını Hızlı olarak ayarlayın. Değişiklikleri kaydetmek için Uygula'ya basın.

Tercih noktanıza uygun olanı bulana kadar Tekrarlama oranı ayarlarını denemeniz gerekebilir.
6. Klavye Sürücülerini Güncelleyin
Sürücüler, Windows'un bilgisayarınızın donanım bileşenleriyle iletişim kurmasına yardımcı olur. Doğal olarak, bilgisayarınızda yüklü olan mevcut klavye sürücüsüyle ilgili bir sorun varsa, Windows klavyenizle etkili bir şekilde iletişim kuramayabilir ve bu tür sorunlara yol açabilir.
Bunu düzeltmek için klavye sürücülerini güncelleyebilirsiniz. Aşağıdaki adımları takip et.
Aşama 1: Görev çubuğundan Ara simgesine tıklayın, şunu yazın aygıt Yöneticisi, ve görünen ilk sonucu seçin.
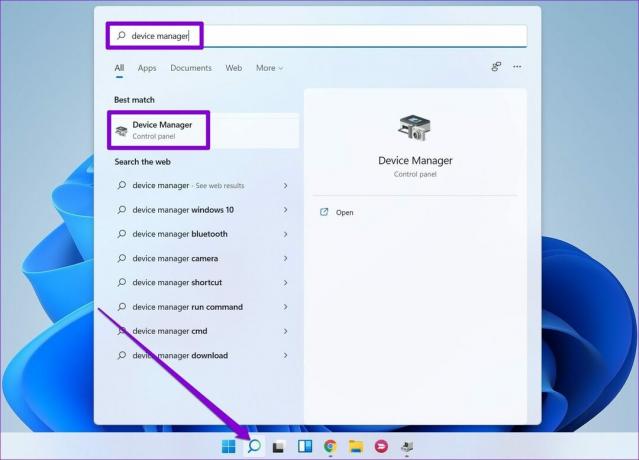
Adım 2: Klavyeleri bulun ve genişletin, klavye sürücülerine sağ tıklayın ve listeden Sürücüyü güncelle'yi seçin.

için ekrandaki talimatları izleyin. klavye sürücülerini güncelle Windows'ta.
7. DISM Taramasını Çalıştırın
DISM (veya Dağıtım Görüntüsü Hizmeti ve Yönetimi), bu tür anormalliklerden sorumlu olabilecek Windows sistem görüntüsüyle ilgili sorunları gidermeye yardımcı olabilecek kullanışlı bir komut satırı aracıdır. İşte nasıl çalıştırılacağı.
Aşama 1: Başlat menüsü simgesine sağ tıklayın ve çıkan menüden Windows Terminal (Yönetici) seçeneğini seçin.

Adım 2: Aşağıdaki komutları tek tek yazın ve her birinin ardından Enter'a basın.
DISM /Çevrimiçi /Temizleme-Görüntü /CheckHealth. DISM /Çevrimiçi /Temizleme-Görüntü /ScanHealth. DISM /Çevrimiçi /Temizleme-Görüntü /RestoreSağlık

Taramaları çalıştırdıktan sonra araç, gerekirse hasarlı dosyaların yeni kopyalarını indirmek için çevrimiçi olarak Windows Update'e bağlanacaktır. Bu komutları çalıştırırken internete bağlı olduğunuzdan emin olun.
8. Temiz Önyüklemeyi Deneyin
Arka planda çalışan üçüncü taraf programlardan veya hizmetlerden birinin Windows'u yavaşlatması ve bu tür girdi gecikmelerine yol açması ihtimali vardır. Bunu onaylamak için bilgisayarınızı bir Temiz Önyükleme durumu.
Aşama 1: Çalıştır iletişim kutusunu açmak için Windows tuşu + R'ye basın. Yazın msconfig.msc kutusunu seçin ve Enter'a basın.

Adım 2: Sistem Yapılandırması penceresinde Hizmetler sekmesine gidin. Tüm Microsoft hizmetlerini gizle kutusunu yazan kutuyu işaretleyin ve Tümünü devre dışı bırak düğmesine basın.

Aşama 3: Ardından, Başlangıç sekmesine geçin ve Görev Yöneticisini Aç'a tıklayın.

4. Adım: Başlangıç altında, üçüncü taraf programları seçin ve devre dışı bırakın. Unutmayın, yalnızca tanıdığınız programları ve hizmetleri devre dışı bırakın.

Bilgisayarınız yeniden başlatılırken yalnızca temel öğeler önyüklenir. Yazarken herhangi bir klavye gecikmesi yaşamıyorsanız, soruna neden olan üçüncü taraf programlardan biridir. En son yüklenen uygulamaları ve programları kaldırarak başlayın veya sistem geri yüklemesi gerçekleştir Windows 11'de klavye gecikmesi sorununu çözmek için.
Gecikmesiz Klavye
Windows'ta bu tür gecikmeler ve yazma gecikmeleri can sıkıcı olabilir. Çoğu zaman, suçlanacak olan donanımdan ziyade yazılımdır. Windows 11'de klavye gecikmesini düzeltmek için yukarıda bahsedilen çözümleri inceleyebilir ve gecikmesiz bir yazma deneyiminin keyfini çıkarabilirsiniz.
Son güncelleme 29 Mart 2022
Yukarıdaki makale, Guiding Tech'i desteklemeye yardımcı olan bağlı kuruluş bağlantıları içerebilir. Ancak, editoryal bütünlüğümüzü etkilemez. İçerik tarafsız ve özgün kalır.

Tarafından yazılmıştır
Pankil, mesleğine EOTO.tech'te yazar olarak başlayan bir İnşaat Mühendisidir. Kısa süre önce Guiding Tech'e Android, iOS, Windows ve Web için nasıl yapılır, açıklayıcılar, satın alma kılavuzları, ipuçları ve püf noktaları hakkında bilgi vermek üzere serbest yazar olarak katıldı.



