Mac'te Çalışmayan Ekran Görüntülerini Düzeltmenin En İyi 7 Yolu
Çeşitli / / April 22, 2022
Ekran görüntüsü almak ve paylaşmak, birçok kullanıcının iş akışlarının hayati bir parçasıdır. Benzer Windows'ta Snip & Sketch, macOS yerleşik bir ekran görüntüsü aracına sahiptir. Sorun, Mac ekran görüntüsü alamadığında ortaya çıkar. Mac'te çalışmayan ekran görüntülerini düzeltmek için birlikte okuyun.

Varsayılan ekran görüntüsü aracı, çoğu kullanıcı için yeterince iyidir. Yalnızca rutininizi basitleştirmek için daha fazla özellik istediğinizde üçüncü taraf bir uygulama (gönderinin sonunda) önereceğiz. Lafı fazla uzatmadan sorun giderme yolculuğuna başlayalım.
1. Ekran Görüntüsü Almak İçin İlgili Tuş Kombinasyonlarını Kullanın
Ekran görüntüsü işlevi macOS'ta yerleşik olduğundan, Mac'te ayrı bir uygulama başlatma konusunda endişelenmenize gerek yok. Aşağıdaki klavye kısayollarında ustalaşın ve hemen Mac ekranını yakalayın.
- Command + Shift + 3: Tam ekran ekran görüntüsü alın. Bu komutu kullanırken dikkatli olun. Bir ekran görüntüsünde gizli bilgileri yakalayabilir.
- Command + Shift + 4: Bir alan seçin ve ekranı yakalayın. Çoğu GT üyesi ekran görüntüsü almak için bu kısayolu kullanır.
- Command + Shift + 4 + Boşluk: Etkin pencerenin ekran görüntüsünü alın. Ekran görüntüsü almak için imleci pencerede tuttuğunuzdan emin olun.
Mac'te ekran görüntüsünü etkinleştirmek için ilgili tuş kombinasyonuna aynı anda bastığınızdan emin olun.
2. Ekran Görüntüsü Kısayollarını Kontrol Edin
macOS, başlangıçta ekran görüntüsü işlevini etkinleştirse de, bunu Sistem Tercihleri menüsünden iki kez kontrol edebilirsiniz.
Aşama 1: Sol üst köşedeki küçük Apple simgesine tıklayın.
Adım 2: Sistem Tercihleri'ni seçin.

Aşama 3: Klavye menüsüne gidin.

4. Adım: Kısayollar'a kaydırın.
Adım 5: Yan menüden Ekran Görüntüleri'ni seçin ve ilgili seçeneklerin etkinleştirildiğinden emin olun.

Başka bir üçüncü taraf uygulaması aynı ekran görüntüsü klavye kombinasyonlarını kullandığında, varsayılan macOS kısayol tuşlarıyla ilgili sorunlarla karşılaşmaya devam edeceksiniz. Sistem bunları devre dışı bırakacak ve diğer işlevler için ekran görüntüsü kullanma anahtarları verecektir.
3. NVRAM Sıfırlama gerçekleştirin
NVRAM Mac'inizin ekran bilgileri, saat dilimi, ses düzeyi ve daha fazlası gibi temel ayarlarını saklar. NVRAM'i sıfırlayabilir ve Mac'teki temel hataları çözebilirsiniz.
Aşama 1: Menü çubuğundaki Apple simgesine tıklayın ve Kapat'ı seçin.

Adım 2: Güç düğmesine basmaya devam edin ve başlangıç sesini duyduktan sonra Command + Option + P + R tuşlarını 15-20 saniye boyunca kullanın.

macOS home'a ulaştığınızda ilgili tuşları kullanın ve ekran görüntüsü almaya çalışın.
4. MacBook Anahtarlarını Temizle
Kelebek MacBook klavye kullanıyorsanız, bazı tuşlar zamanla işlevsiz hale gelebilir. Tuşlar takılır ve girişinize yanıt vermez. Uygulama, büyük ölçüde MacBook tuşlarının altına sıkışan tozdan kaynaklanıyor.
Basınçlı havayı kullanın ve komut, shift ve sayı satırları dahil olmak üzere yanıt vermeyen tuşların altına üfleyin. Ekran görüntülerini tekrar alarak şansınızı deneyin. Anahtarları kaydetme konusunda hala sorun yaşıyorsanız, klavyeyi değiştirmek için en yakın Apple merkezini ziyaret etmenin zamanı geldi. şirket etkilenen MacBook'lar için ücretsiz bir değiştirme programı çalıştırma.
5. Başlangıçta Üçüncü Taraf Ekran Görüntüsü Uygulamasını Açın
Birçok GT üyesi, CleanShot X – üçüncü taraf bir ekran görüntüsü aracı Mac için. Mac'te ekran görüntüsü almak için bu tür bir yazılımı kullanırken uygulamayı açmanız gerekir.
Açtığınızda, üstteki menü çubuğunda görünen uygulama simgesini göreceksiniz. Sorunsuz bir şekilde çalışmaya devam etmek için yalnızca macOS'tan uygulamayı başlatmasını isteyebilirsiniz.
Aşama 1: Menü çubuğundaki Apple simgesine tıklayın ve Sistem Tercihlerini açın.

Adım 2: Kullanıcılar ve Gruplar'a gidin.

Aşama 3: Giriş Öğelerine gidin.

4. Adım: Uygulamalar menüsünü açmak için + simgesine tıklayın. Listeden ekran görüntüsü uygulamasını seçin.
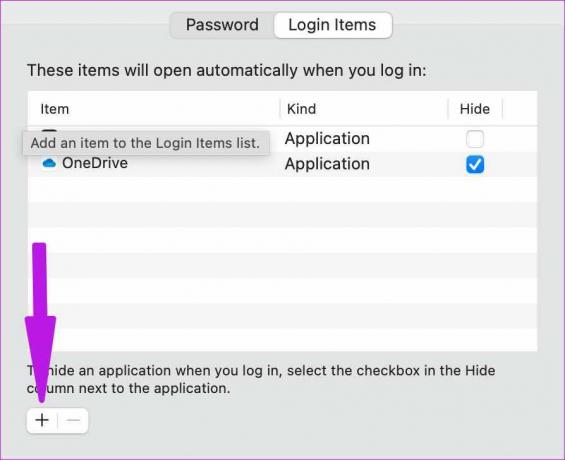
Şu andan itibaren, macOS seçilen uygulamayı yalnızca başlangıçta açacak ve ekran görüntüsü alırken herhangi bir sorunla karşılaşmayacaksınız.

6. Zamanlayıcıyı Devre Dışı Bırak
macOS, kullanıcıların 3 saniye veya 10 saniye sonra ekran görüntüsü almak için bir zamanlayıcı ayarlamasına olanak tanır. Ekran görüntüsü almada gecikme yaşarsanız, bu bir hata değil, bir özelliktir. Mac'te ekran yakalama zamanlayıcısını şu şekilde devre dışı bırakabilirsiniz.
Aşama 1: Cmd + Shift + 5 tuşlarına basın ve ekran görüntüsü menüsünü açın.
Adım 2: Seçenekler menüsünü genişletin ve Zamanlayıcı'dan Yok'u seçin.

7. macOS'i güncelleyin
Devam etmeden ve ana makinenizde macOS'i güncellemeden önce bizi dinleyin. GT, ilk günden itibaren birincil makineye en yeni macOS'un yüklenmesini önermez. Ancak, bir tane yüklediyseniz ve ekran görüntüleri çalışmıyorsa, en yeni yapı için bir kez daha kontrol etmeniz gerekir.
Yaygın bir hataysa, başkaları bunu Apple'a bildirmiş olmalı. Şirket, aşağıdaki güncellemeyle kritik sorunları hızlı bir şekilde çözmektedir.
Sistem Tercihlerini açın (ikinci noktaya bakın) ve Yazılım Güncelleme menüsüne gidin. Mac'te en son macOS derlemesini indirin ve ekran görüntüsü almaya başlayın.

Mac'te Bilgi Yakalama
Mac'te ekran görüntüsü almakla meşgulken, ekran görüntüsü dışa aktarma klasörünü de kontrol etmelisiniz. Finder'ı başlatın ve tüm ekran görüntülerini bulmak için ilgili klasöre gidin. Bu net ekran görüntüsünü duymak için Mac sesini de açmalısınız.
Son güncelleme 29 Mart 2022
Yukarıdaki makale, Guiding Tech'i desteklemeye yardımcı olan bağlı kuruluş bağlantıları içerebilir. Ancak, editoryal bütünlüğümüzü etkilemez. İçerik tarafsız ve özgün kalır.

Tarafından yazılmıştır
Parth daha önce EOTO.tech'te teknoloji haberlerini ele alarak çalışmıştı. Şu anda Guiding Tech'de uygulama karşılaştırması, öğreticiler, yazılım ipuçları ve püf noktaları hakkında yazı yazmakta ve iOS, Android, macOS ve Windows platformlarına derinlemesine dalmaktadır.



