Veri Kaybetmeden Windows 11 Bilgisayar Nasıl Sıfırlanır
Çeşitli / / April 22, 2022
Senden sonra PC'nize Windows 11'i yükleyin tüm yeni özellikleri elde etmek için, henüz yeniyken bir veya iki engele çarpabilirsiniz. Ancak, Windows 11'i yükledikten sonra bile bazı hatalarla karşılaşabilirsiniz. 'Sorunu geçmenize yardımcı olacak birkaç çözüm derledik'Bu bilgisayar Windows 11 hatasını çalıştıramıyor.’
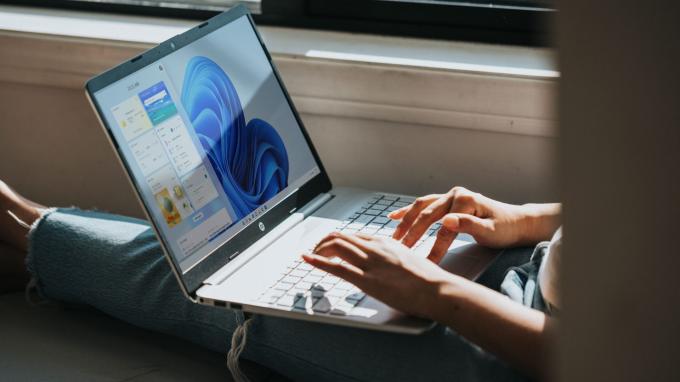
Farklı hatalar için belirli düzeltmeler olsa da, bunlar her zaman çalışmayabilir veya size istenen sonuçları vermeyebilir. Bu gibi durumlarda, Windows 11 PC'nizi sıfırlamak isteyebilirsiniz. Ancak, bilgisayarınızı sıfırlamanın bir dezavantajı tüm verilerinizi kaybetmektir. Bunun dışında, durum böyle değil.
Verilerinizi kaybetmeden Windows 11 PC'nizi nasıl sıfırlayabileceğiniz aşağıda açıklanmıştır. Tüm dosyalarınız, klasörleriniz, fotoğraflarınız, müziğiniz vb. sabit sürücünüzde veya SSD'nizde bozulmadan kalacaktır.
Windows 11 PC'yi Sıfırlamak İçin Gereken Nedir?
Bilgisayarınızı sıfırlamak istemenizin birkaç nedeni olabilir. Düzenli olarak çökmeler, gecikmeler veya performans sorunları yaşıyorsanız, bilgisayarınızı sıfırlamak iyi bir seçenektir. Bazı yazılım bileşenleri çalışıyorsa veya kötü şöhretle karşı karşıyaysanız BSOD hatası, sıfırlama, düzeltmenize yardımcı olabilir.

Bilgisayarınız eskiyse ve zamanla yavaşlıyorsa, Windows 11'i sıfırlayıp yeniden yüklemek performansı artırmaya yardımcı olabilir. Tüm bu durumlarda, yedek alıp geri yüklemek çok fazla zaman ve çaba gerektirebileceğinden verilerinizi saklamanız önemlidir.
Windows 11 Hangi Verileri Saklar?
Windows 11, sabit sürücünüzdeki veya SSD'nizdeki tüm verileri tutacaktır. Buna dosyalar, klasörler, müzik, videolar, fotoğraflar, ekran görüntüleri, belgeler vb. dahildir. Ancak, yüklü tüm uygulamalarınızı kaybedersiniz. PC'nizdeki ayarlar da varsayılana sıfırlanacaktır.
Windows 11'i yeniden yükledikten sonra, onu yeni bir bilgisayar gibi kurmanız ve tüm uygulamalarınızı yeniden yüklemeniz gerekecektir. Microsoft, sıfırlamadan önce var olan uygulamaların bir listesini vererek bunu biraz daha kolaylaştırır.
Veri Kaybetmeden Windows 11 Nasıl Sıfırlanır
Bilgisayarınızı sıfırlamaya hazır olduğunuzda açın ve aşağıdaki adımları izleyin.
Aşama 1: Windows 11'de Başlat menüsünü açın ve Ayarlar uygulamasına gidin. Ayarlar'ı aramak için arama çubuğunu da kullanabilirsiniz.

Adım 2: Sol bölmede Sistem sekmesinin seçili olduğundan emin olun.

Aşama 3: Aşağıya doğru kaydırın ve Kurtarma adlı bir seçenek bulun. Üstüne tıkla.

4. Adım: Bilgisayarınızla ilgili sorunlar yaşıyorsanız, önce 'Bu bilgisayarı sıfırlamadan sorunları düzelt' başlığına tıklayarak sorunları gidermeyi deneyebilirsiniz. Bunu zaten denediyseniz veya bilgisayarınızı sıfırlamak istediğinizden eminseniz bu adımı atlayın.

Adım 5: Kurtarma seçenekleri altında Bilgisayarı Sıfırla'ya tıklayın.

6. Adım: Açılan pencerede Dosyalarımı sakla'yı seçin. Sabit sürücüleriniz ve SSD'leriniz de dahil olmak üzere bilgisayarınızı tamamen sıfırlamak istiyorsanız (o zaman bu makaleyi neden okuduğunuzdan emin değilsiniz), Her şeyi kaldır'ı seçin.
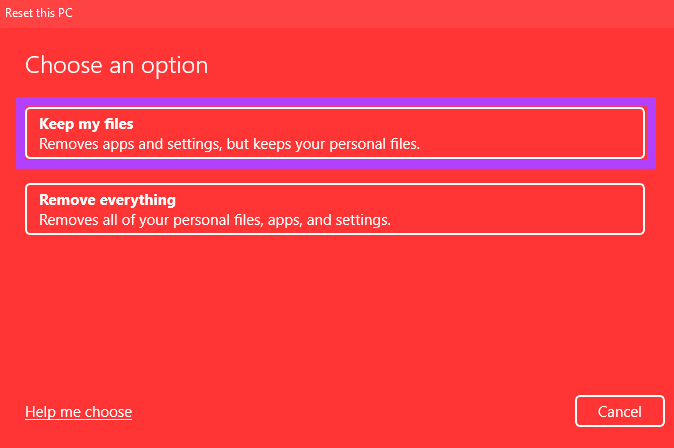
7. Adım: Sonraki adım, Windows 11'i PC'nize nasıl yeniden yüklemek istediğinize karar vermektir. Bilgisayarınız Windows 11 önceden yüklenmiş olarak geldiyse, Yerel yeniden yükleme seçeneğini seçmelisiniz. Değilse, Cloud Install'ı seçebilirsiniz.
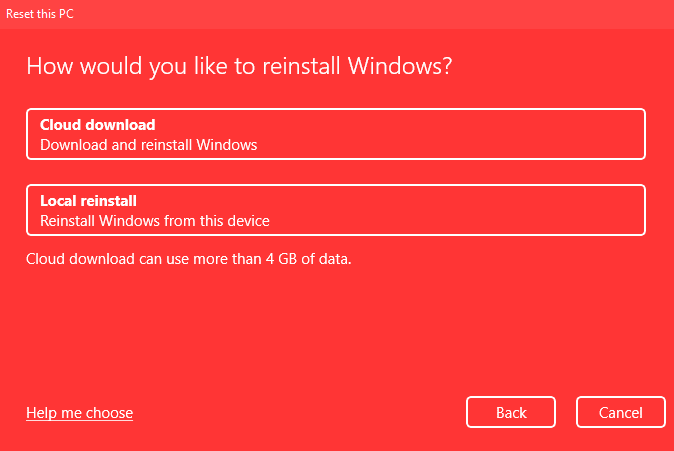
Bulut yüklemesi, esasen Windows 11'i internet bağlantınızı kullanarak indirir ve ardından yükler. Bulut yüklemeyi seçiyorsanız, yeterli bant genişliğine ve daha fazla zamana sahip olduğunuzdan emin olun.
Adım 8: Ek ayarlar bölümünde İleri'yi seçin.
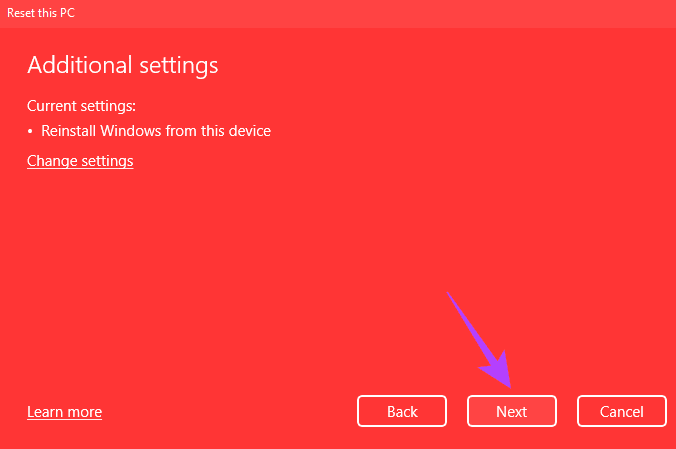
9. Adım: Bu son sıfırlama ekranıdır. Yine de devam etmeden önce notlara bakın ve seçeneklerin seçtiğiniz seçenekler olduğundan emin olun. Bu, Microsoft'un size silinecek uygulamalarınızın bir listesini verdiği yerdir.
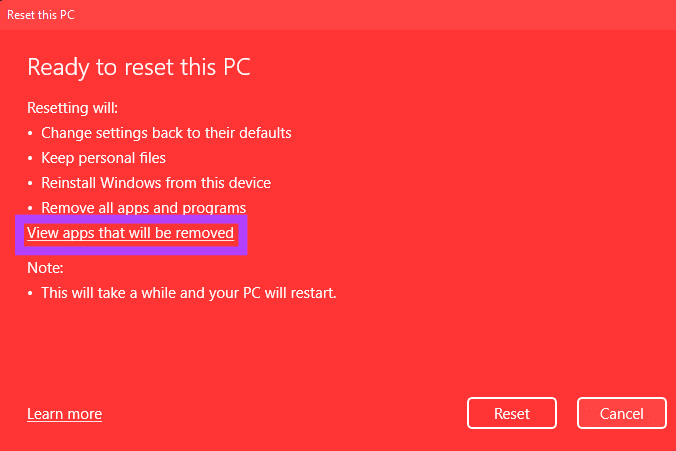
Yüklü tüm uygulamalarınızın bir listesini almak için "Kaldırılacak uygulamaları görüntüle"yi tıklayın. Bunun ekran görüntüsünü alabilir veya başka bir yere not alabilirsiniz, böylece bilgisayarınız sıfırlandıktan sonra tüm uygulamalarınızı yeniden yüklemek daha kolay olur. Bittiğinde, Geri'ye tıklayın.
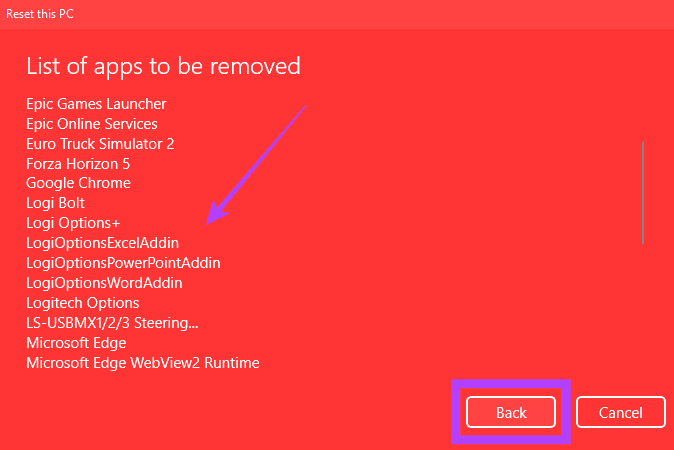
Adım 10: Son adım, bu Sıfırla düğmesine basmaktır. PC'niz şimdi sıfırlanmaya başlayacaktır. İşlem, seçtiğiniz ayarlara bağlı olarak oldukça uzun sürer. Dizüstü bilgisayar kullanıyorsanız, sıfırlama işlemi boyunca onu şarj cihazına takmak en iyisidir.
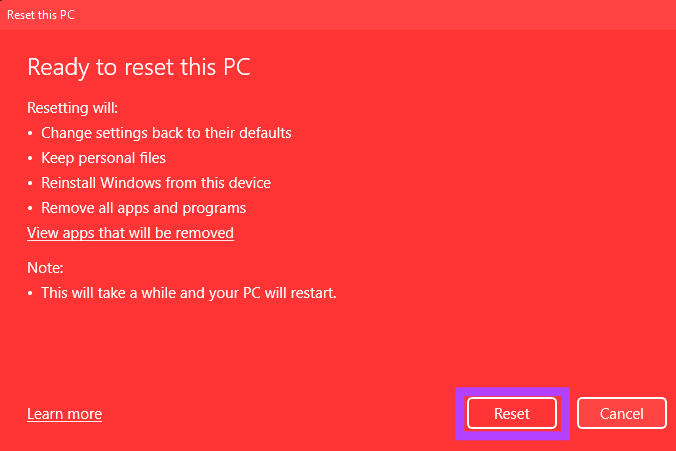
Bilgisayarınız sıfırlandıktan sonra, yeni bir bilgisayar gibi kurabileceğiniz Windows'ta yeniden başlayacaktır. Giriş yaptığınızda, ayarlarınızın sıfırlandığını ancak dosyaların tutulduğunu fark edeceksiniz.
Veri Kaybetmeden Tüm Ayarları Sıfırla
Varsayılan ayarlara sıfırlayarak Windows 11 PC'nizdeki yazılım sorunlarından kurtulun. Dosyalarınızı ve klasörlerinizi başka bir depolama cihazına veya buluta aktarmanız ve ardından indirmeniz gerekmeyeceği için saklayarak çok zaman kazanacaksınız.
Son güncelleme 30 Mart 2022
Yukarıdaki makale, Guiding Tech'i desteklemeye yardımcı olan bağlı kuruluş bağlantıları içerebilir. Ancak, editoryal bütünlüğümüzü etkilemez. İçerik tarafsız ve özgün kalır.



