Windows 11'de Etkinlik Geçmişi Nasıl Temizlenir
Çeşitli / / April 22, 2022
Microsoft, kullanıcı deneyimini geliştirmek için bilgisayar etkinliklerinizle ilgili her türlü bilgiyi toplar. Ancak bundan memnun değilseniz, kullanımınız sırasında Windows 11'in toplamış olabileceği bilgileri her zaman temizleyebilirsiniz.

ya sen mahremiyetin için endişeleniyorsun veya baştan başlamak istiyorsanız, Windows 11'de geçmişinizi temizlemek çok zor değil. Bu gönderi, Windows 11'de kullanıcı etkinliği geçmişini temizleme adımlarını size anlatacaktır. Öyleyse başlayalım.
Windows 11'de Dosya Gezgini Arama Geçmişini Temizle
Windows'taki Dosya Gezgini, önceki sorgularınızı hızlı bir şekilde hatırlatmak için tüm aramalarınızı kaydeder. Olduğu gibi yararlı, isteyebilirsiniz Dosya Gezgini arama geçmişini temizle zamandan zamana. Neyse ki, bunu yapmak oldukça basit.
Aşama 1: Dosya Gezgini'ni başlatmak için Windows tuşu + E'ye basın.
Adım 2: Üstteki üç nokta menü simgesine tıklayın ve listeden Seçenekler'i seçin.

Aşama 3: Klasör Seçenekleri penceresinde, 'Dosya Gezgini geçmişini temizle'nin yanındaki Temizle düğmesini tıklayın.

Alternatif olarak, belirli arama terimlerini şuradan da kaldırabilirsiniz: Dosya Gezgini. Bunu yapmak için, en son arama terimlerini görüntülemek için Dosya Gezgini'ndeki arama kutusuna tıklayın. Ardından, arama terimini kaldırmak için çarpı işaretine tıklayın.

Windows 11'de Arama Geçmişini Temizle
Windows 11 ayrıca, Windows üzerinden yapılan tüm aramalarınızı günlüğe kaydeder. Windows arama çubuğu Arama önerilerini iyileştirmek için Ancak tüm geçmiş aramalarınızı silmek ve yeniden başlamak istiyorsanız, işte bunu nasıl yapacağınız.
Aşama 1: Başlat menüsünü açın ve Ayarlar uygulamasını başlatmak için dişli şeklindeki simgeye tıklayın.

Adım 2: Gizlilik ve güvenlik sekmesinde, Arama izinlerine tıklamak için aşağı kaydırın.

Aşama 3: Geçmiş altında, Cihaz arama geçmişini temizle düğmesine tıklayın.
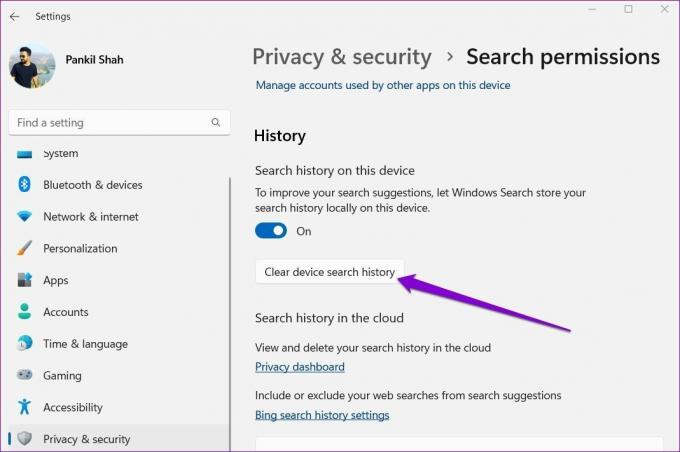
Yine, Windows Arama'dan tek tek arama sorgularını da temizleyebilirsiniz. Bunun için, Windows Arama'yı açmak için Windows tuşu + S'ye basın, ardından imleci silmek istediğiniz arama sorgusunun üzerine getirin ve arama sorgusunun sonunda görünen çarpı simgesine tıklayın.

Hesabınızın Etkinlik Geçmişini Nasıl Temizlersiniz?
Microsoft, cihazlar arası deneyimi iyileştirmek ve ilgili öneriler. Bunu kullandığınız uygulamaları, açtığınız dosyaları ve ziyaret ettiğiniz web sitelerini takip ederek yapar. Tüm bu veriler hem bilgisayarınızda hem de bulutta depolanır. Böylece, her iki yerden de silebilirsiniz.
Hesabınızın etkinlik geçmişini nasıl sileceğiniz aşağıda açıklanmıştır.
Aşama 1: Ayarlar uygulamasını başlatmak için Windows tuşu + I'ye basın. Gizlilik ve güvenlik sekmesinde, Etkinlik geçmişine tıklamak için aşağı kaydırın.

Adım 2: Aktivite geçmişinizi tüm cihazlarınızdan kaldırmak için Geçmişi temizle düğmesine tıklayın.

Ayrıca, Etkinlik geçmişi seçeneğini kapatarak Windows'un hesabınız için etkinlik geçmişinizi saklamasını önleyebilirsiniz.
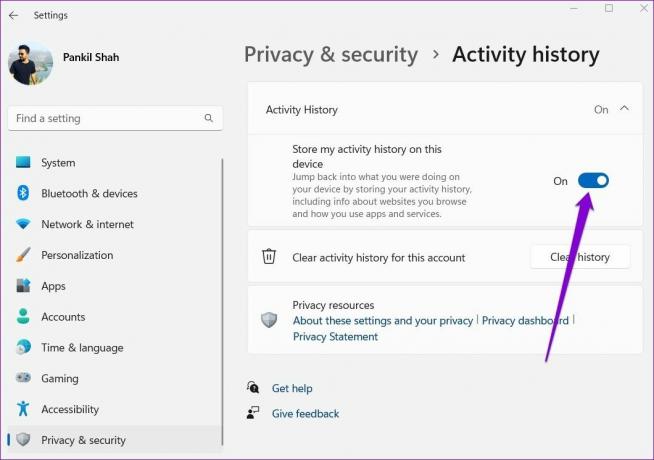
Windows 11'de Konum Geçmişini Temizle
Windows'taki uygulamalar, size kişiselleştirilmiş öneriler ve diğer faydalı hizmetler sağlamak için konum verilerinize güvenir. Örneğin, Windows'ta widget'lar size yerel haberler ve hava durumu raporları sağlamak için konum verilerinizi kullanın. Bu veriler yalnızca sınırlı bir süre için saklansa da, aşağıdaki adımları izleyerek istediğiniz zaman silebilirsiniz.
Aşama 1: Başlat menüsüne sağ tıklayın ve listeden Ayarlar'ı seçin.

Adım 2: Solunuzdaki Gizlilik ve güvenlik sekmesine gidin. Ardından, Uygulama izinlerine gidin ve Konum'a tıklayın.

Aşama 3: Son olarak, Konum geçmişi'nin yanındaki Temizle düğmesine basın.

Ayrıca, isterseniz uygulamaların konum verilerinizi kullanmasını da engelleyebilirsiniz.
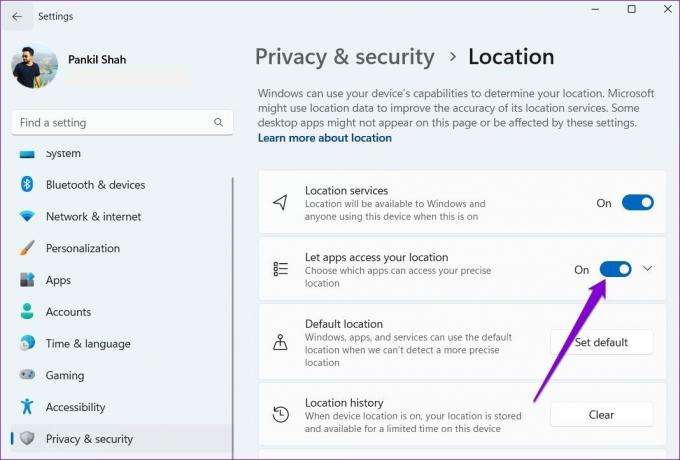
Windows 11'de Güncelleme Geçmişini Temizle
Windows 11, Microsoft'tan düzenli olarak yazılım güncellemeleri alır. Referansınız için tüm güncelleme geçmişini takip eder. Ancak yararlı bulmazsanız, tamamen silmek isteyebilirsiniz.
Aşama 1: Görev Çubuğundaki arama simgesine tıklayın, yazın cmdve Yönetici haklarıyla Komut İstemi'ni açmak için Yönetici olarak çalıştır'a tıklayın.
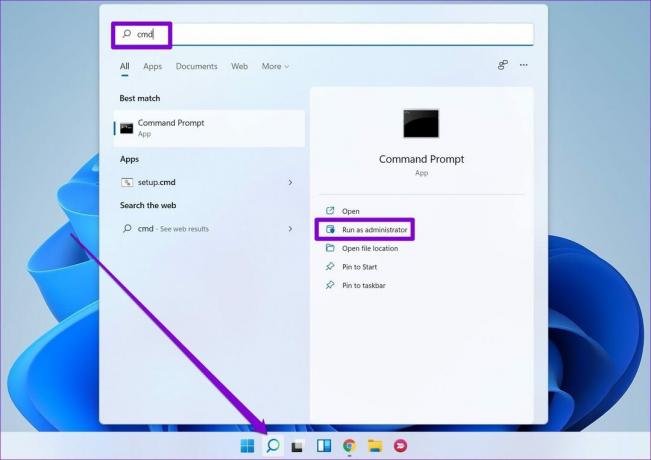
Adım 2: Windows güncelleme hizmetini durdurmak için aşağıdaki komutu yazın ve Enter tuşuna basın.
net durdurma wuauserv

Aşama 3: Ardından, güncelleme geçmişini içeren günlük dosyasını silmek için aşağıdaki komutu çalıştırın.
del C:\Windows\SoftwareDistribution\DataStore\Logs\edb.log
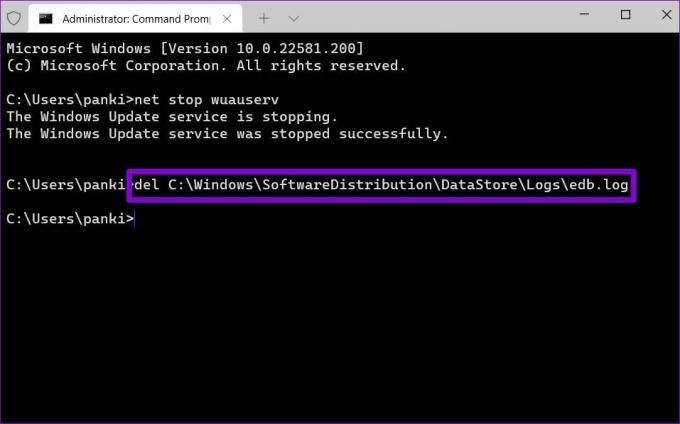
4. Adım: Son olarak, Windows güncelleme hizmetini yeniden başlatmak için aşağıdaki komutu çalıştırın.
net başlangıç wuauserv

Tüm Windows güncelleme geçmişi kaldırılacaktır.
Geçmişi Yeniden Oluştur
Windows'ta etkinlik geçmişinizi temizlemek için yukarıda belirtilen yöntemleri kullanabilirsiniz. Eski ve istenmeyen dosyaları kaldırmak, Windows'unuzu biraz fermuar yapabilir. Ancak, arama sonuçları günlüğünü kaldırmak, bir sonraki aramanızda birkaç saniye daha harcamanız gerekeceği anlamına gelir.
Son güncelleme 05 Nisan 2022
Yukarıdaki makale, Guiding Tech'i desteklemeye yardımcı olan bağlı kuruluş bağlantıları içerebilir. Ancak, editoryal bütünlüğümüzü etkilemez. İçerik tarafsız ve özgün kalır.

Tarafından yazılmıştır
Pankil, mesleğine EOTO.tech'te yazar olarak başlayan bir İnşaat Mühendisidir. Kısa süre önce Guiding Tech'e Android, iOS, Windows ve Web için nasıl yapılır, açıklayıcılar, satın alma kılavuzları, ipuçları ve püf noktalarını ele almak için serbest yazar olarak katıldı.

